How to Trim & Split MP3 Files on Windows 10
This requires you to use third-party tools
2 min. read
Published on
Read our disclosure page to find out how can you help Windows Report sustain the editorial team Read more

Trimming MP3 files on Windows 10 can seem daunting, but with the right tools, it’s a breeze, and in today’s guide we’ll show you how to properly do it.
How do I trim an MP3 file in Windows 10 for free?
1. Using an audio trimmer online tool
- Go to the Audio Trimmer website on your browser.
- Click the Choose File button to upload your MP3 file or drag and drop the file into the browser window.
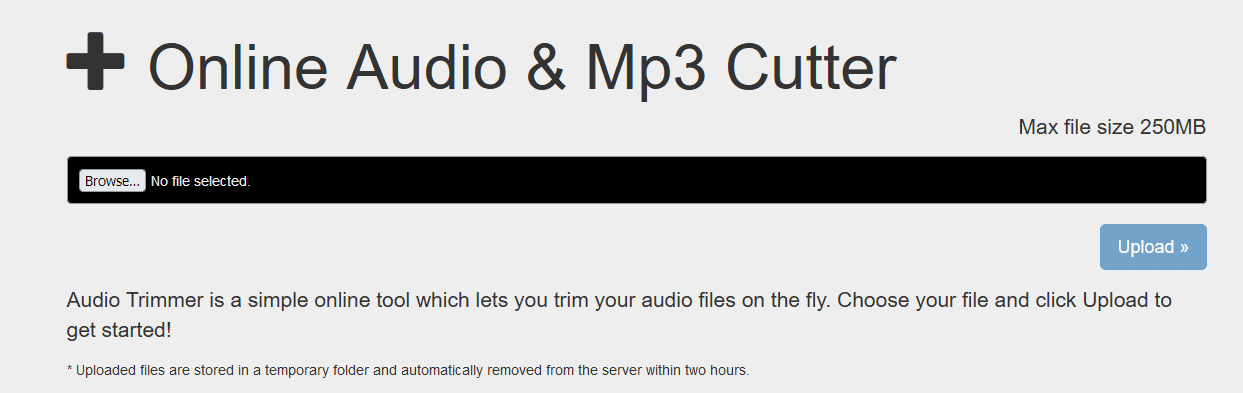
- Drag the begin and end bars to adjust the length of the MP3.
- Click the Crop button to trim the MP3.
- Click Download to save the trimmed MP3 to your computer.
2. Using Audacity
- Go to the Audacity official website, download the software, install it, and run it on your PC.
- Click File in the top menu, then select Open to load your MP3 file into Audacity.
- Use the Selection Tool (I-beam icon) to highlight the part of the audio waveform you want to keep.
- Go to Edit in the top menu, then choose Remove Special and select Trim Audio to remove the unselected parts.
- Click File in the top menu, select Export, and choose your desired format and save location.
You can use any other audio editing software, but we used Audacity since it’s completely free.
By following any of these solutions, you can easily trim your MP3 files on Windows 10. Unfortunately, Windows doesn’t have a built-in solution for audio editing, so you need to rely on third-party services.
To learn more about MP3 files, we have a great guide on how to convert M4A to MP3 and an article on MP4 to MP3 conversion with Windows Media Player.
We also have a guide on how to improve MP3 sound quality on your PC, so don’t miss it.
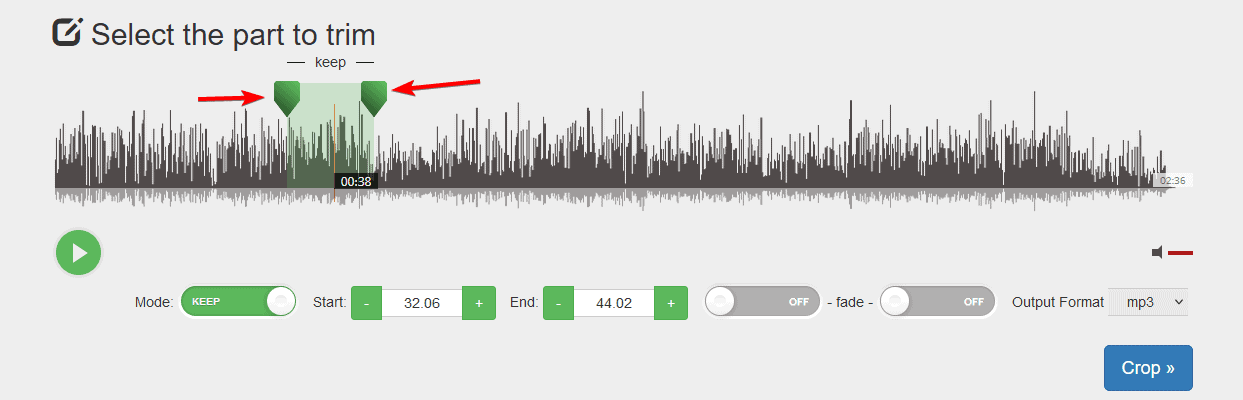
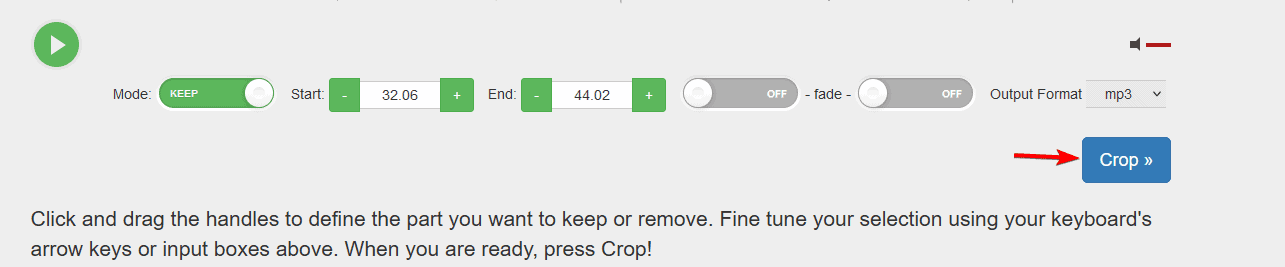
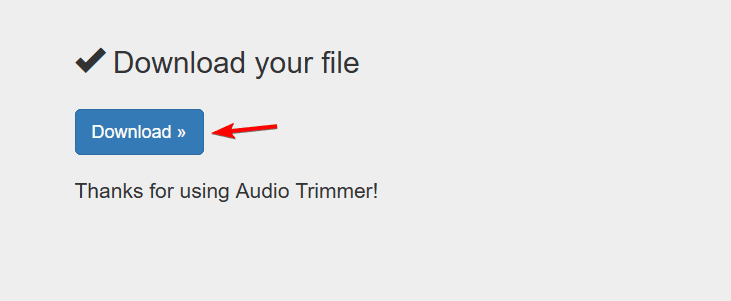
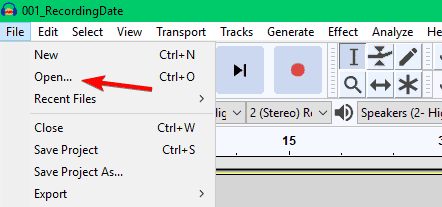
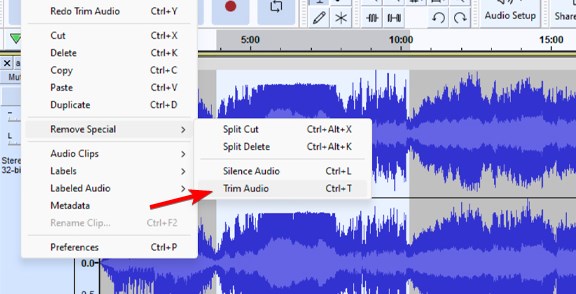
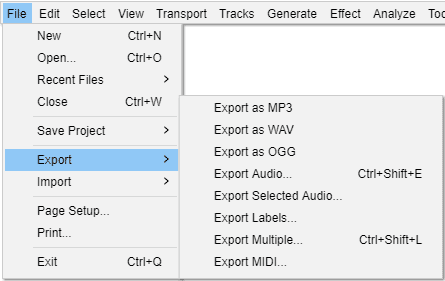

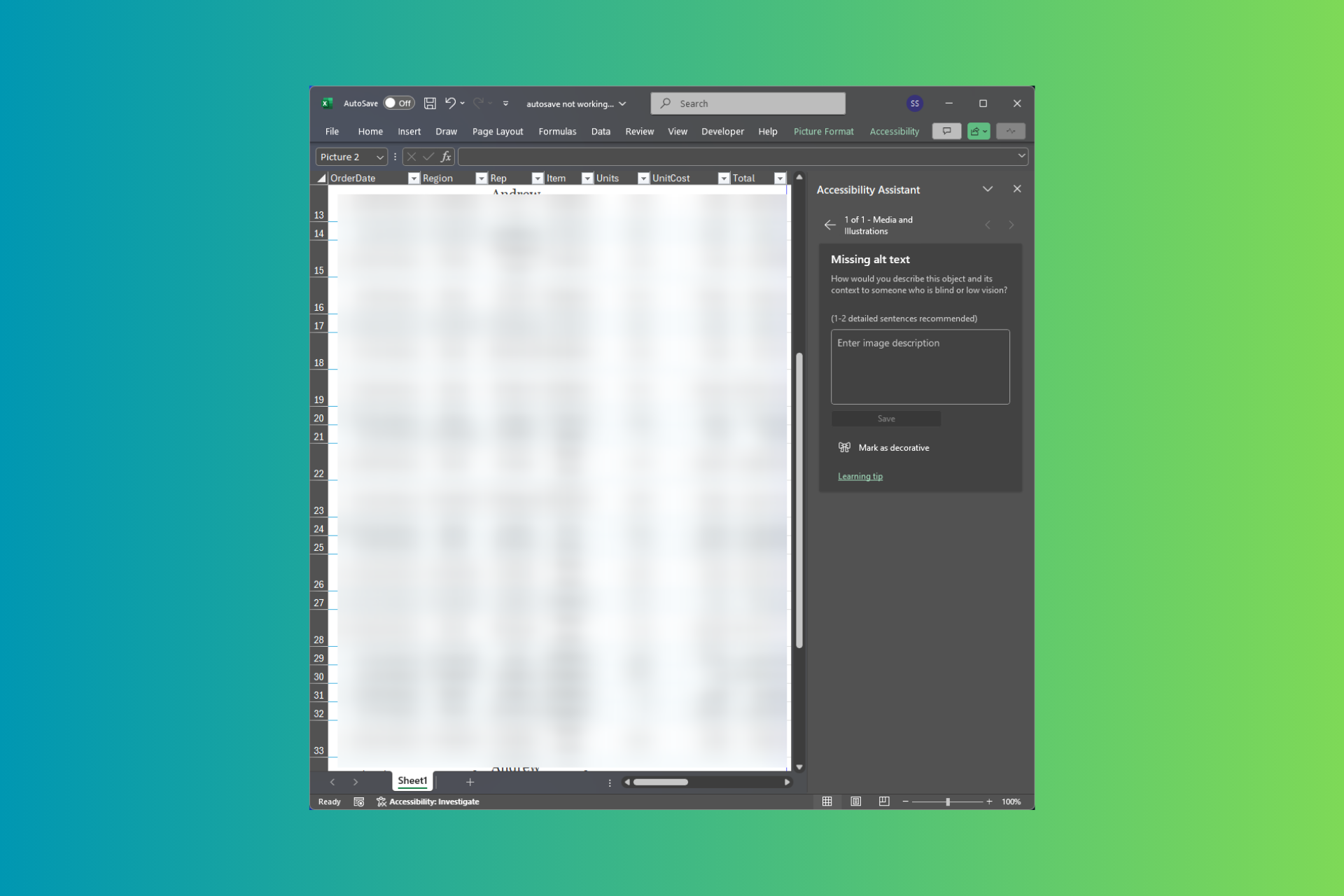






User forum
0 messages