Refresh Recommended Excel Error: 5 Ways to Fix it
Renaming or recreating the file are the quickest fixes
4 min. read
Published on
Read our disclosure page to find out how can you help Windows Report sustain the editorial team Read more
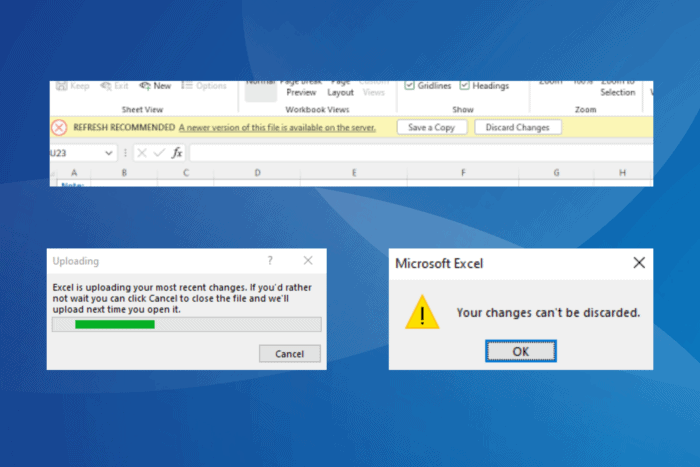
Often, when you open Excel files on a PC shared via Teams or SharePoint, it throws an error that reads, Refresh Recommended A newer version of this file is available on the server. You then have two options, Save a Copy or Discard Changes. While the former isn’t feasible, the latter results in an endless loop!
This error only appears when the file is loaded in Excel’s desktop app and never the web version for files shared amongst multiple users. In most cases, the Refresh Recommended Excel error is caused due to a corrupt cache, incorrect path, misconfigured settings, or a problem with the Office installation.
Before you proceed to the fixes, check the network connectivity for slow Internet speed. If possible, switch to another network, preferably a wired connection.
How can I fix the Refresh Recommended Excel error?
1. Clear the OfficeFileCache folder
- Press Windows + E to open File Explorer, paste the following path in the address bar, and hit Enter:
%userprofile%\AppData\Local\Microsoft\Office\16.0\OfficeFileCache\0\0 - Now, individually go into all folders listed here.
- Press Ctrl + A to select all the files and then hit Delete to clear them.
- Choose the appropriate response in case a confirmation prompt appears.
- Relaunch Excel and check whether the file still throws the Refresh Recommended error.
You could also delete the Office file cache from Excel > File > More > Options > Save > Delete cached files.
But doing so manually has proven more effective with Excel Refresh Recommended error and when Discard Changes is not working.
2. Rename the affected file(s)
Changing the file name helped as a workaround for 2 out of 5 users. All you have to do is add a character to the file’s name.
For instance, if the file is currently named, WindowsReport, rename it to WindowsReport1 or WindowsReportA, and that should fix the Excel Refresh Recommended error.
3. Change Excel’s cache settings
- Open Excel, go to the File menu, then select More from the bottom left, and choose Options.
- Navigate to the Save tab from the left pane, and tick the checkbox for Delete files from the Office Document Cache when they are closed.
- Finally, click OK to save the changes, then reboot the PC and check for improvements.
4. Repair Microsoft Office
- Press Windows + R to open Run, type appwiz.cpl in the text field, and hit Enter.
- Select Microsoft 365 from the list of programs, and click on Change.
- Click Yes in the UAC prompt.
- Choose Quick Repair and then click the Repair button.
- Once done, verify whether Excel’s Refresh Recommend issue is resolved.
- If not, open the Excel repair tool again, and this time, run the Online Repair.
If you keep getting Excel or SharePoint Refresh Recommended A newer version of this file is available on the server error, it could be an issue with the Office installation, and repairing it will fix things!
5. Create a new copy of the file
If the Refresh Recommended error is limited to an individual or a few Excel files shared via Teams or SharePoint, you can simply recreate them.
To do that, open the problematic Excel file and a new file in your browser > copy the contents from the former to the latter > save the changes > then open the new file on your PC.
Remember, this is a workaround, feasible only when a limited number of files are affected. When it’s on a much larger scale, you must identify and fix the underlying cause behind the Excel error Refresh Recommended.
Before you leave, discover expert tips to boost Excel’s performance and make it faster than ever!
Which fix worked for you? Share with our readers in the comments section.
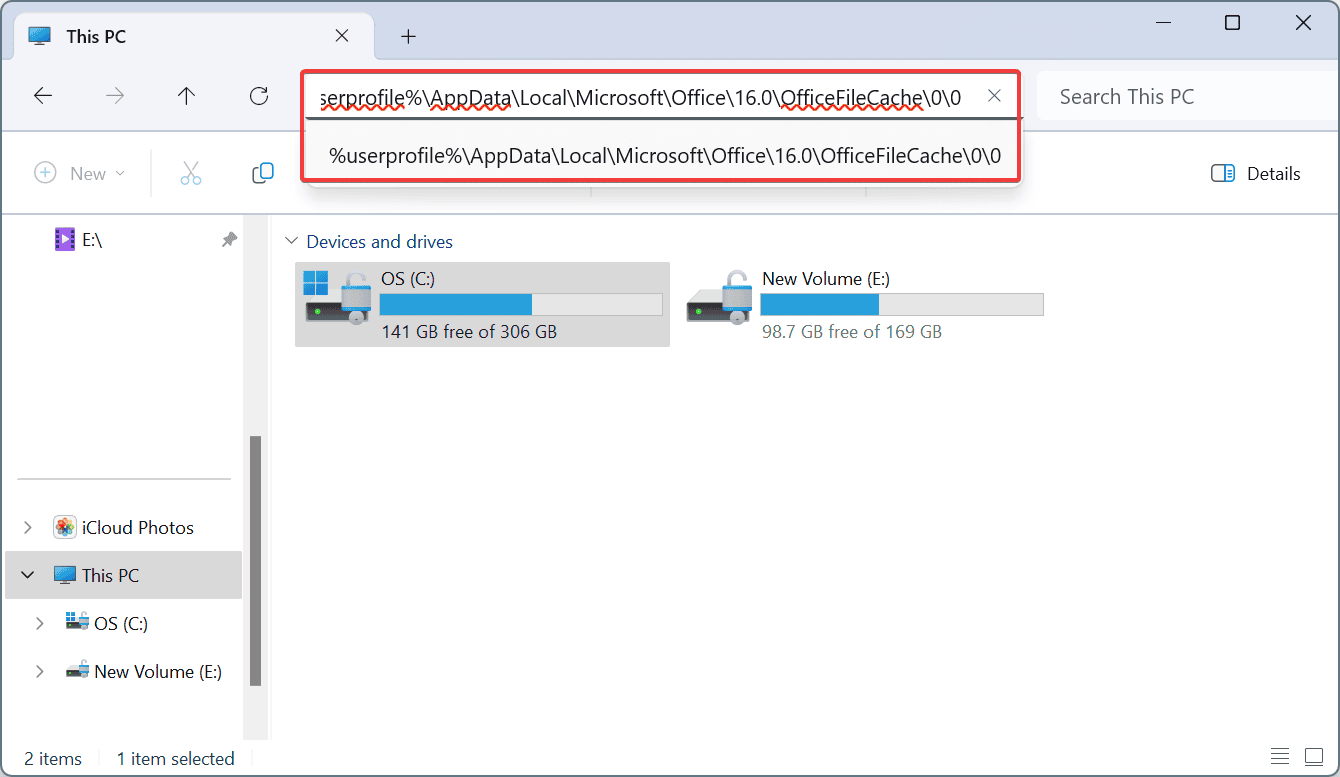
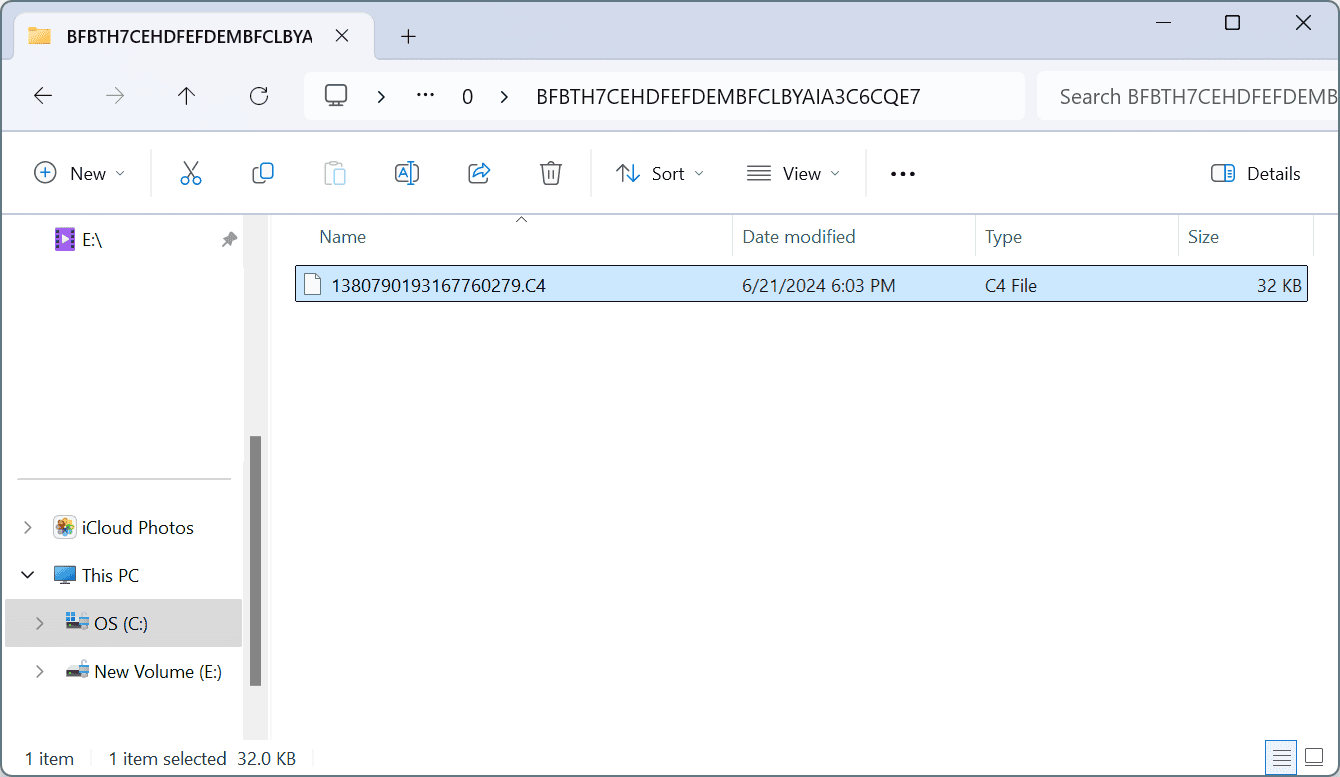
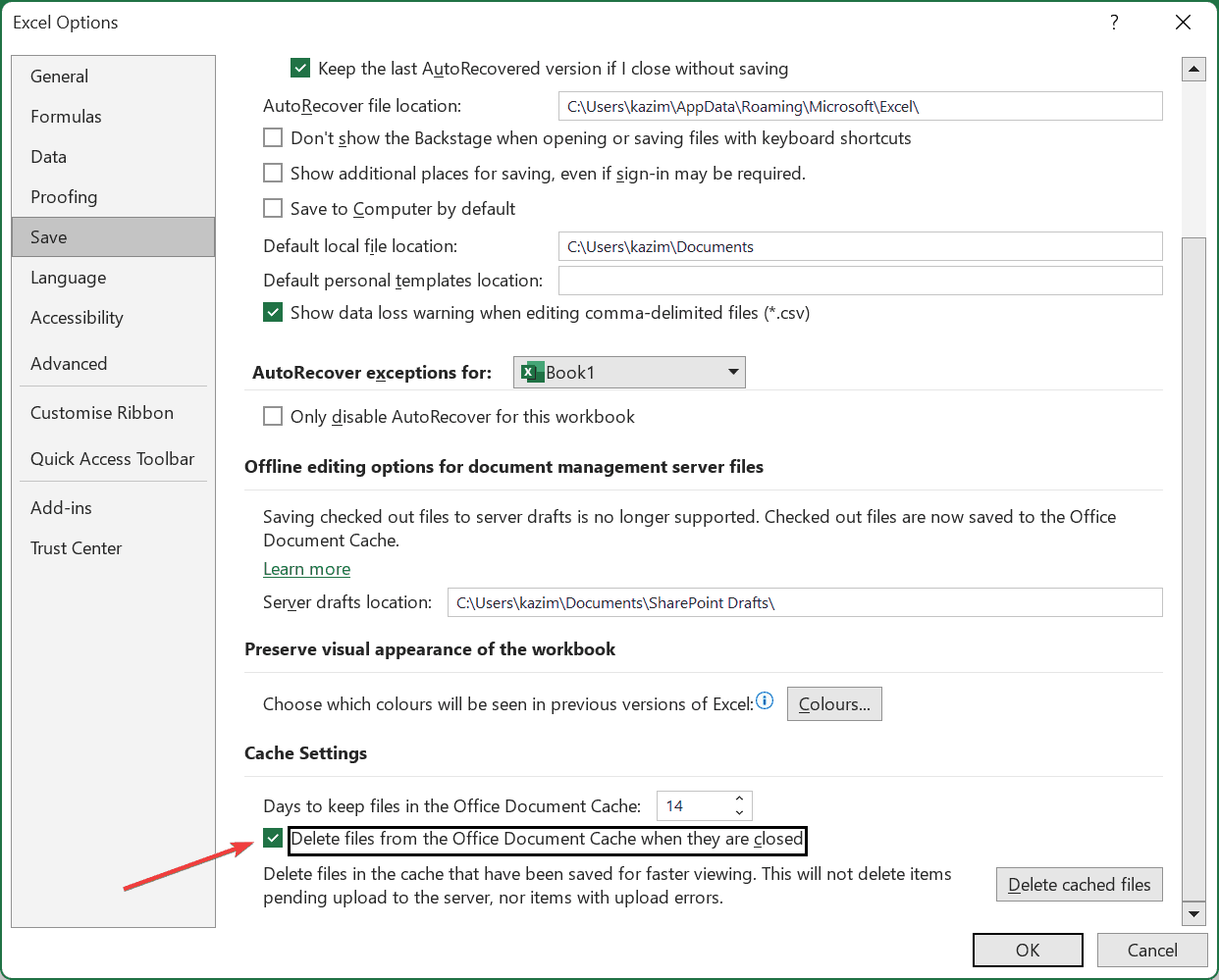
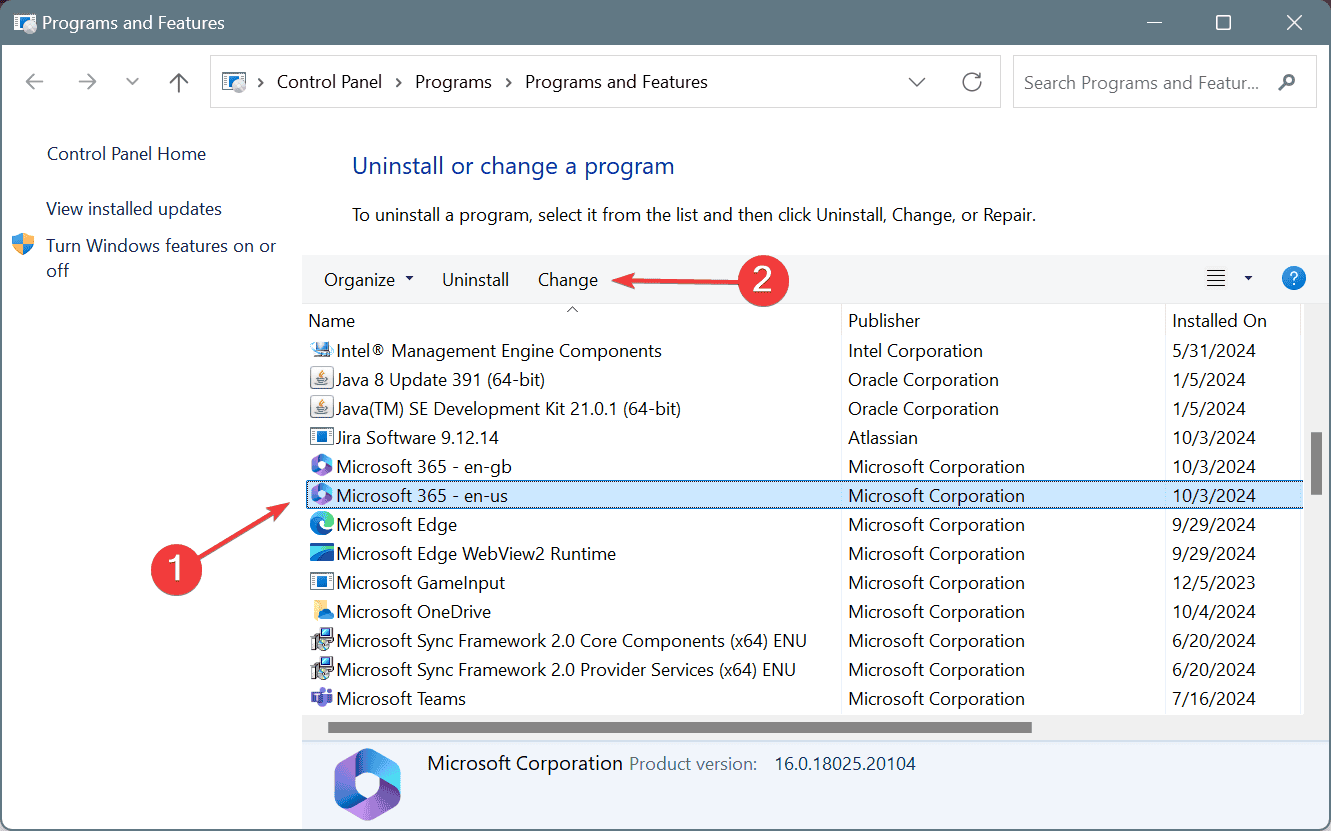
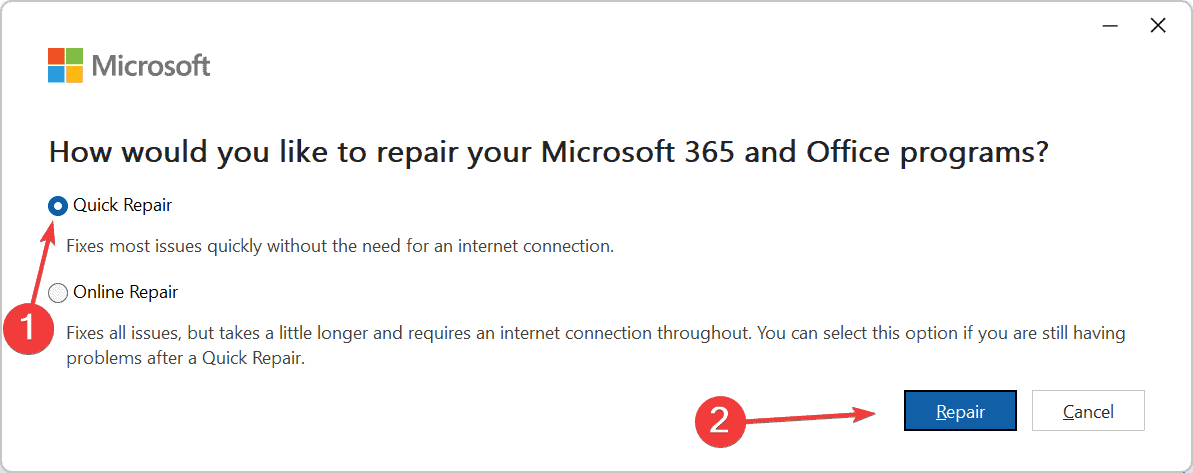



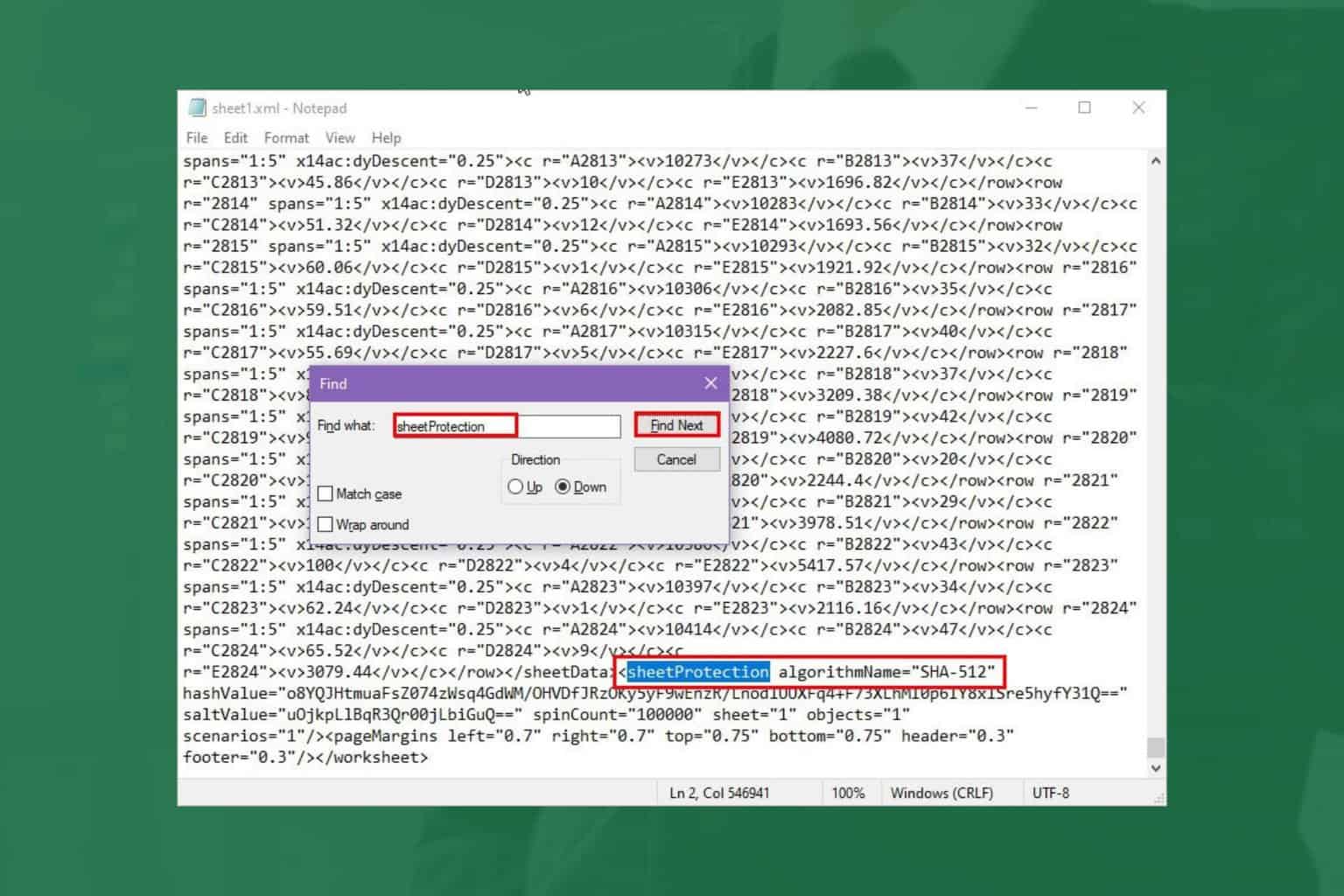
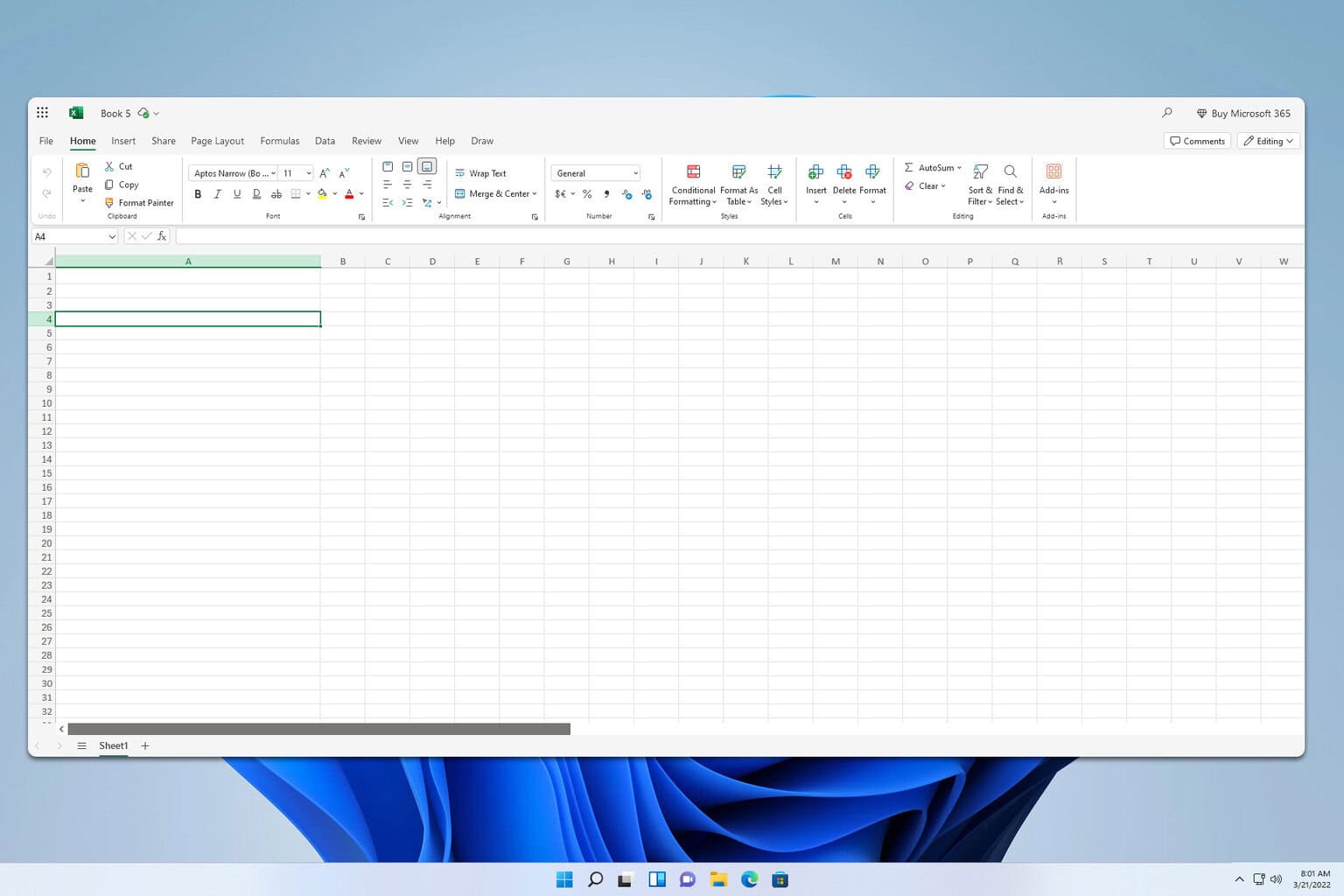
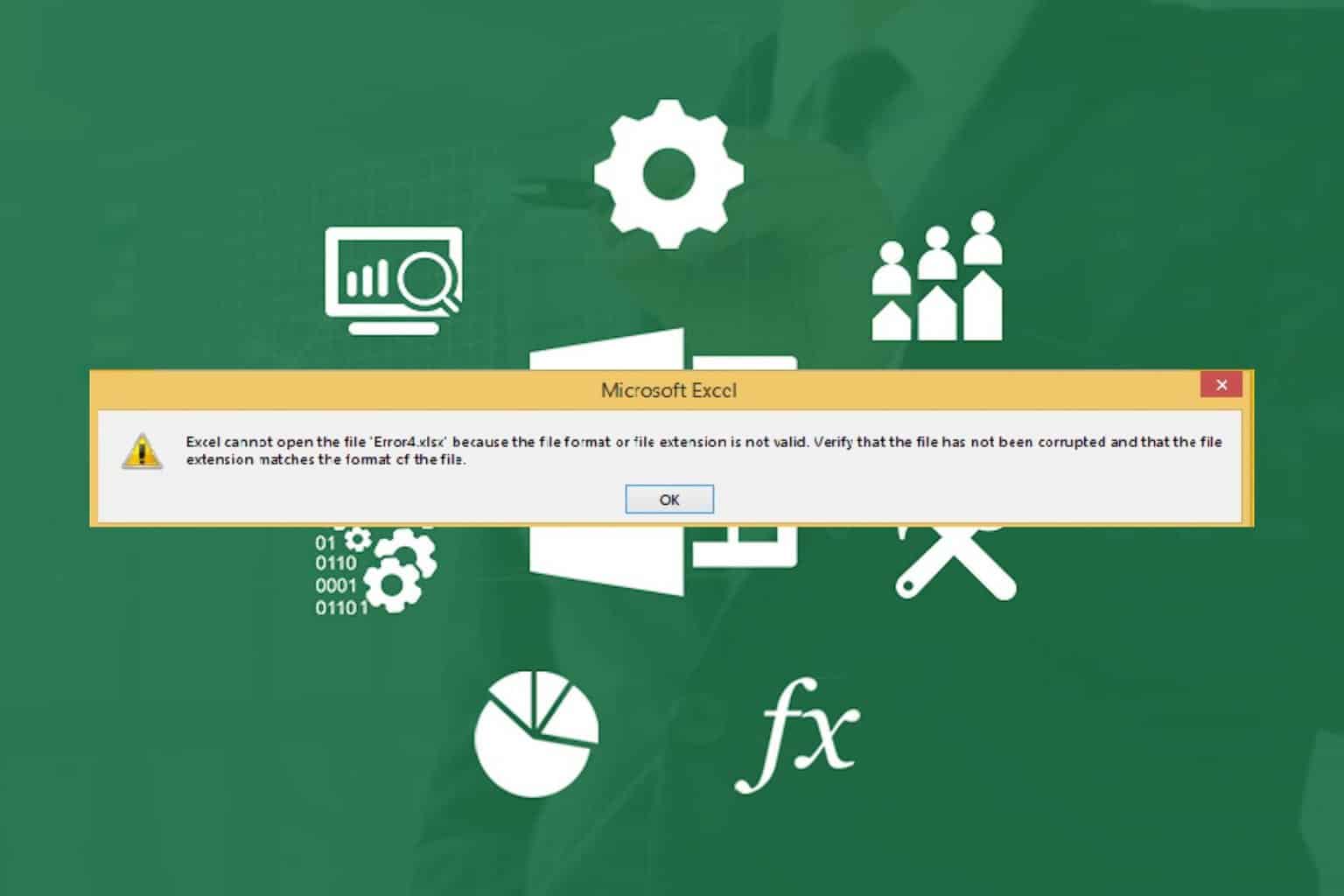


User forum
0 messages