Excel Error Extension Not Valid: 5 Ways to Fix it
Switch to another file format and open the Excel file
4 min. read
Published on
Read our disclosure page to find out how can you help Windows Report sustain the editorial team Read more
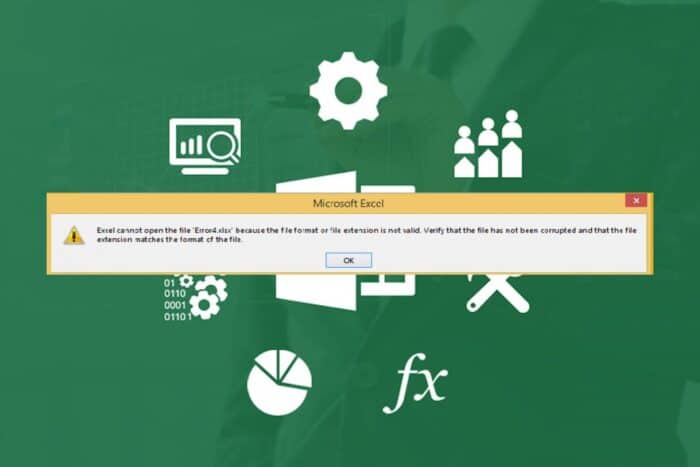
If you’ve tried to open an Excel file and been met with the dreaded extension not valid error, you probably have a corrupt workbook in your hands.
It is common to get the common Excel xls and xlsx formats where the latter is supported on most OSes and devices. In such cases there’s a mismatch in file formats which causes the file not to open.
It is also possible that the file extension is not valid because it is not compatible with your version of Excel or OS.
How do I solve Excel file extension is not valid?
1. Change the extension format
- Press the Win + E keys to open the File Explorer.
- Duplicate the file in case of any errors.
- Right-click on the target file and select Rename. You can alternatively, click on the file and press F2 to rename it.
- Change the file extension from XLSX to XLS or vice versa and hit Enter.
- Select Yes in the warning prompt that appears, and the file format will be changed.
If changing to the XLSX format doesn’t open the file, you can also play around with other supported Excel file formats and see whether this gets rid of the file extension is not valid error.
2. Open with Notepad
- Right-click the Excel file you want to open and select the Open with option.
- Select the Notepad option.
Opening the file in another program can help you isolate the issue whether it is a file error or problem with the Excel program. And since Notepad may not display the contents of the Excel file as it should, you can try alternative spreadsheet software that support a wide range of formats.
3. Repair the workbook
- Launch MS Excel and open a blank workbook.
- Click on File.
- Select Open and click on Browse.
- Locate the problematic file, select it, and click on the drop-down icon next to Open.
- Select Open and Repair.
This built-in repair method is designed to identify basic issues with your workbook so if it doesn’t resolve the error, try some Excel repair tools with advanced options and see if this works out.
4. Start Excel in Safe Mode
- Click the Search button from the taskbar, type excel, then right-click on it and select Open file location.
- Press and hold the Ctrl key and double-click the Excel executable file.
- Click Yes when you’re prompted if you want to open Excel in safe mode.
Starting Excel without the add-ins or any customizations can help pin-point the issue of why the file extension is not valid error occurs. If the file launches, you’ll have to disable add-ins one by one or restore Excel to default settings.
5. Repair the Excel app
- Click on the Start menu icon and select Settings.
- Type Control Panel in the search bar and click Open.
- Go to Programs and select Uninstall a Program.
- Now, click Microsoft Office and select Change.
- Finally, click Online Repair, then select Repair.
- Alternatively, you can click on Windows Settings, select Apps, then click on Apps & features.
- Locate Microsoft Excel/Office, click on the three ellipses, and select Advanced options.
- Next, click on Repair.
- Once the repair process is complete, restart your computer and check whether the issue still occurs.
Finally, to prevent a repeat of such issues, ensure your Excel app is always up-to-date and create a back up of your files. Also, ensure whenever you’re saving your files, they’re in the supported formats preferably with wide compatibility.
That’s a wrap from us but do let us know if you’ve encountered this error before, what solutions did you use? Is there any other we’ve not mentioned that you think could be of help to other users? Drop us a line below.

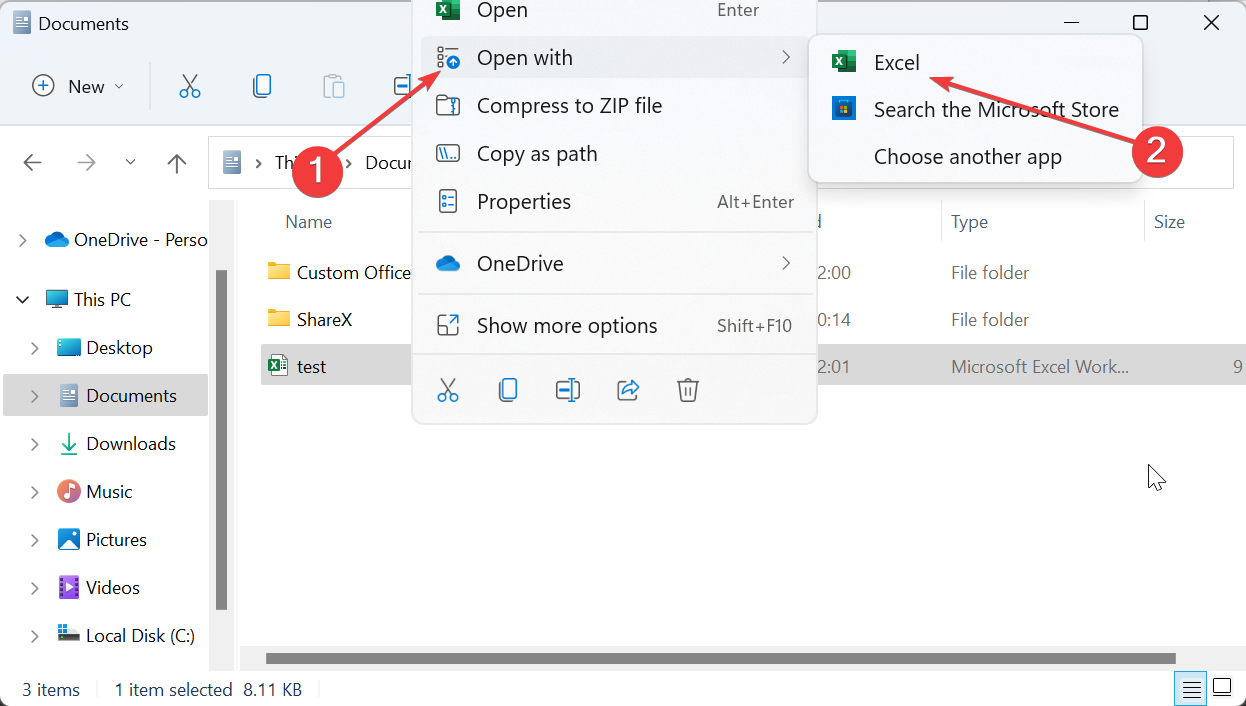
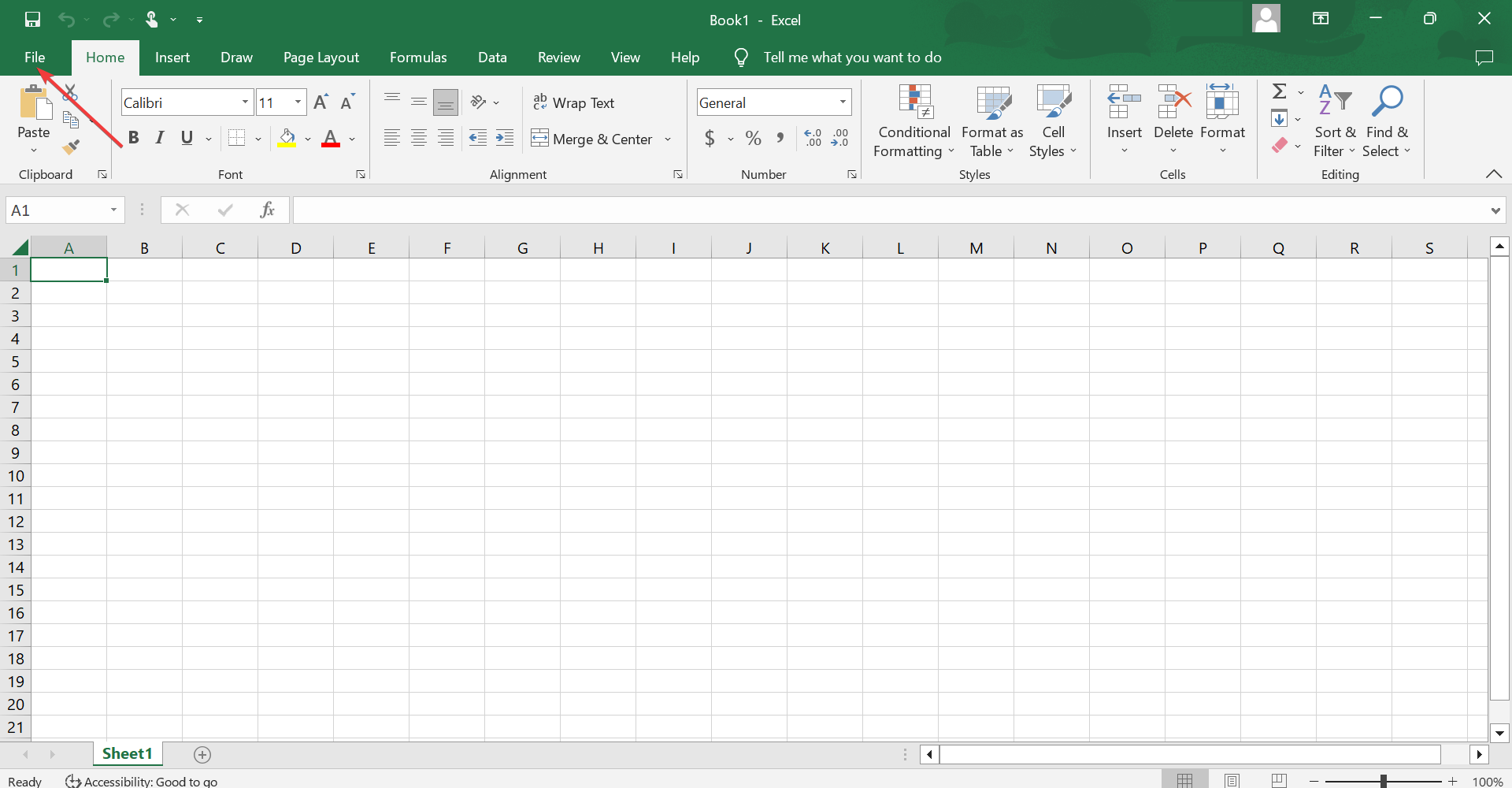


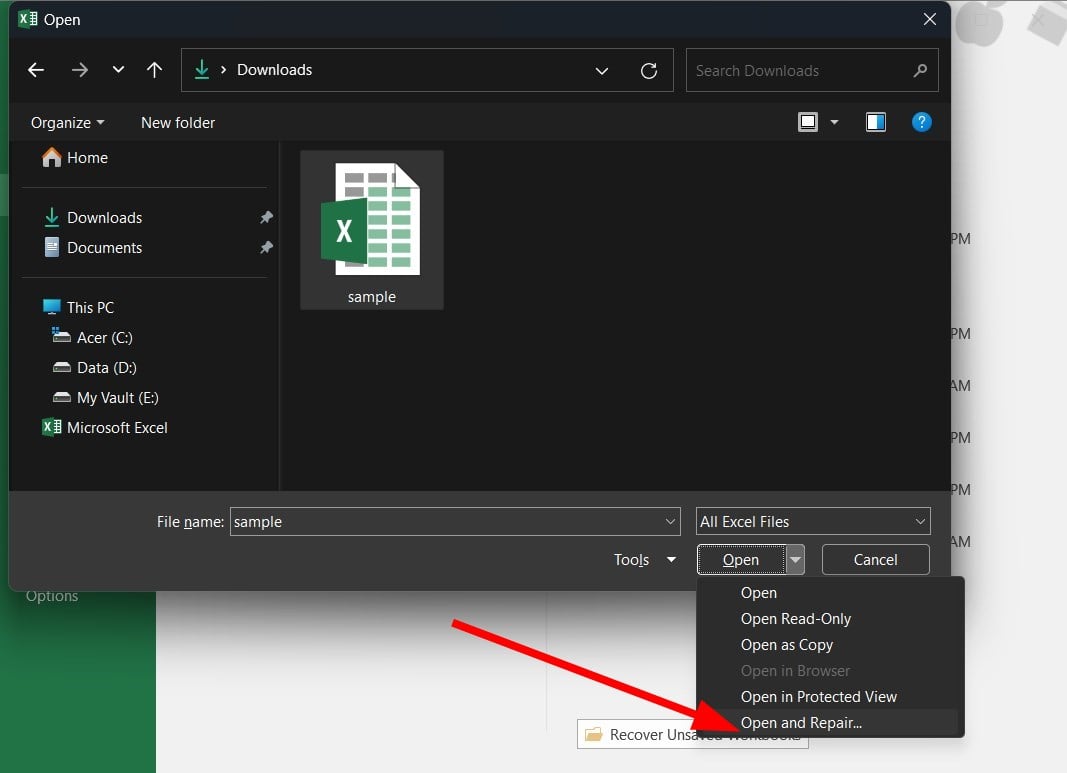
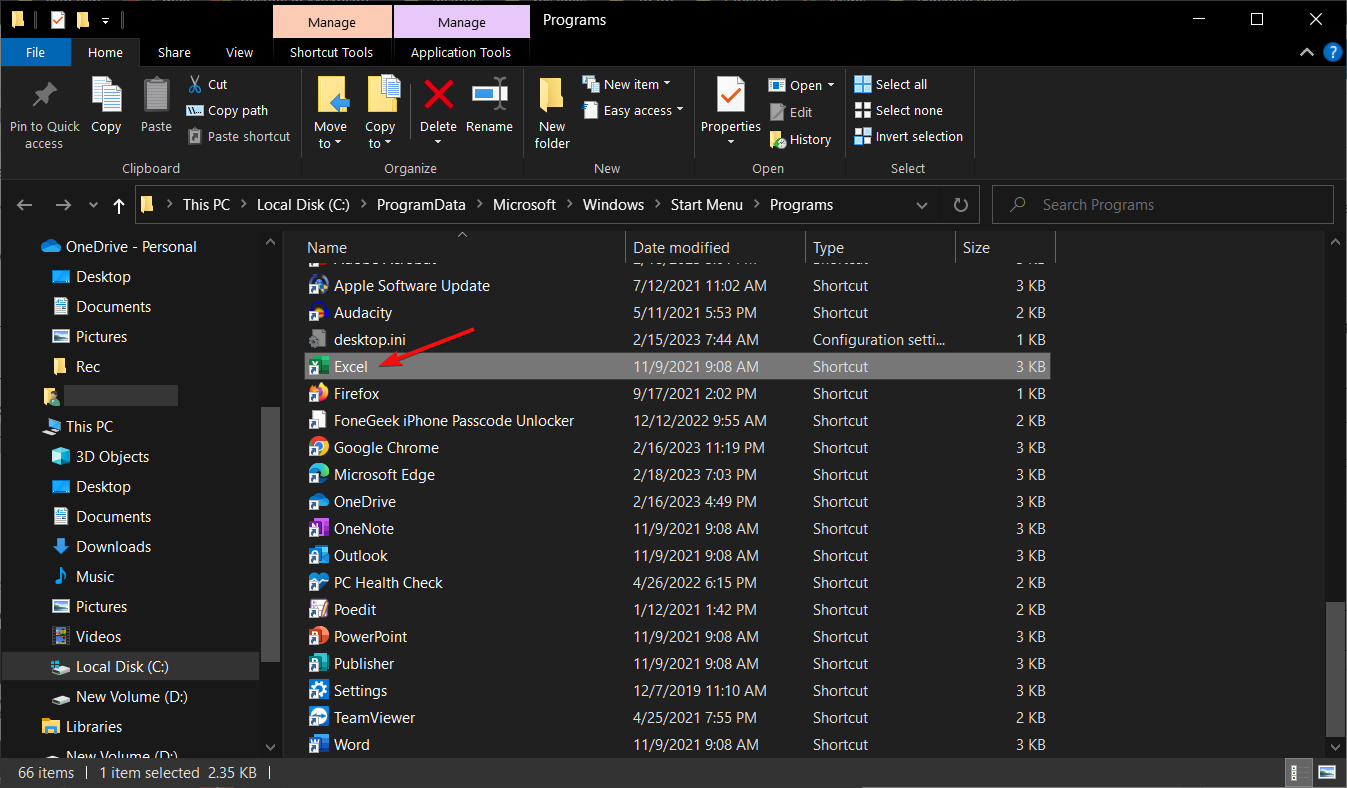
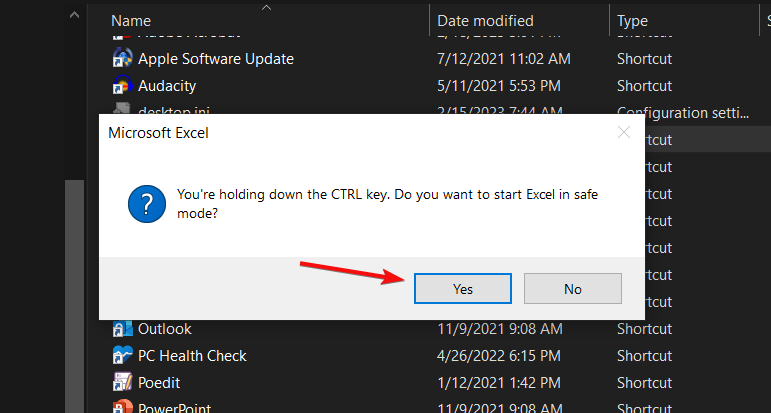




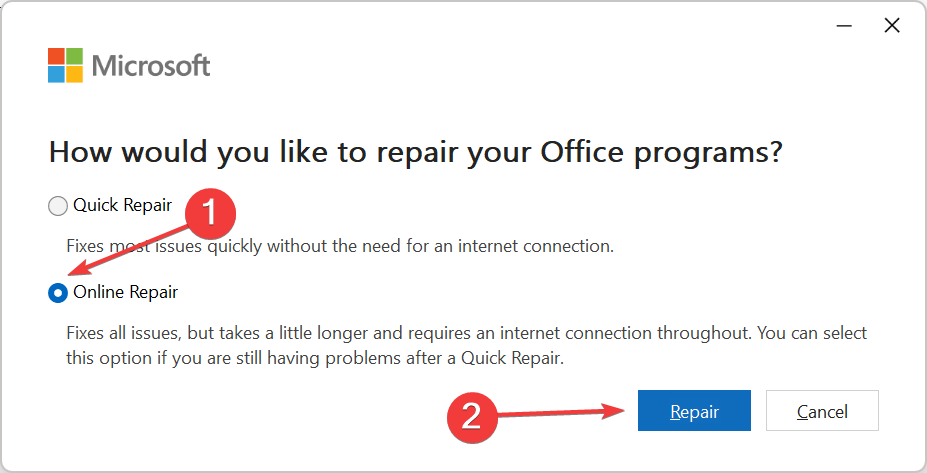

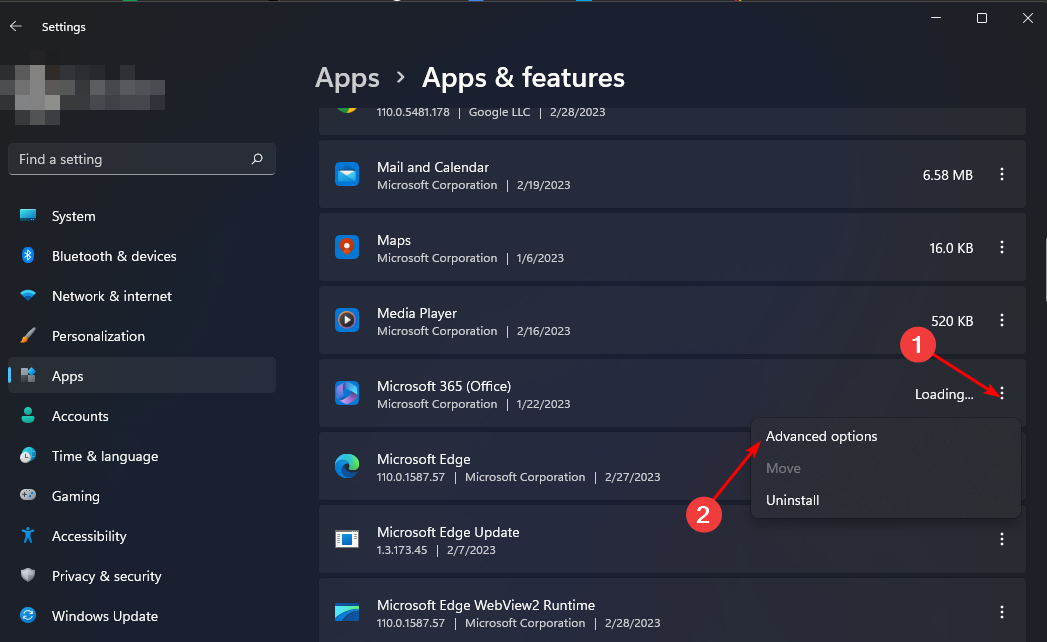
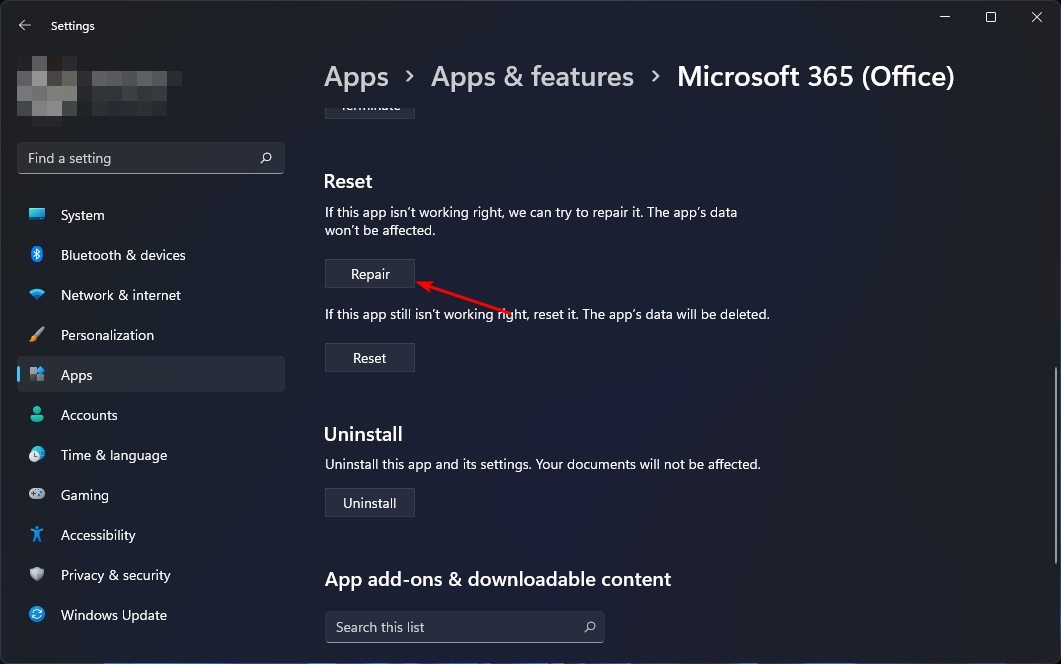
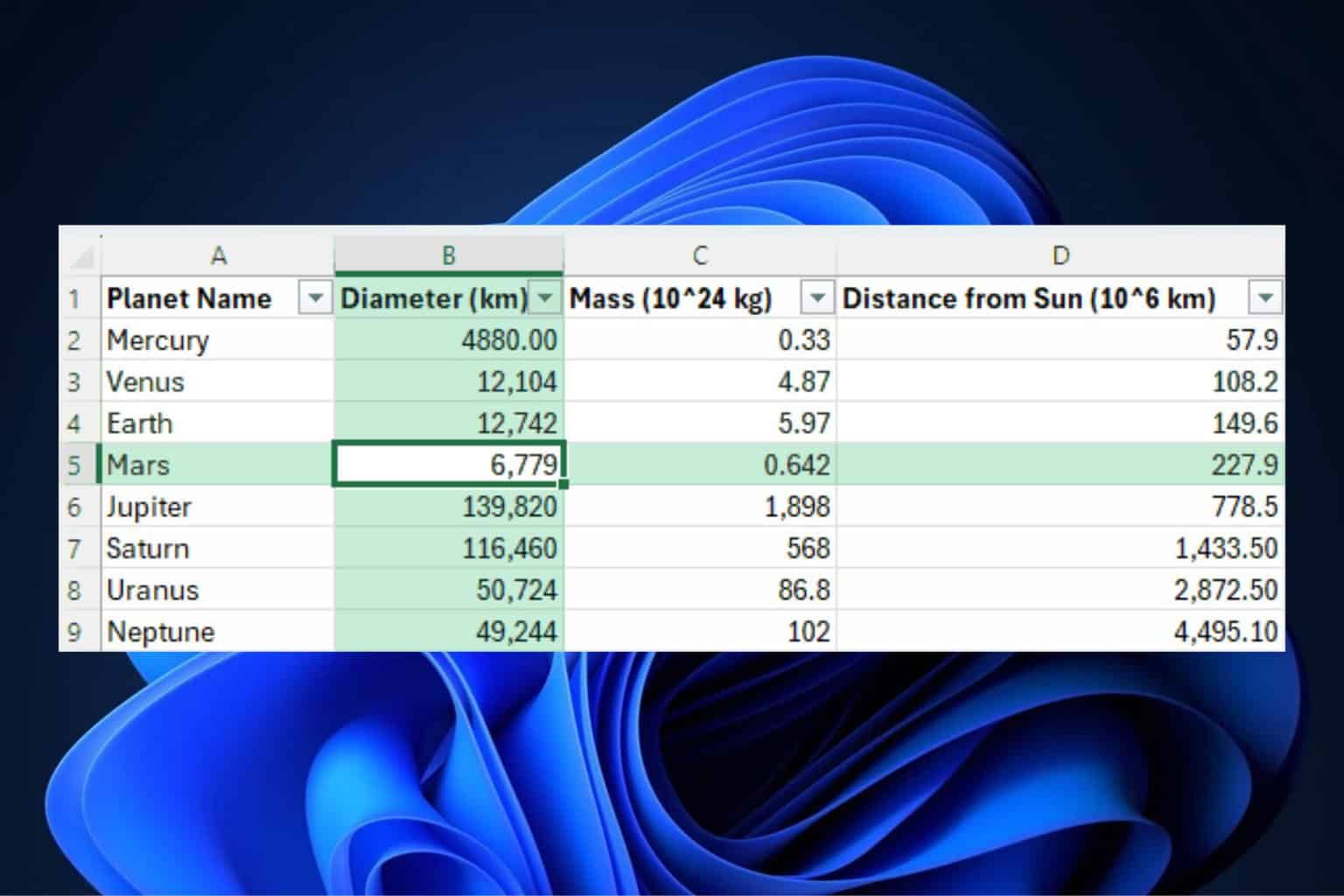


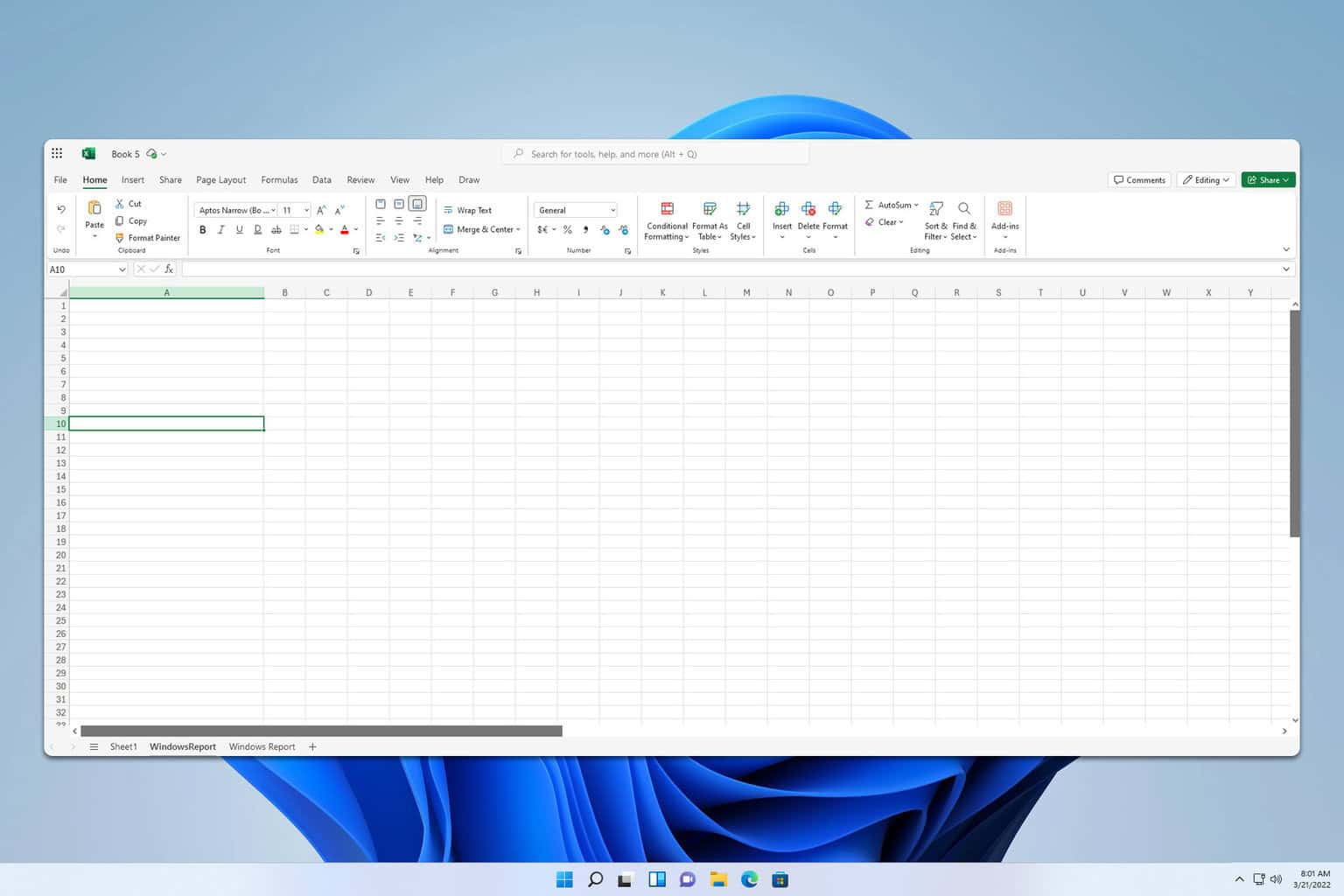
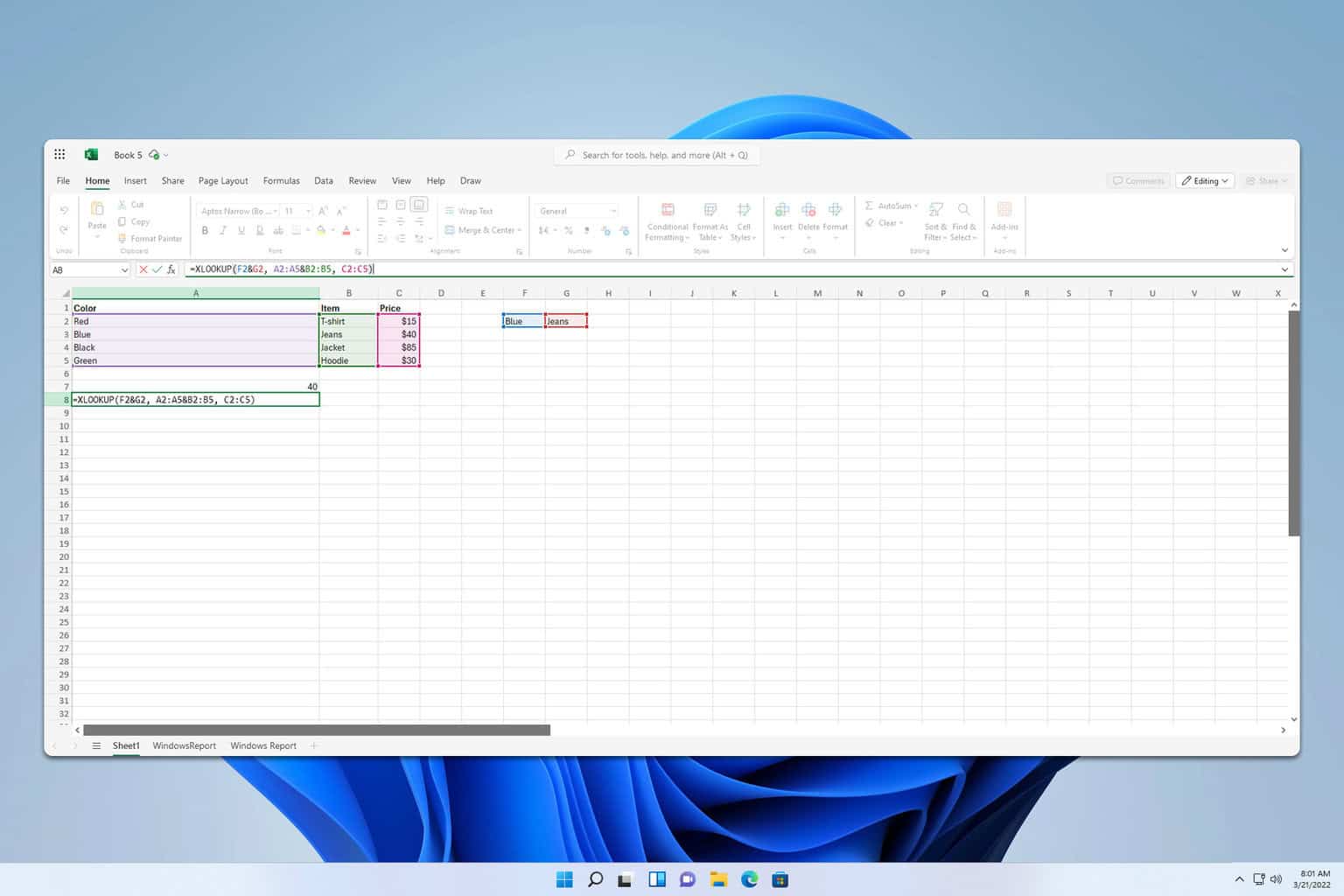

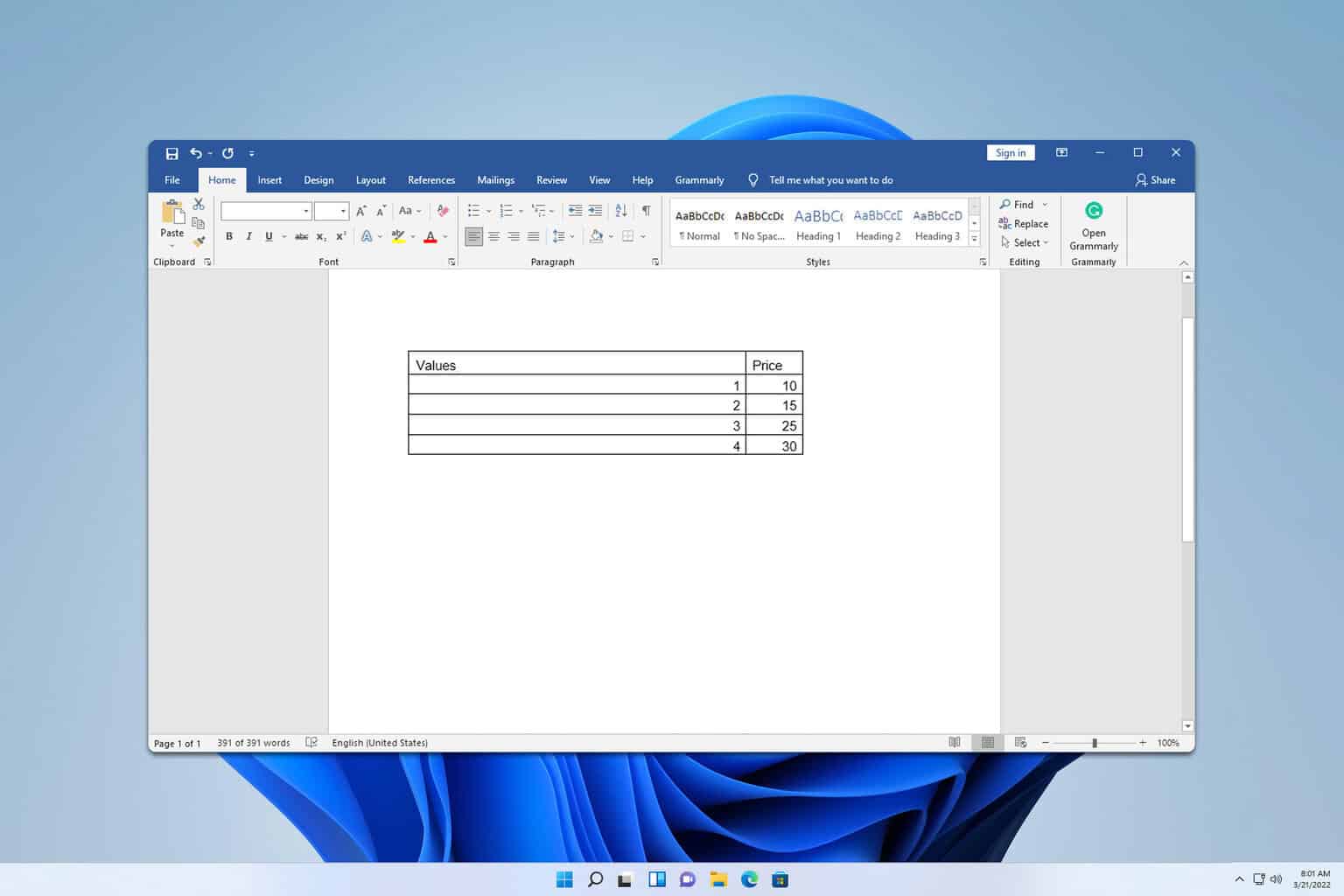
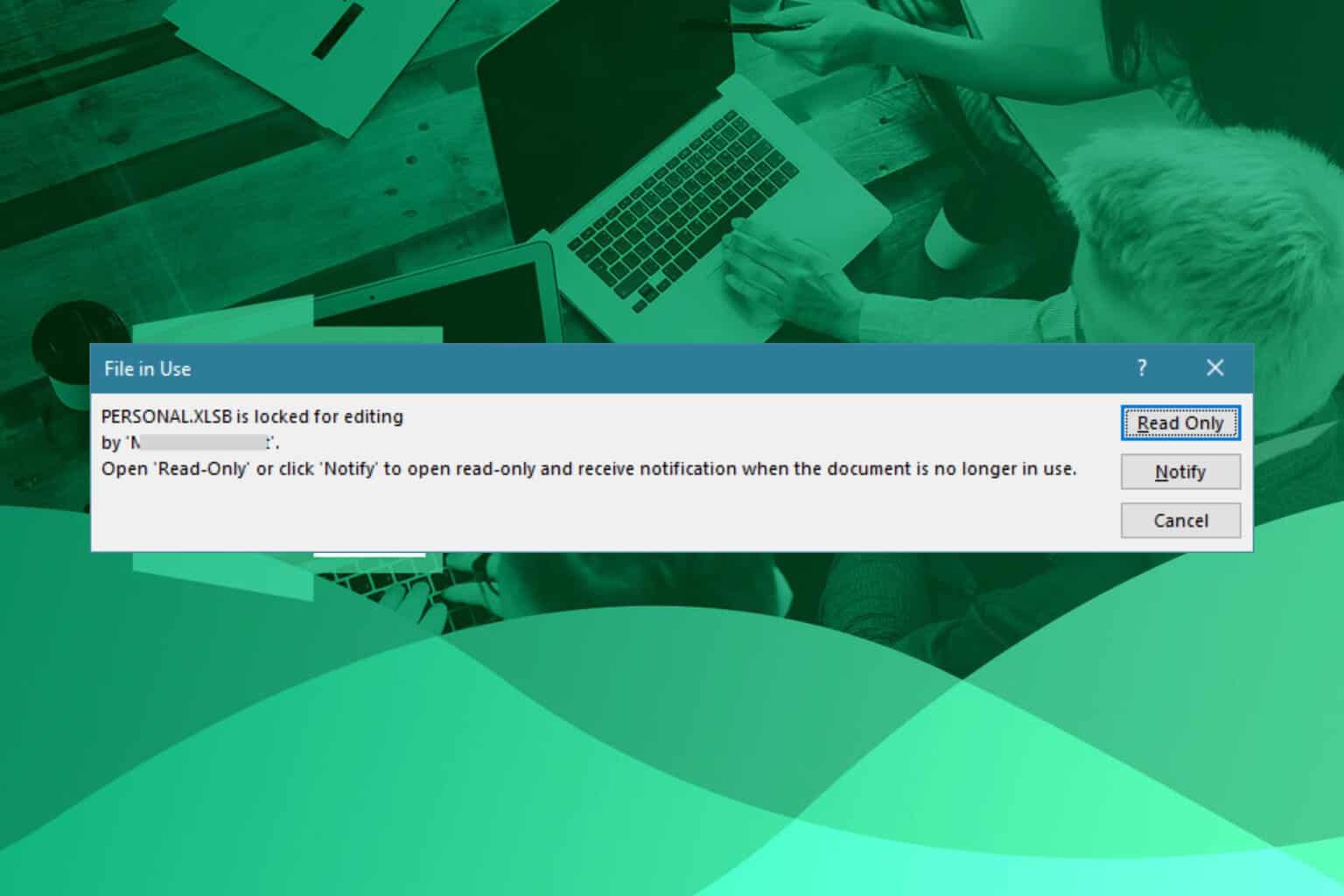
User forum
0 messages