How to Use Microsoft Word Voice Typing to Dictate Your Text
Besides Voice Typing, you may also use Dictate in Word
3 min. read
Published on
Read our disclosure page to find out how can you help Windows Report sustain the editorial team Read more

It is extremely convenient to use Voice Typing or Dictate in Microsoft Word to take notes or write everything. Both options use a voice to text app and it’s available in many languages.
How do I use Voice Typing in Microsoft Word?
- Launch Microsoft Word and open a new or existing document.
- Make sure your microphone is connected and working. You might need to grant Word permission to use your microphone the first time you use voice typing.
- Press the Win + H keys to start Voice Typing, then press the Mic button again to start the dictation.
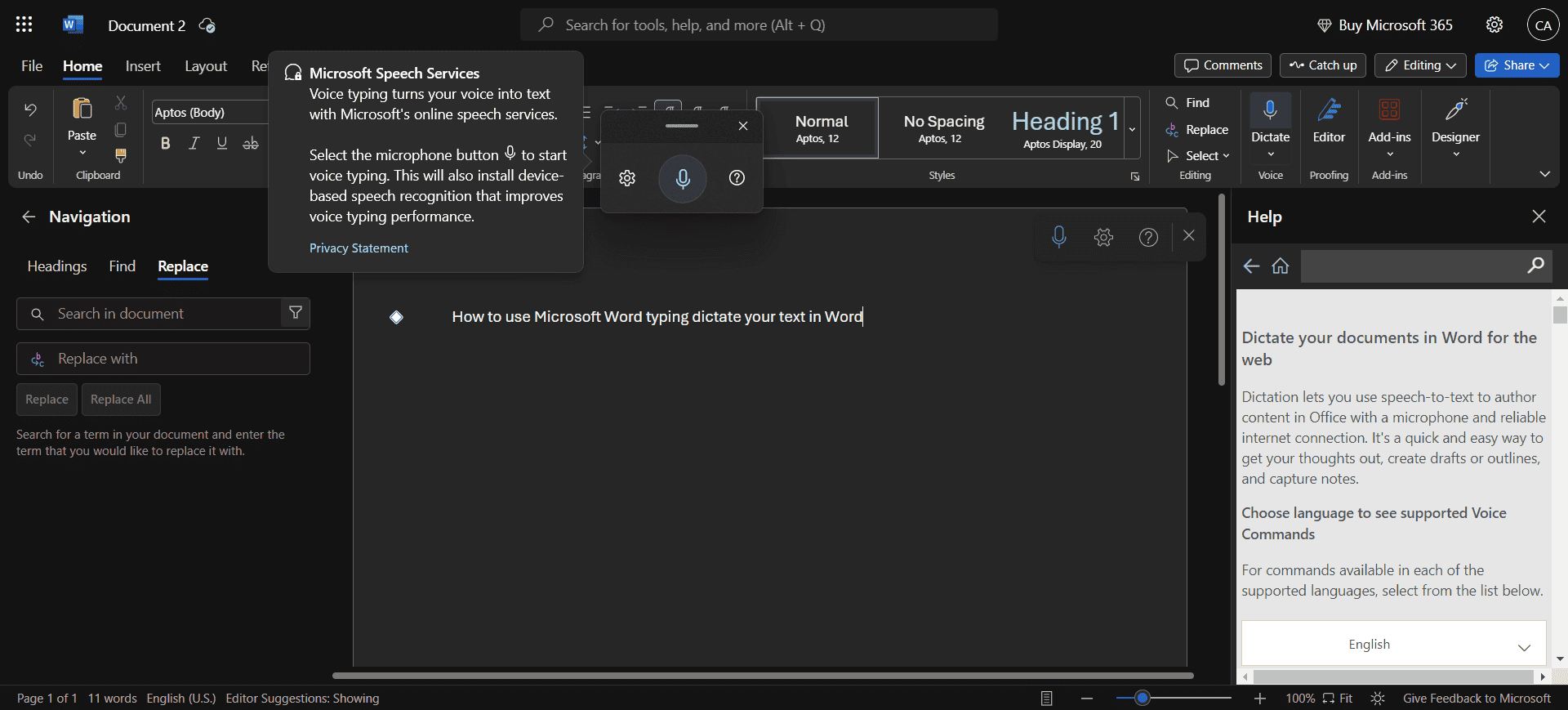
- The text will automatically appear on your document.
- If something is not right, click the cogwheel button to set up the microphone.
- Windows will select the default microphone but you can select or add another one from the Settings.
The advantage of Voice Typing is that you can use it on any text box. In fact, if you turn on the Voice typing launcher option from its settings, whenever you click on a text box, the Voice Typing will start automatically. However, Microsoft has its own Dictate feature, so read below to see how to use it.
How do I use the Dictate option in Microsoft Word?
- Launch Microsoft Word and open a new or existing document.
- Make sure you are logged into your Microsoft account whether you’re using the desktop or online version.
- Go to the Home tab on the ribbon and click on the Dictate button (it looks like a microphone icon).
- Once you click the Dictate button, it will turn on and start listening. You can start speaking, and your words will appear on the screen as text.
- Speak clearly and at a moderate pace. You can also dictate punctuation by saying things like comma, period, new line, or new paragraph.
- To pause dictation, click the microphone icon again. To resume, click it once more.
- To stop dictation completely, click the Dictate button again to turn it off.
- After dictating, review the text for any errors or misinterpretations. You can manually edit the text as needed.
The Dictate option was specifically designed to use voice to text in Word and it has more configurable options. Unlike Voice Typing, which uses the default Windows language, in Dictate, you can select a different language and add language packs if they are not preinstalled.
Additionally, you can use voice commands to format your text, such as bold that, italicize that, or underline that. Ensure you have a stable internet connection, as voice typing relies on cloud-based services.
If you’re interested to learn more, read our guides on how to track changes in Word or how to add a signature in Word.
Feel free to ask in comments if you have any more questions or need further assistance.

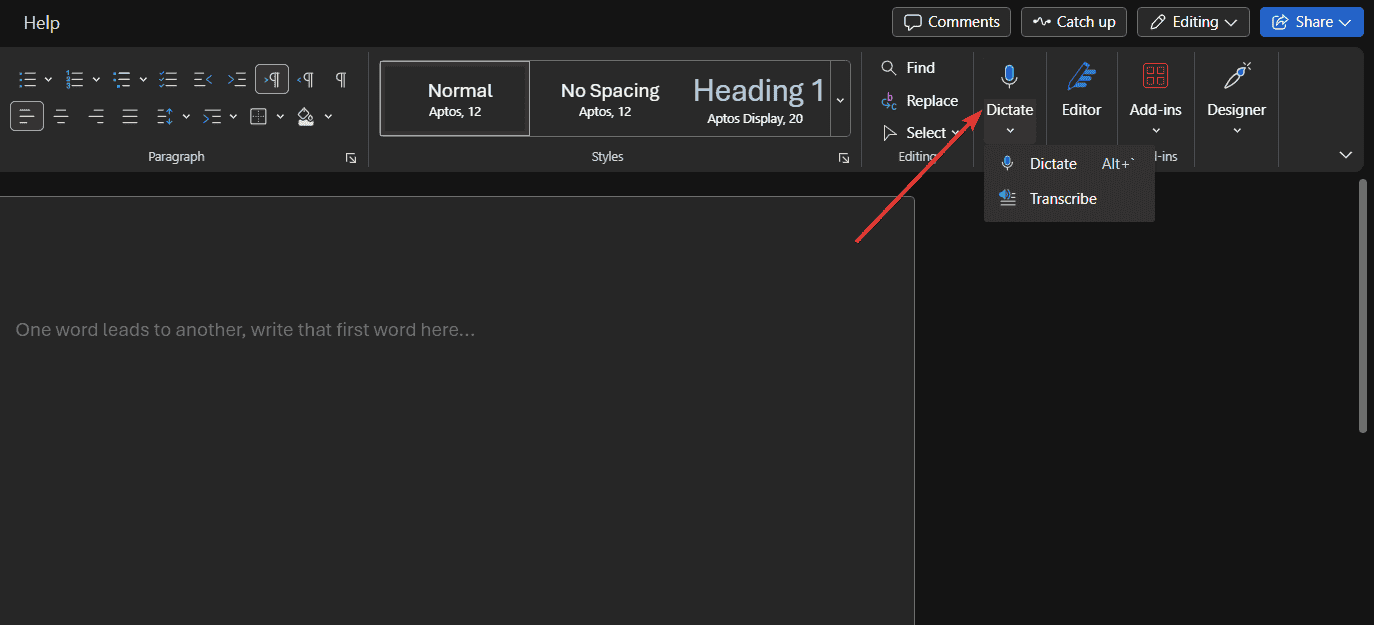
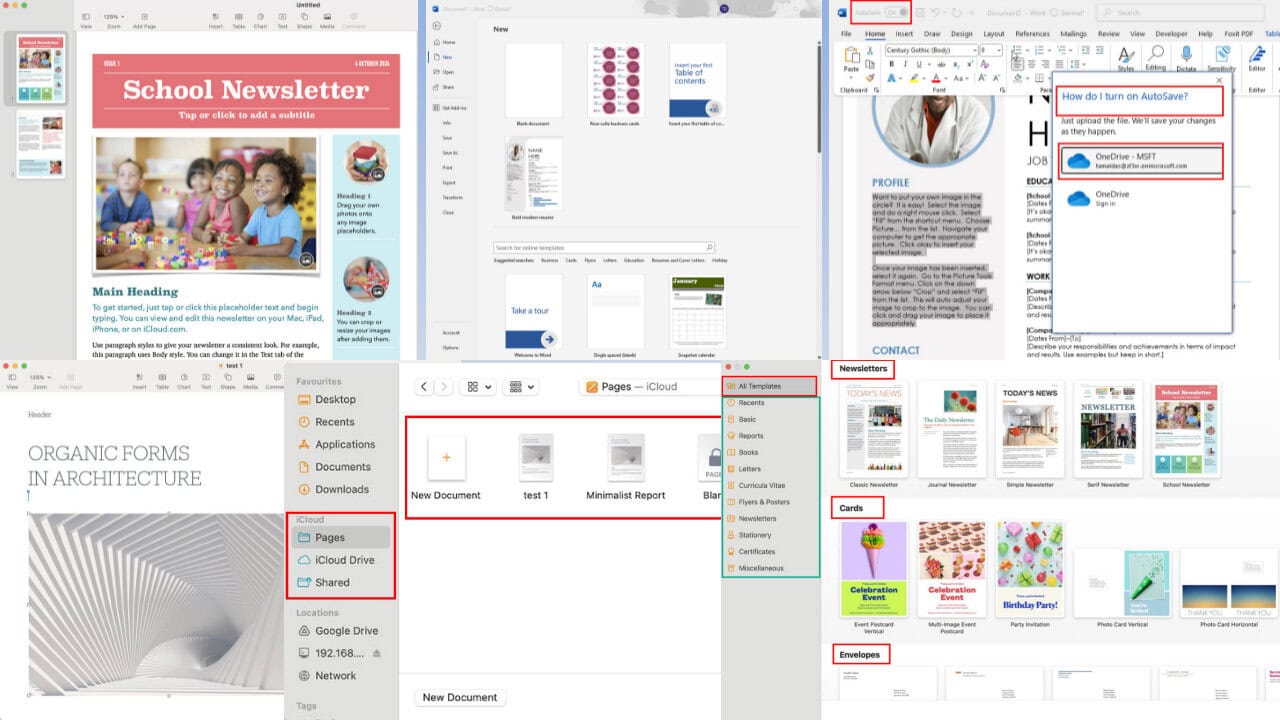
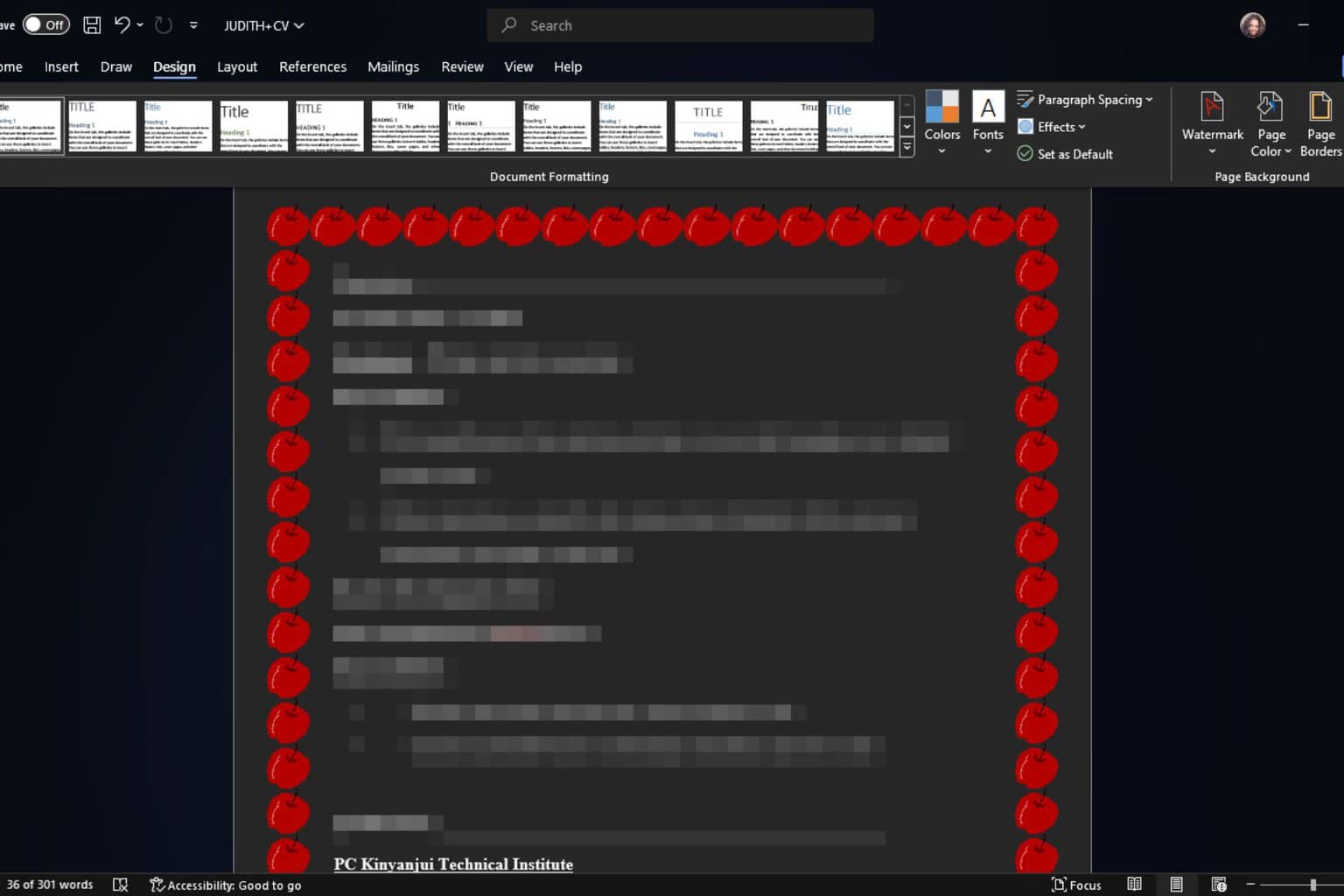


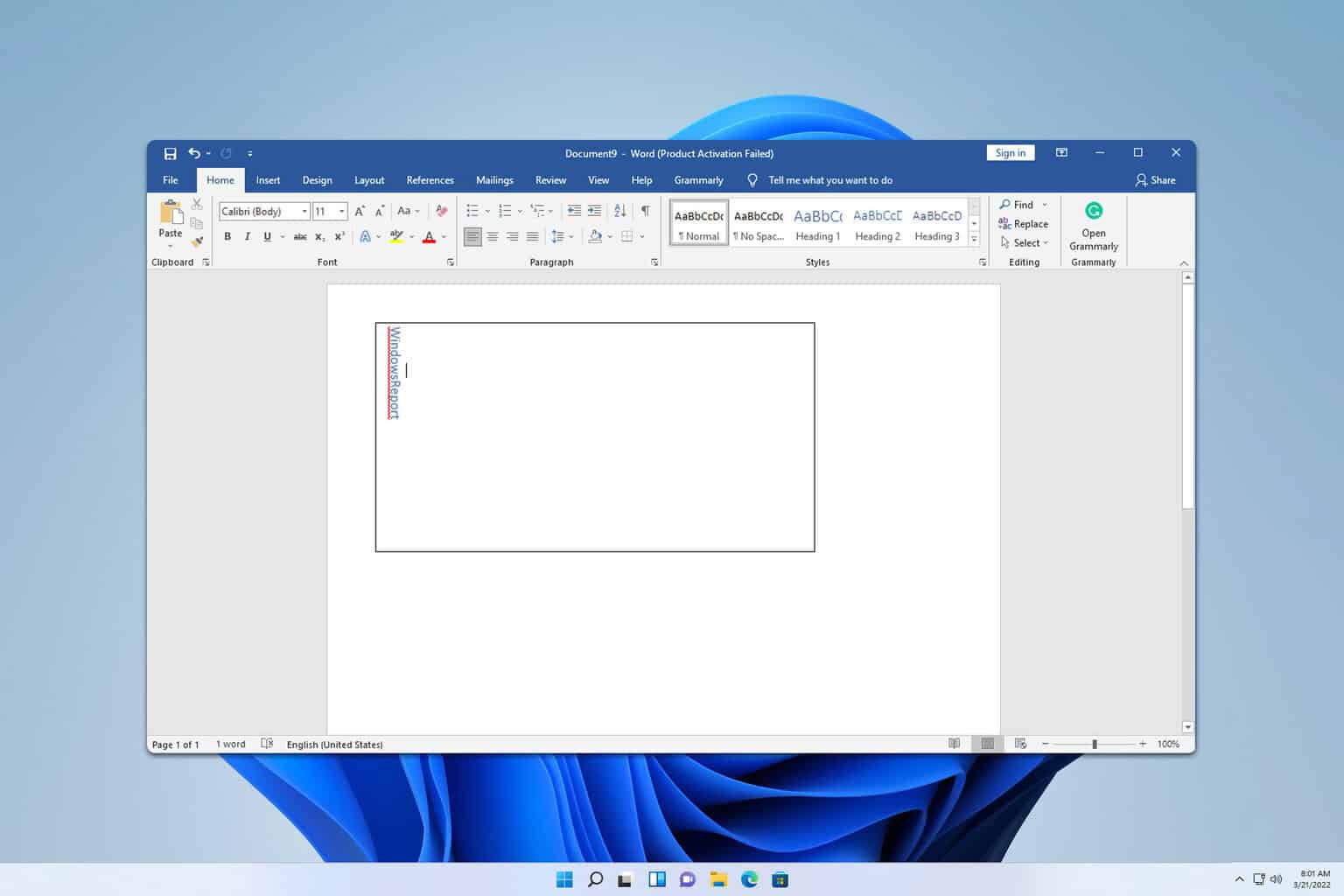

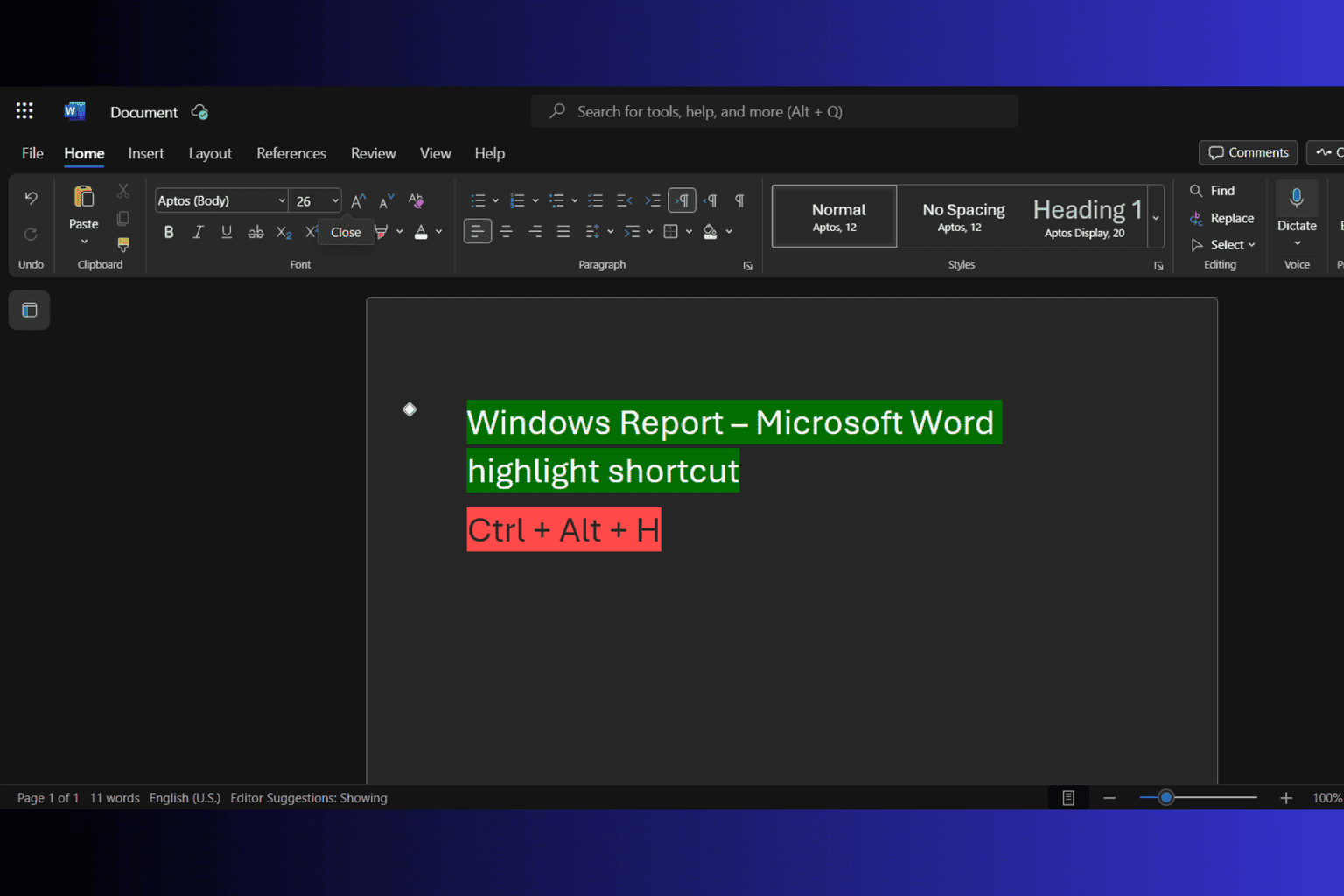
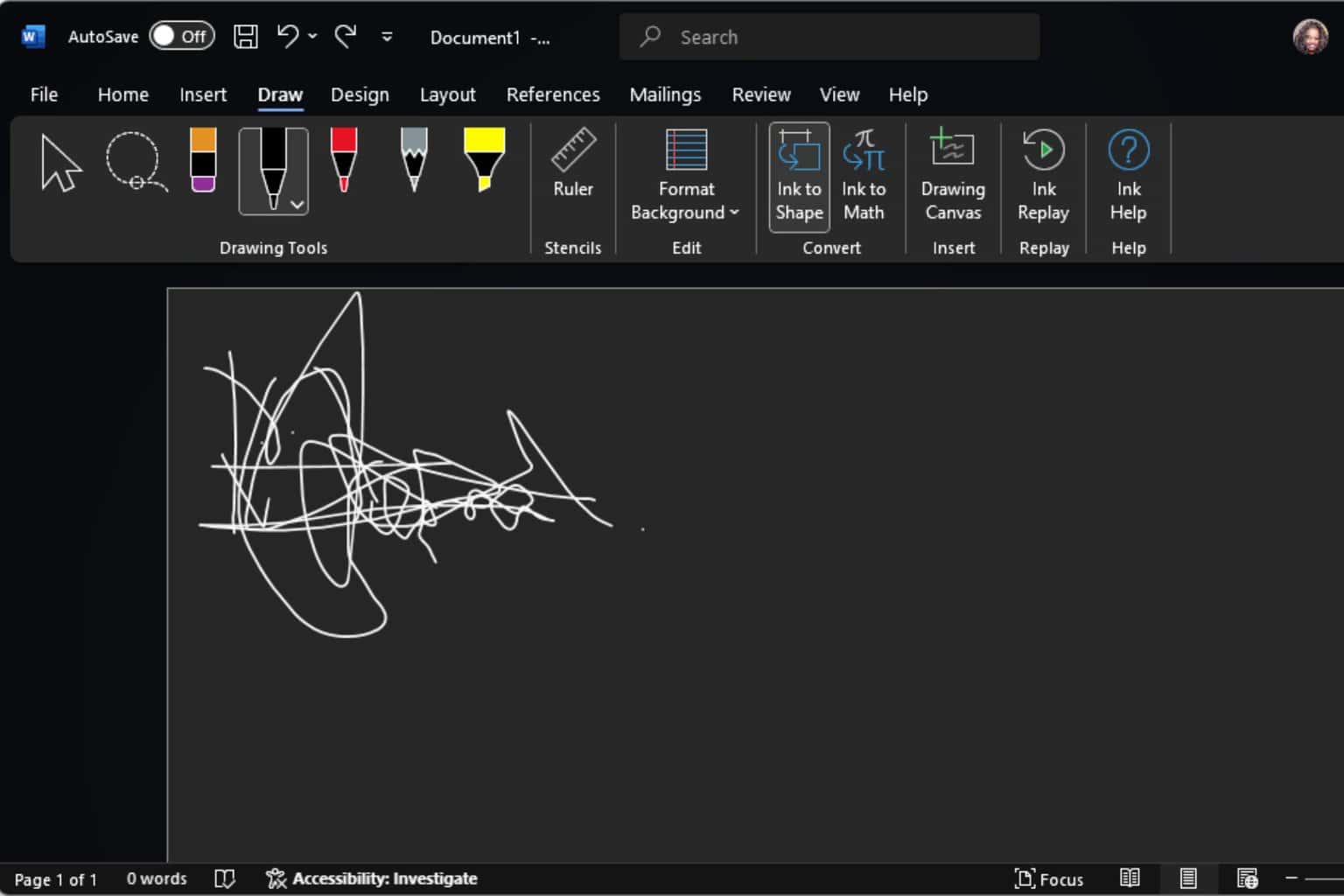
User forum
0 messages