Intel Driver and Support Assistant Scan Failure - 6 Proven Fixes
4 min. read
Published on
Read our disclosure page to find out how can you help Windows Report sustain the editorial team Read more
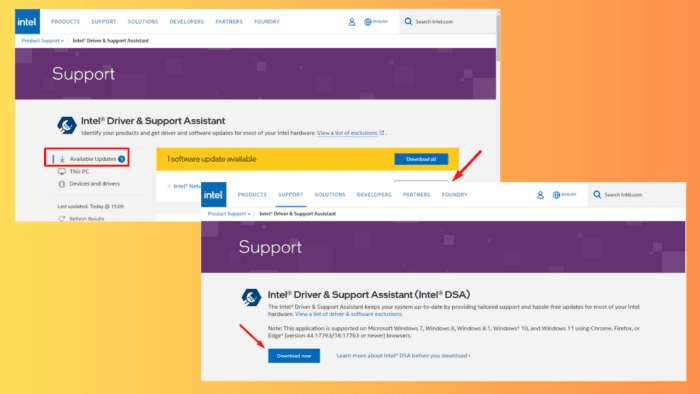
Did you encounter an Intel Driver and Support Assistant scan failure mid-update?
DSA is vital for keeping your Intel drivers up to date, but it’s not immune to errors. This issue can arise from various factors, such as software conflicts or outdated system files. I’ll show you how to troubleshoot and fix it with ease.
But before we begin, try this quick fix:
- Clear the browser cache. Press Ctrl + Shift + Delete > Tick Cached images and files and Cookies and other site data boxes > Delete data.
If it doesn’t solve the issue, try these more detailed solutions in the order they appear in.
6 Ways To Fix Intel Driver and Support Assistant Scan Failure
Simply follow these instructions:
Check Intel DSA Service
The Intel DSA service might be disabled or not running correctly, leading to scan failures. To resolve this, follow these steps:
- Press Windows + R to open the Run dialog box. Type services.msc and tap OK or press Enter.
- Scroll down and find Intel Driver & Support Assistant in the list.
- Right-click on it and select Start if it’s not running. If it’s running, you can restart it by selecting Restart.
- Ensure the Startup type is set to Automatic. Right-click on the service, then select Properties.
- If the Startup type isn’t set to automatic, use the drop-down arrow to select.
Check and Update Windows
Outdated Windows versions can cause compatibility issues with the Intel DSA. Here’s how to update it:
- Open Settings by pressing Windows + I. Tap Update & Security.
- Click on Check for updates and install any available ones.
After updating, restart your computer and try running the Intel DSA scan again.
Restart Intel DSA Service Using Command Prompt
You can restart the service via the command prompt:
- Right-click on the Start button and select “Command Prompt (Admin)” or “Windows PowerShell (Admin)” to open with administrator privileges.
- In the PowerShell window, enter the following command to add a local IP address listener: netsh http add iplisten 127.0.0.1
- Next, restart the Intel DSA service by entering this command: net stop DSAService && net start DSAService.
Wait for the service to restart, then close the Command Prompt or PowerShell window.
Disable Ad Blocking Extensions
Ad-blocking extensions in your browser may interfere with the Intel DSA’s ability to perform scans. To check if this is the issue:
- Open your browser and tap the Extensions button.
- Tap Manage extensions.
- Find any ad-blocking extensions you have installed and temporarily disable them by toggling off the button beside Remove.
Try running the Intel DSA scan again. If it works, consider adding Intel’s website to the extension’s whitelist.
Rescan Intel Driver & Support Assistant
Before the scan, use a compatible and updated browser (Firefox, Chrome, or Edge). Here are the steps:
- Launch one of the compatible browsers, such as Firefox, Google Chrome, Edge, or Legacy Edge with version 44.17763/18.17763 or newer.
- Go to the Intel DSA webpage. The page will scan your system for Intel hardware and any available driver updates.
- Once the scan is complete, download and install the updates.
Reinstall Intel Driver & Support Assistant
If the above steps don’t resolve the issue, reinstalling Intel DSA might be necessary. Here’s how to do it:
- Remove the current version from your system using the Uninstaller tool.
- Download the latest edition of Intel DSA from the official website and install it.
- Rerun the scan to see if the issue is resolved.
The steps above will help you fix the Intel Driver and Support Assistant scan failure. This way, your drivers will stay up to date at all times. You can also learn to install Network Drivers in Windows and fix support assistance if it doesn’t work.
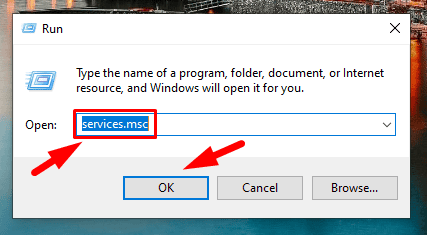
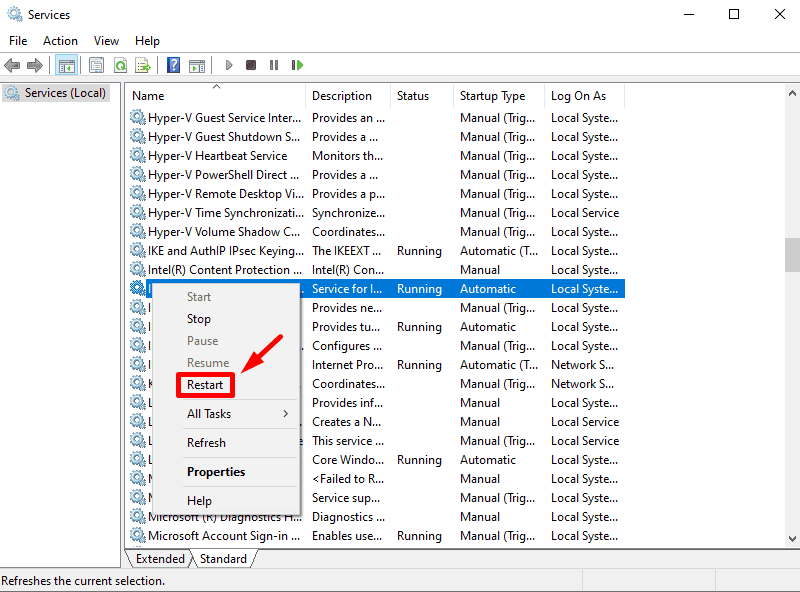
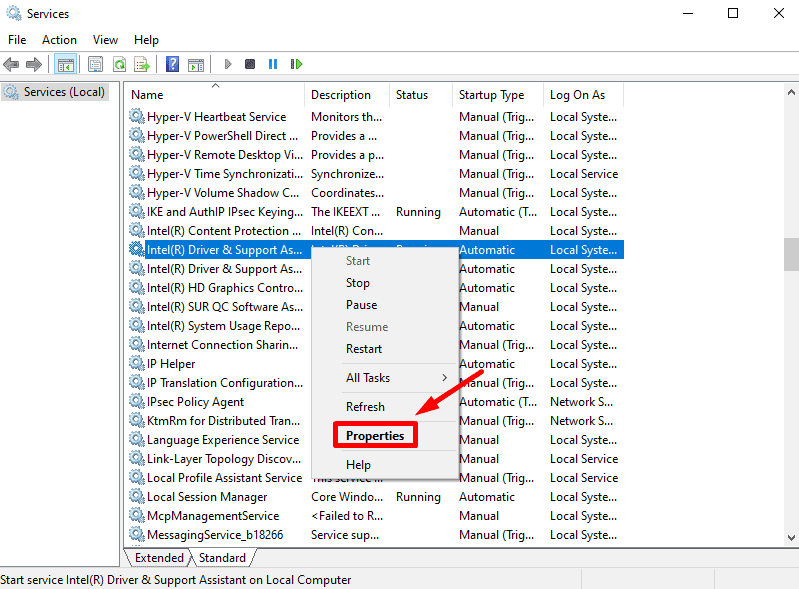

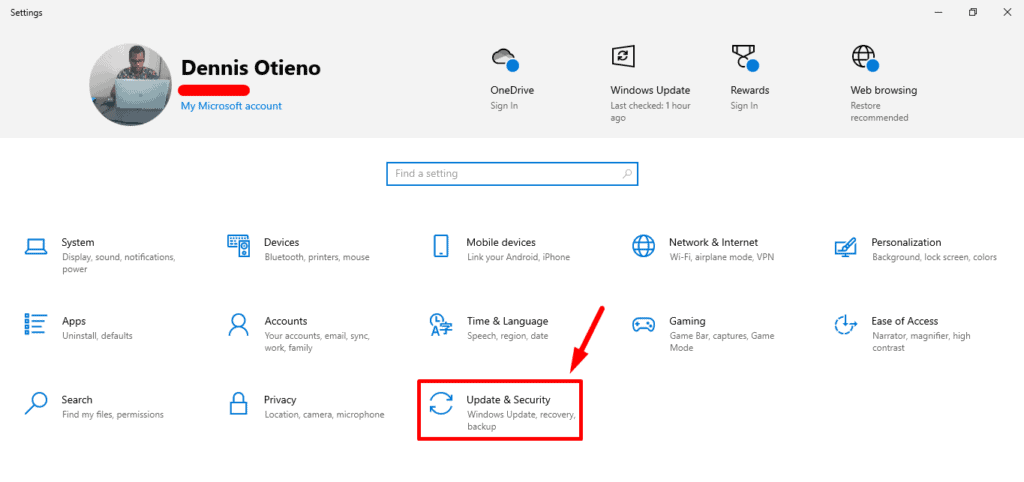
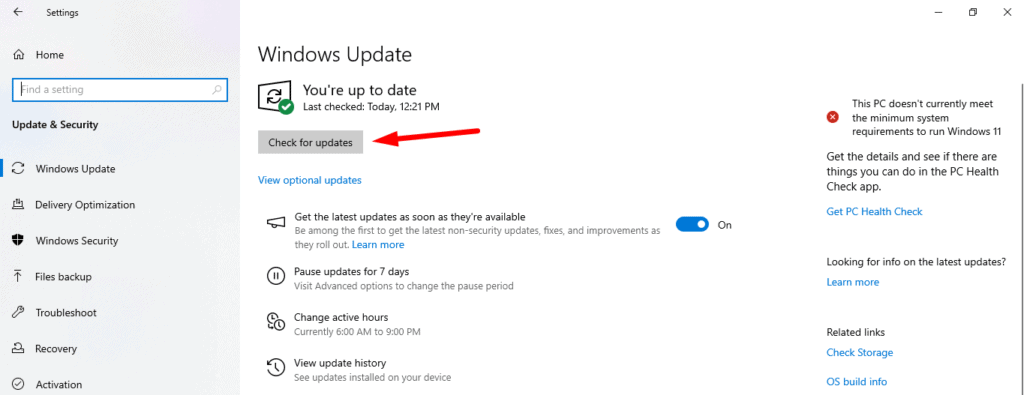
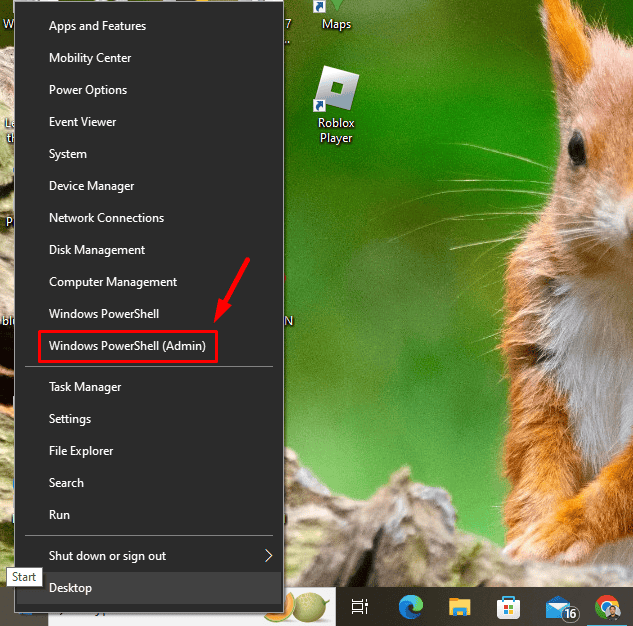

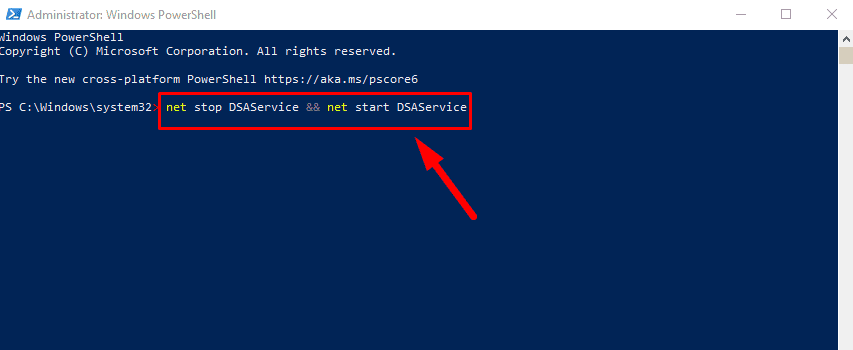
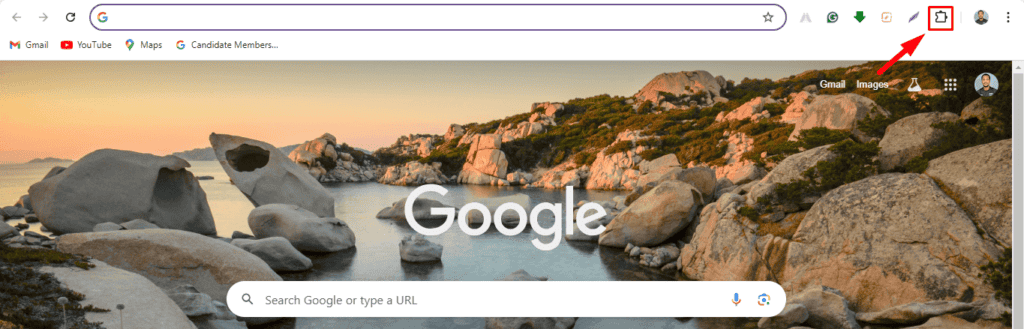

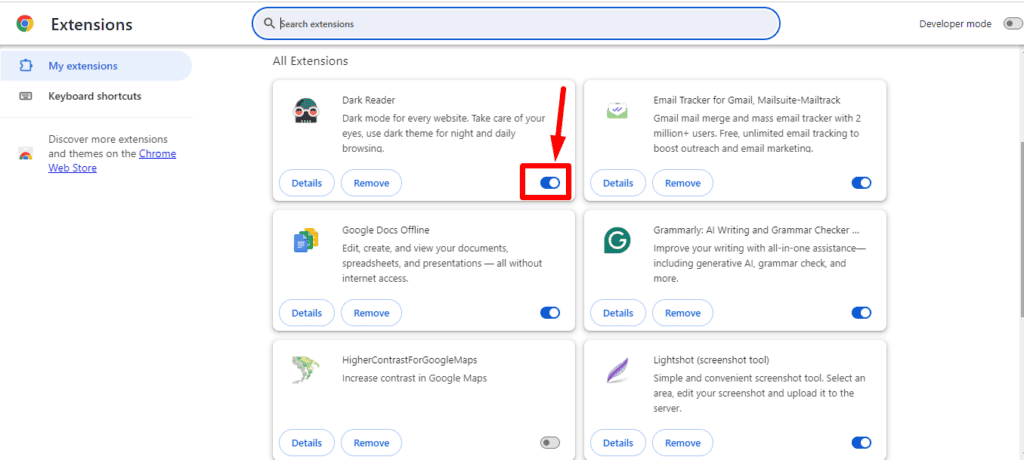
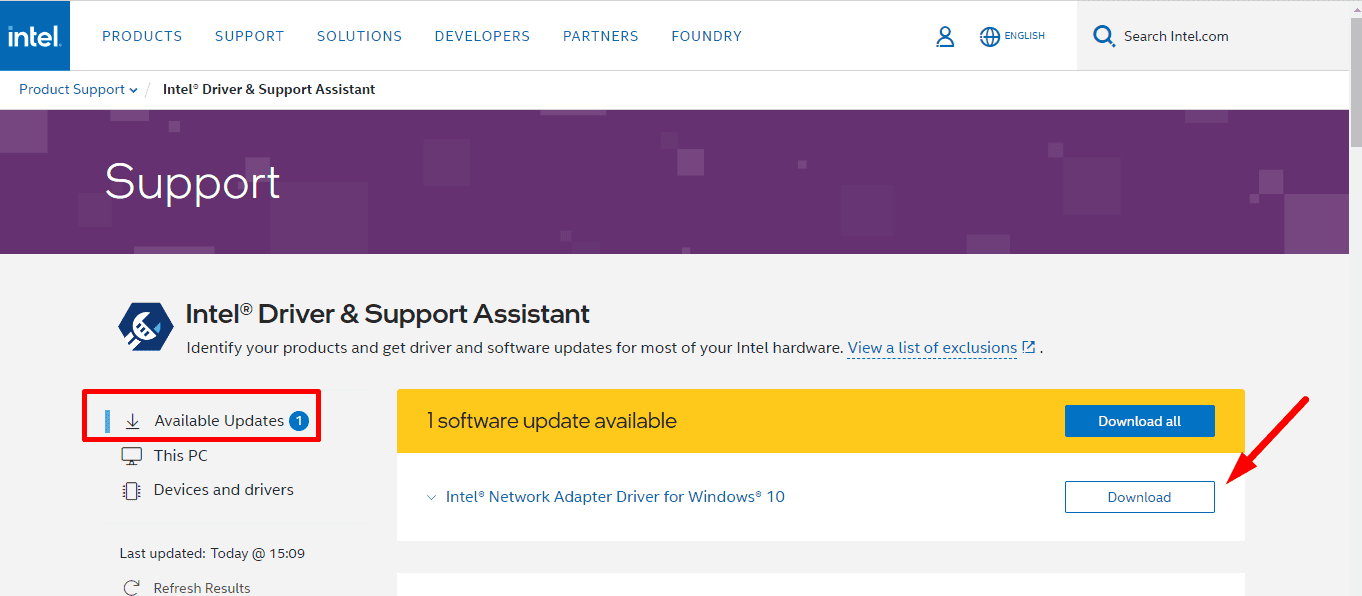

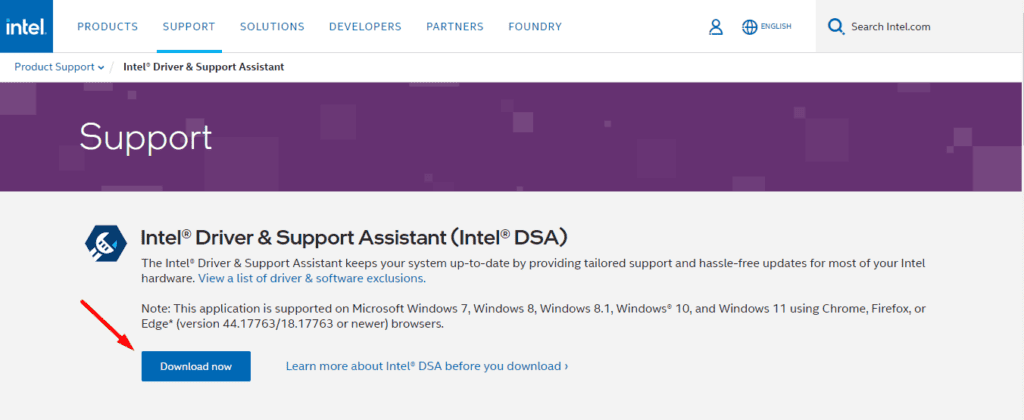
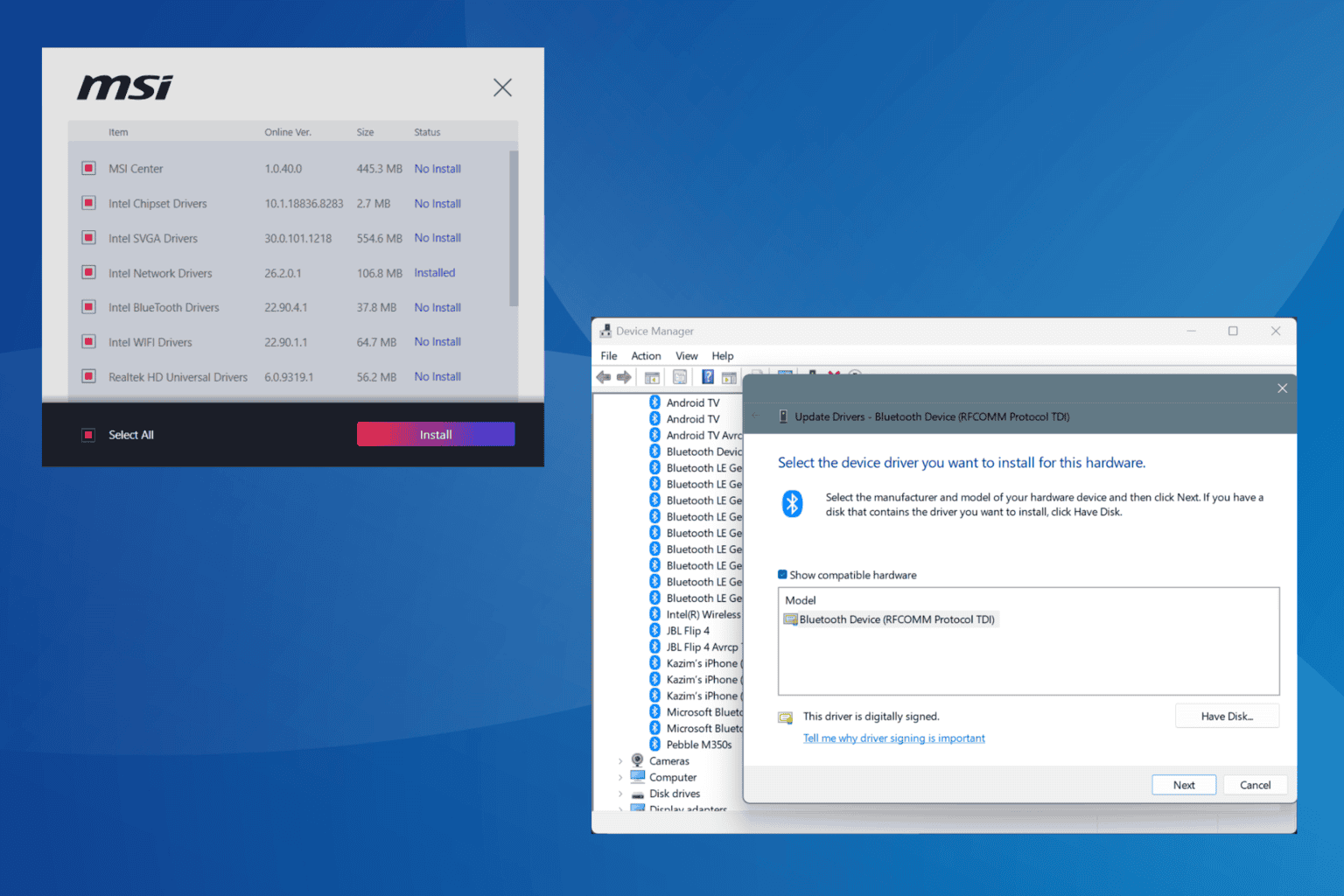



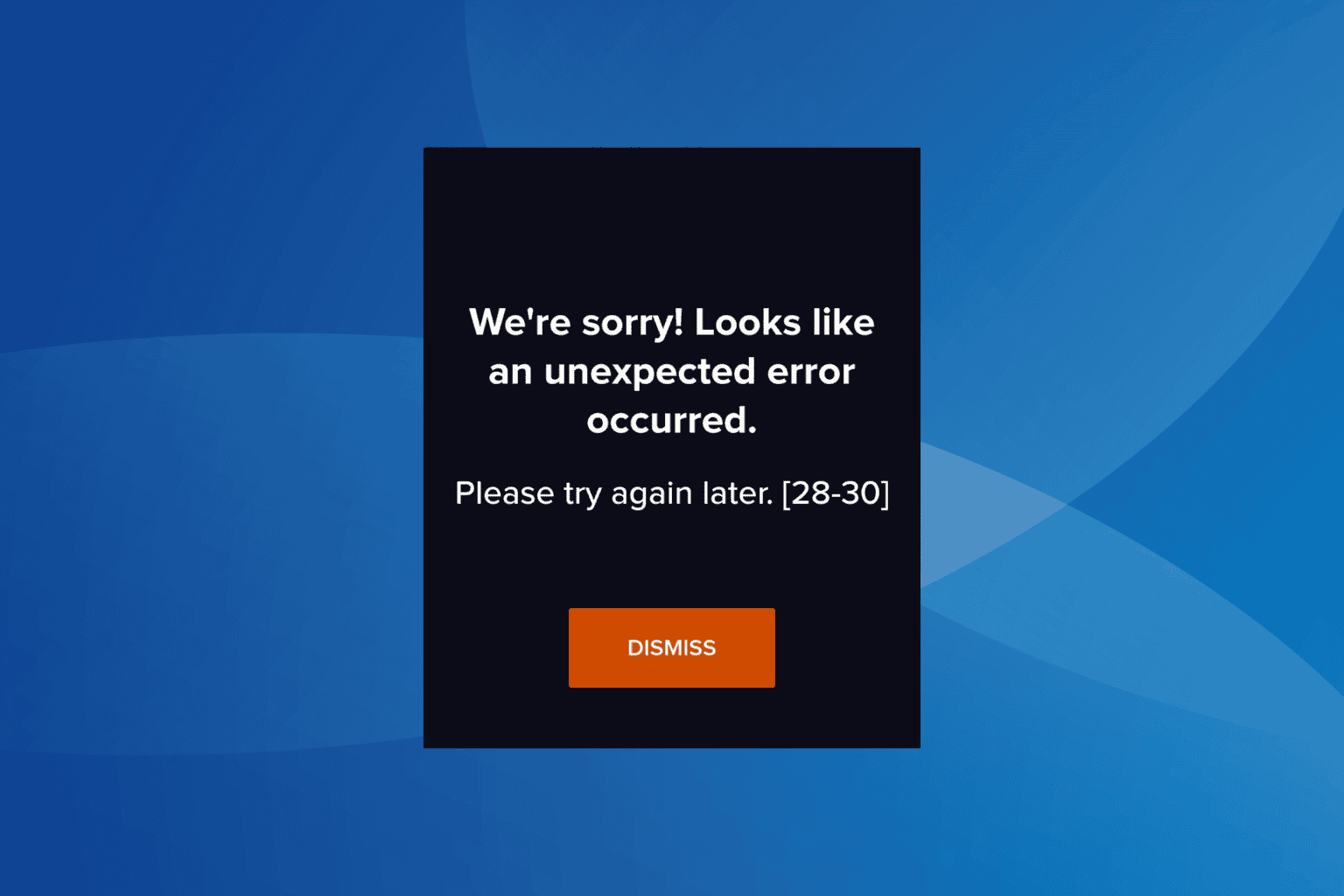
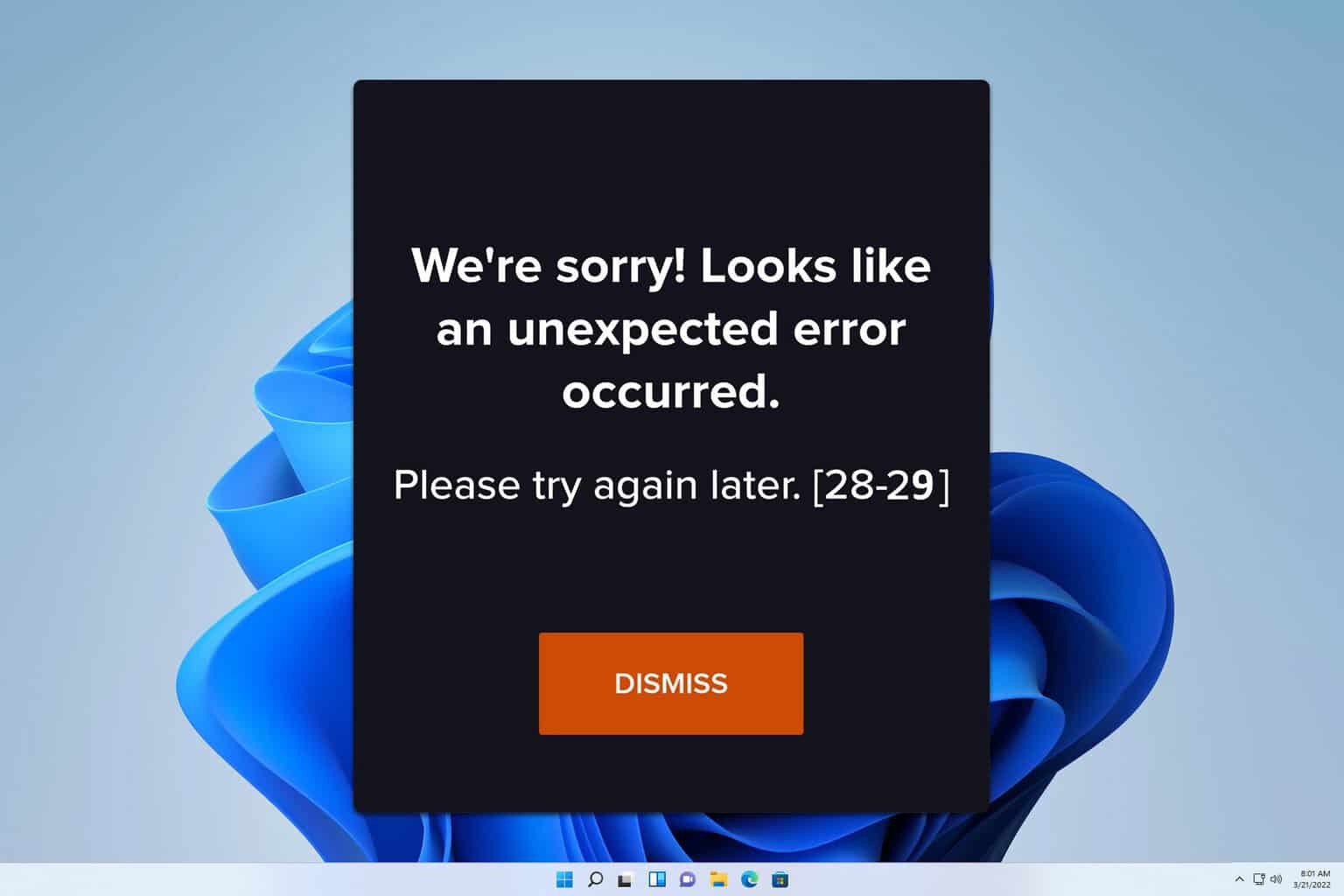
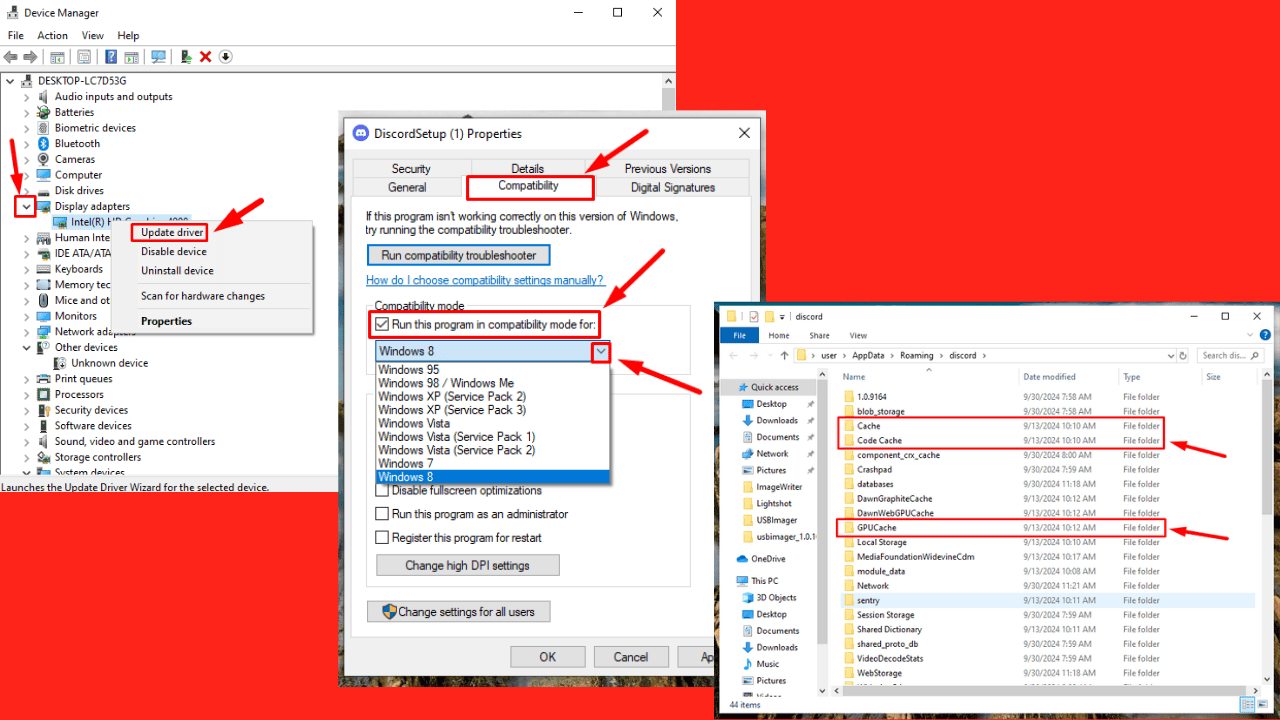

User forum
0 messages