AMD Driver Timeout Error: 12 Solutions That Worked for Many
You should take into account that the AMD card might be faulty
7 min. read
Updated on
Read our disclosure page to find out how can you help Windows Report sustain the editorial team Read more
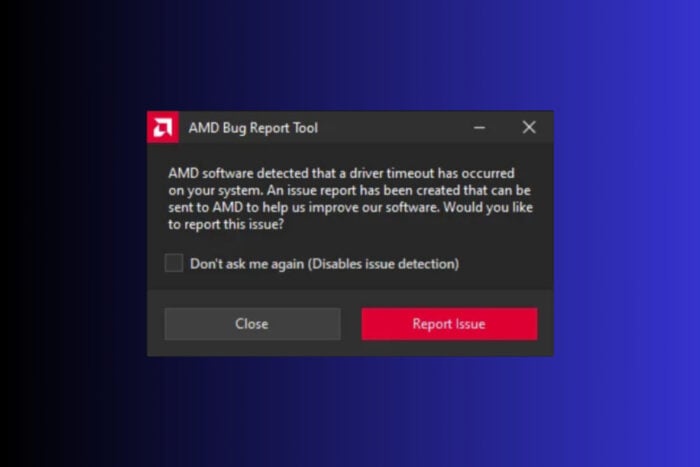
The message of this error states that the AMD software detected that a driver timeout has occurred on your system. Unfortunately, it mostly occurs on the AMD Radeon RX 7900 XTX graphics card which is pretty new and performant. A tested workaround for this problem is to lower FPS in your games or AMD software to 60 FPS or less, but it’s not optimal since this card is a lot more potent.
We must let you know that if none of the solutions below work, you will have to contact the manufacturer because in a lot of cases, there is a hardware issue and you will need to replace the card.
How do I fix the AMD driver timeout error?
1. Clear the Shader Cache
- Click on the Start menu, type AMD Software in the search bar, and press Enter.
- Click on the Gear icon in the top-right corner of the AMD Software window.
- Click on the Graphics tab in the Settings menu.
- Scroll down and click on the Advanced button to reveal more settings.
- Scroll down until you find the Reset Shader Cache option and click on Perform Reset.
- Click OK to confirm your choice.
Clearing the shader cache can solve AMD driver timeout errors by removing potentially corrupted cached files, which improves overall performance and stability.
2. Manually update your AMD graphics driver
- Open your web browser and go to AMD’s official driver download page.
- Use the dropdown menus to select your specific graphics card model.
- Click on the Download button to get the latest driver version.
- Open the downloaded file and follow the on-screen instructions to install the driver. Restart your computer after installation.
Clearly, if you ran the GetMyDrivers tool from the first solution, you already have the latest driver, but it’s worth double checking.
3. Use the GetMyDrivers tool
- Open your preferred browser and navigate to the GetMyDrivers official page.
- Click on Download for Free, and install the app on your PC.
- After the installation is complete, the tool will start automatically and scan your system to identify any outdated, missing or corrupt drivers.
- In just a few seconds, you will have a complete rundown of needed updates. Check for any AMD graphics driver and click on Update to its right.
- Restart the PC after the driver is installed and check if the AMD software detects a driver timeout.
This tool is free and has a massive driver library, which makes it the quickest way to fix the AMD driver timeout issue. Moreover, if the new driver is also problematic, you can revert to the old one easily from the Backup tab.
4. Uninstall AMD Adrenaline
- Download and run the AMD Cleanup Utility from AMD’s support page. Follow the on-screen instructions to uninstall the AMD Adrenaline software, selecting Safe Mode when prompted.
- Once uninstalled, reboot your computer.
- Press Win + I to open Settings, navigate to Windows Update, and click Check for updates.
- Allow Windows to download and install pending updates, which include the AMD graphics driver.
Letting Windows install a compatible driver ensures that you have a stable and verified version, which can solve many driver-related issues.
5. Install the AMD driver without the Adrenaline software
- Use the AMD Cleanup Utility you installed in the previous step to uninstall current drivers.
- In the AMD installation wizard, click on Additional Options, select Driver Only from the Install Type dropdown, and click Install.
Installing the driver without the Adrenaline software can help isolate and resolve the driver timeout issue by minimizing potential software conflicts.
6. Disable the Multi-Plane Overlay (MPO)
- Press Win + R to open the Run dialog box, type regedit and click OK to open the Registry Editor.
- In the Registry Editor, navigate to the following key:
HKEY_LOCAL_MACHINE\SOFTWARE\Microsoft\Windows\Dwm - Right-click on the Dwm key, select New > DWORD (32-bit) Value, and name it OverlayTestMode.
- Right-click on OverlayTestMode, select Modify, type 5 in the Value data field, and click OK.
Disabling MPO can reduce conflicts with the AMD drivers, which may be causing the timeout error.
7. Disable Hardware Acceleration in browsers
For Google Chrome:
- Click on the Three-dots menu in the top-right corner and select Settings.
- In the left pane, click on the System tab.
- Toggle off the Use hardware acceleration when available option.
- Close and reopen Chrome.
For Microsoft Edge:
- Click on the three-dots menu and select Settings.
- Open the System and performance tab.
- Toggle off the Use hardware when available option.
- Close and reopen Edge.
The AMD driver timeout error also appeared when running graphics intensive web apps in browsers. Disabling hardware acceleration can reduce the load on the GPU and fix the problem.
8. Change Power Plan to Best Performance
- Press Win + R, type control panel, and press Enter.
- Click on System and Security, then on Power Options.
- Click Create a power plan in the left pane.
- Choose High performance, name the plan, and click Next.
- Adjust sleep and display settings if necessary, then click Create.
Setting your power plan to Best Performance ensures that your GPU is receiving adequate power, which can help prevent driver timeouts.
9. Disable Fast Startup
- Press the Win key, type cmd and select Run as administrator from the search results.
- Type or paste this command and press Enter to run it:
powercfg -h off - Restart your computer to apply the changes.
Disabling Fast Startup can eliminate potential startup conflicts that cause driver timeouts.
10. Check for overheating and overclocking Issues
- Use software like HWMonitor to keep an eye on your system’s temperature.
- Ensure all fans are free of dust and are operating correctly.
- Reapply thermal paste if necessary.
- If you have overclocked your GPU or CPU, revert to default settings.
Addressing overheating and overclocking issues can improve system stability and prevent driver timeouts.
11. Disable AMD Issue Detection
- Open the AMD Software Adrenaline Edition app.
- Click the Gear Icon to go to Settings.
- Click on the System tab, then scroll down to Issue Detection and toggle the switch to Disabled.
Disabling AMD Issue Detection can stop unnecessary error alerts without affecting performance, providing a temporary fix for the timeout error.
12. Use underclocking
- Launch the AMD Software and click on the Performance tab.
- Under Tuning, enable GPU Tuning.
- Reduce the MaxFrequency (%) to about 95% of the default value.
- Click Apply to save your settings.
Underclocking the GPU can stabilize its performance, potentially resolving driver timeout issues. Lowering down the graphics settings also fixes the AMD driver timeout problem although we totally understand that you bought the card to have the desired outcome when playing games.
We reiterate that if none of these solutions work, you should contact the manufacturer on their support page and find a way to replace the card on your PC.
However, we hope that the solutions above helped you fix the AMD timeout issue and now you’re enjoying your games without restrains. You might also get additional information from our guide on how to deal with AMD driver crashes on Windows.
You might also be interested in reading our guide about tackling AMD driver update display issues in Windows.
We also have a great guide on what to do if you encounter Error Driver Cancel Timeout on your PC, so don’t miss it.
For any other questions or suggestions, feel free to use the comments section below.

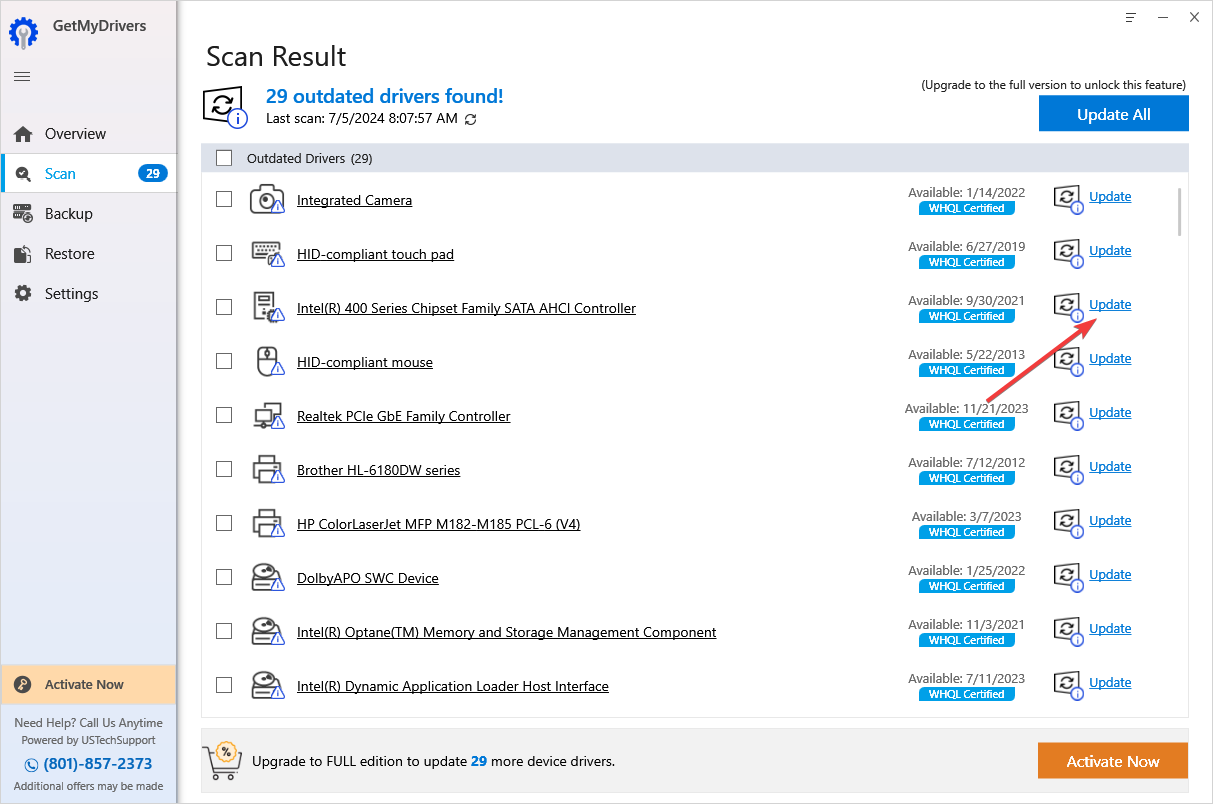

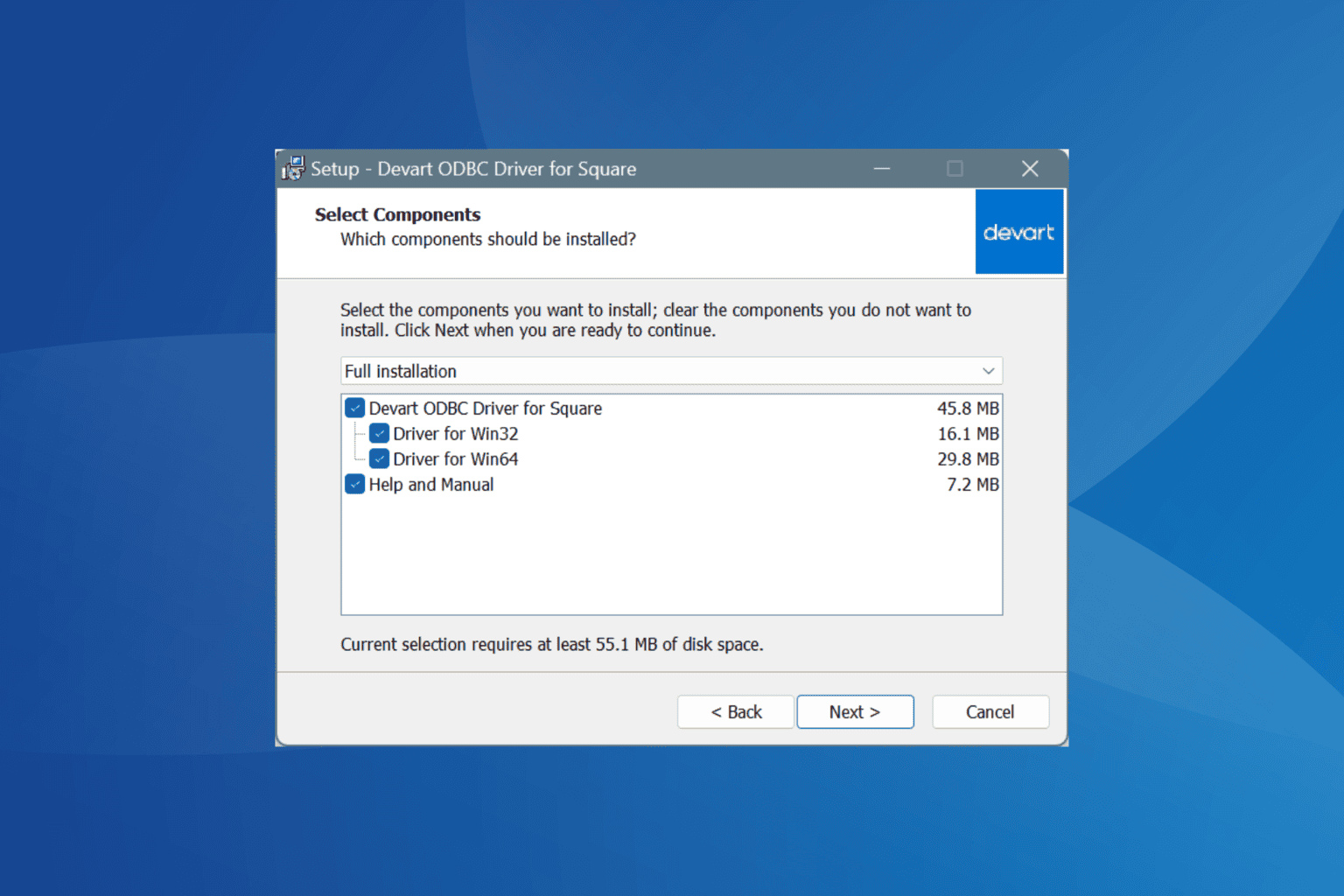

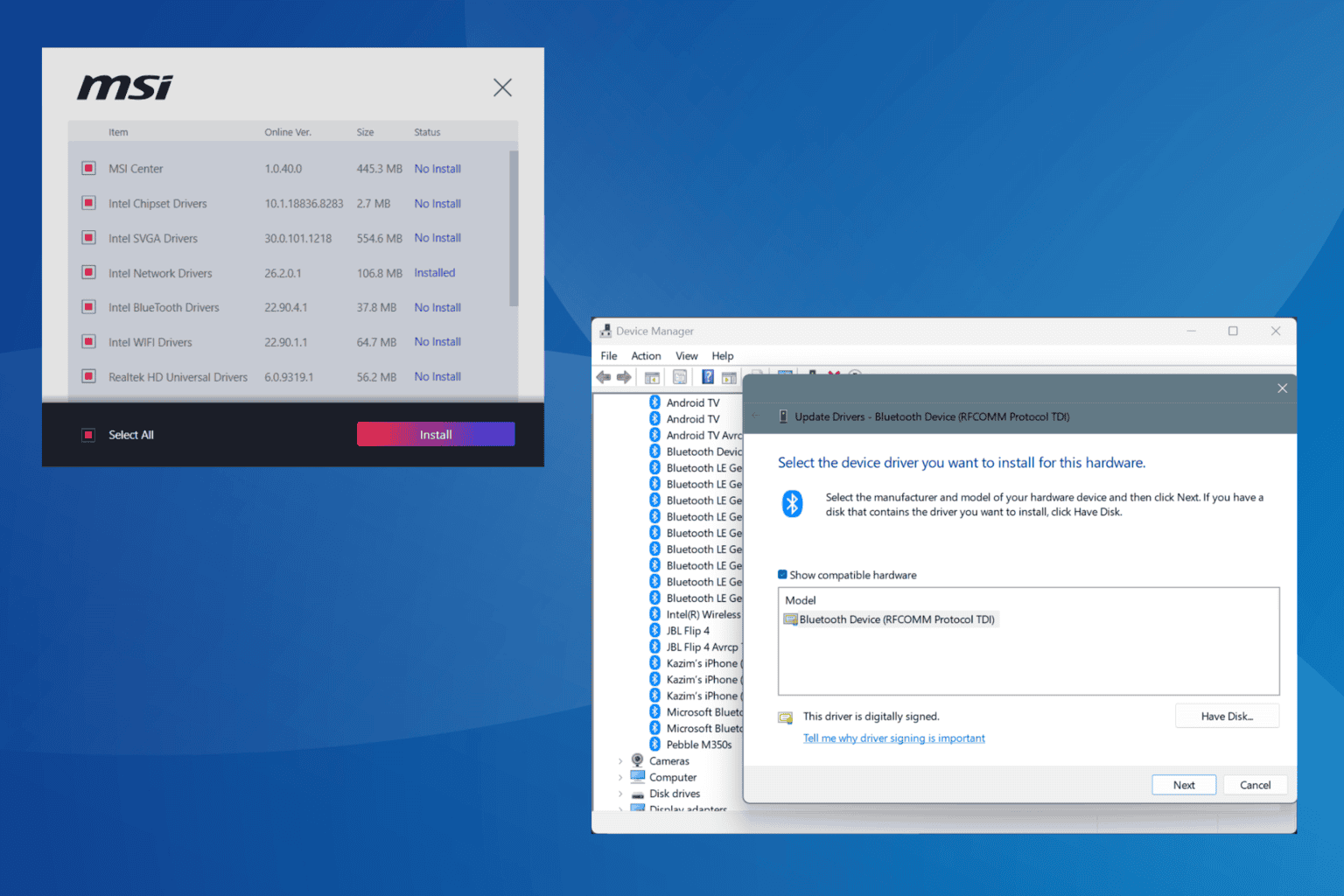


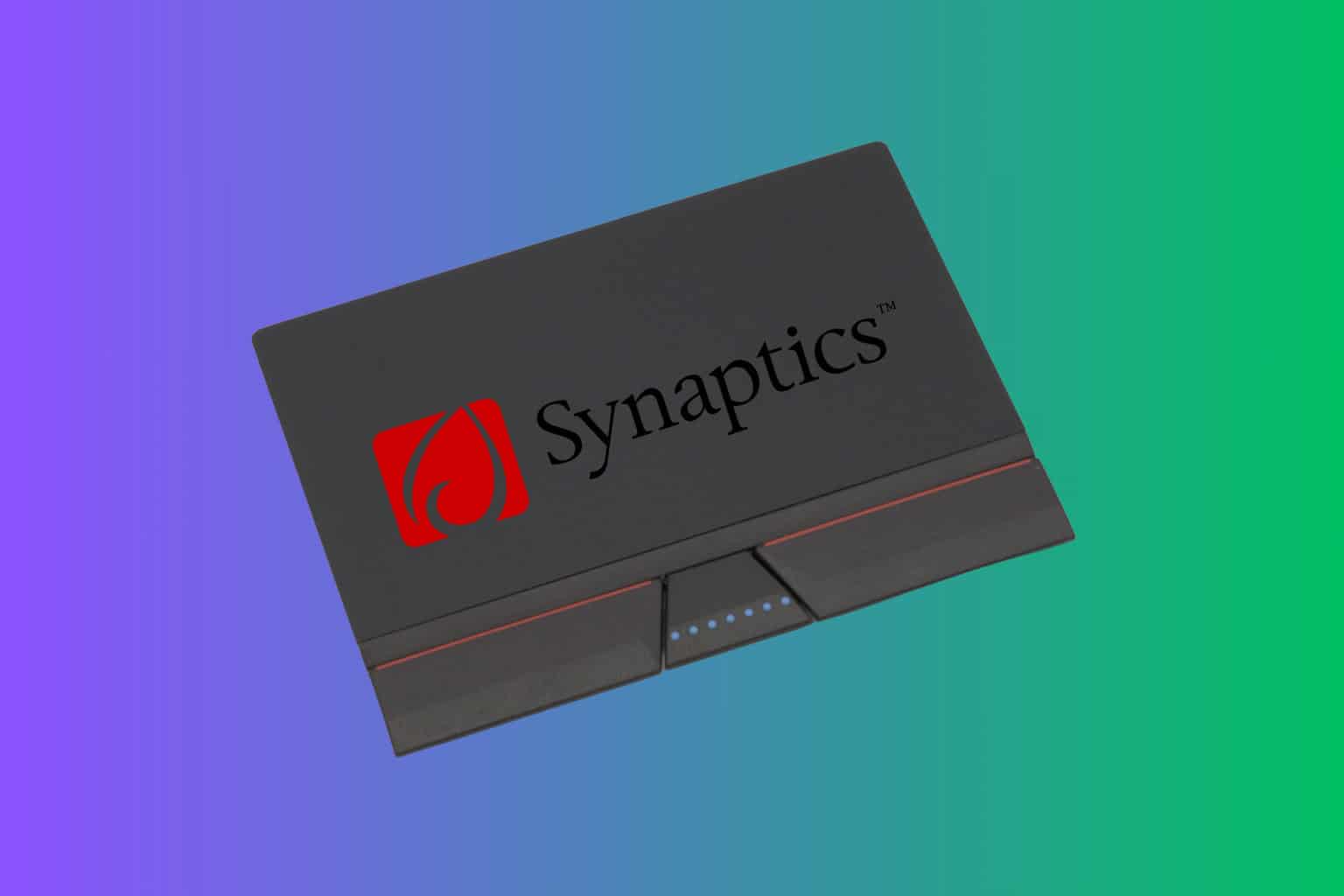
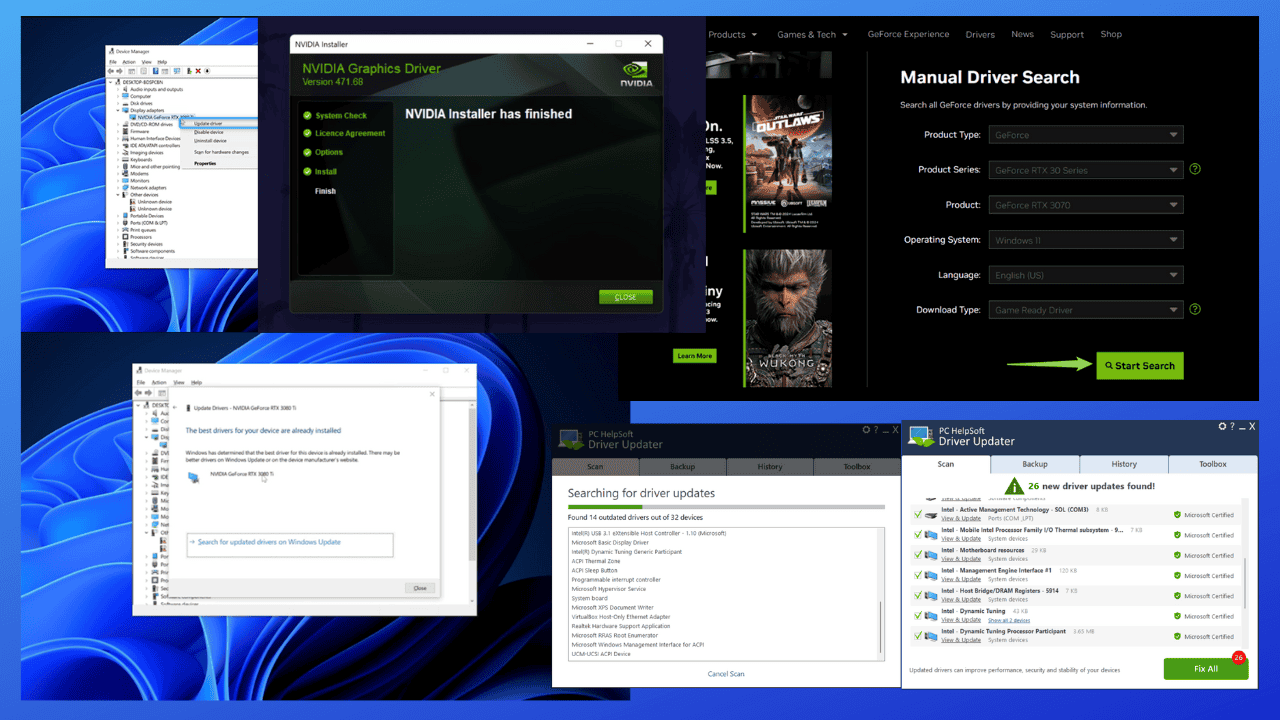
User forum
0 messages