Refresh Your Browser on Windows and Mac in a Few Steps
Different methods to refresh your favorite browser on various devices
5 min. read
Updated on
Read our disclosure page to find out how can you help Windows Report sustain the editorial team Read more
Key notes
- Refreshing pages are a great way to fix all sorts of problems in your current web browser.
- There are several ways to refresh your browser and pages on various devices.
- Your cache can cause various problems, so we will show you how to refresh them too.
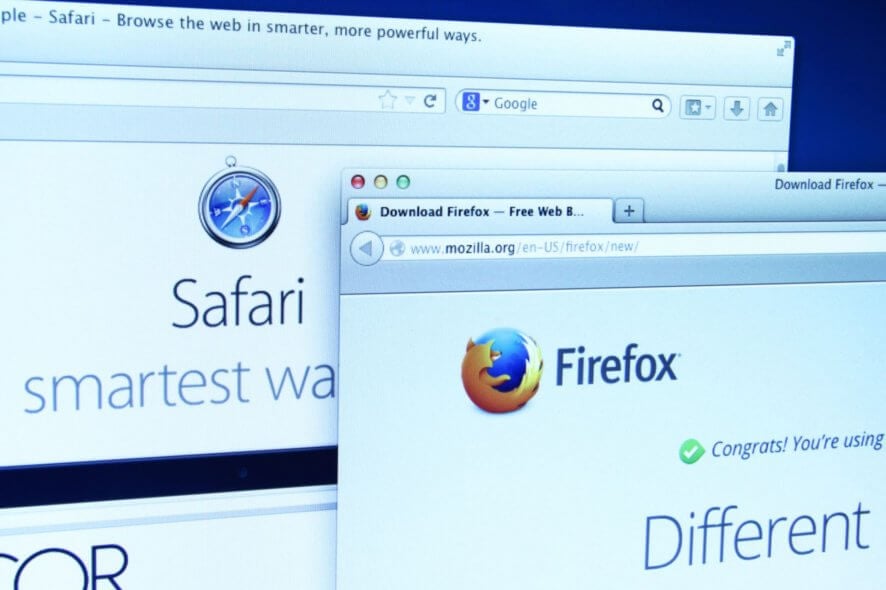
The best browsers sometimes encounter problems, as there is no perfect app. One of the quick ways to fix most of these issues is to refresh your browser.
While refreshing a browser is incredibly simple, you still need the right information to do it across different browsers.
This guide will show you the simple methods to apply on all major browsers across different devices. We all also have extra bits added to help spice things up.
Quick Tip:
Opera One is built on the Chromium engine, so it’s quite similar in terms of functionality, and it can also work with Chrome extensions, so you won’t miss the features you love.
As for the actual refreshing, you just need to hold the Ctrl key and click the Refresh button on the toolbar. That’s how easy it is!

Opera One
Install Opera One, and rest assured that refreshing it is incredibly simple!What does a browser refresh mean?
Refreshing pages on your browsers mean that you want to load the most recent version of the page. This is a standard function in most modern browsers and is pretty easy to do.
You can also refresh your browser’s content by clearing the cache and cookies. With this, you can remove corrupt browser data and allow it to load new information.
How do I refresh my browser and clear my cache?
1. Refresh the Chrome browser
This is a bit different from how to refresh the Chrome browser on mobile, as you will need to tap the menu button before you can find the refresh icon.
1.1 Hard browser refresh
- Hold Shift and click the Reload icon to perform a hard refresh.
- Wait for the page to load again.
By performing a hard refresh, the cache for that page will be removed and created again.
1.2 Refresh browser keyboard shortcut
In Chrome, there are two shortcuts for refreshing:
- Ctrl + R for normal refresh
- Ctrl + Shift + R for hard refresh
1.3 Browser auto-refresh
You’ll need to rely on extensions to refresh pages in Google Chrome automatically. The two most popular extensions for this are Easy Auto Refresh and Super Auto Refresh Plus.
1.4 Refresh browser cache on Chrome
- Click the Menu icon in the top-right.
- Select More tools.
- Choose the Clear browsing data option.
- Click the dropdown next to Time range and select All time.
- Check the boxes for Cookies and other site data and Cached images and files.
- Now, click the Clear data button.
Remember to restart Chrome after clearing the cache to sync the changes made.
2. Refresh the Firefox browser
With the steps above, you can refresh Firefox and get the updated version of the page you are loading.
2.1 Hard refresh Firefox
- Press and hold the Shift key.
- Without releasing the key, click the Reload icon.
- Wait for the page to load.
2.2 Refresh browser shortcut
Firefox browser shortcuts are the following:
- F5 to refresh the page
- Ctrl + F5 or Ctrl + Shift + R for hard refresh
2.3 Auto refresh in Firefox
To auto-refresh Firefox, you need to rely on extensions. You can download Tab Auto Refresh, Auto Reload Tab, and Tab Reloader from the Mozilla Addons Store.
2.4 Refresh cache on Firefox
- Click the menu button and select Settings.
- Click on Privacy & Security in the left pane.
- Scroll down and click the Clear Data… button in the Cookies and Site Data section.
- Now click the Clear button to confirm.
Make sure you restart your browser before loading any page to sync the changes.
3. How to refresh the browser on Mac
The refresh process is almost identical if you use the Firefox or Chrome browser on your Mac laptop. On Safari, the refresh process is a bit different. So, we’ll focus on it in this section.
3.1. Refresh Safari
To refresh your Safari browser, you just need to click the Refresh icon on the toolbar.
3.2. Hard browser refresh on Safari
- Press and hold the Shift.
- Without releasing the key, click the Refresh icon.
3.2 Refresh shortcuts in Safari
- Command + R for the normal refresh
- Command + Option + R for hard refresh
3.3 Auto-refresh in Safari
Just like Chrome and Firefox, to auto-refresh pages in Safari, you need to use extensions such as Auto Refresh.
3.4 Refresh browser cache in Safari
Refreshing cache in Safari is simple. You need to use Command + Option + E shortcut.
Refreshing your browser and pages is quite simple. We have shown the different ways you can complete the task on other browsers in this guide. You now have everything you need to take control of your favorite browser refresh process.
If you need the list of best cookie cleaner software on PC to make the data clearing process faster, check our detailed guide for the top options to install today.
Feel free to let us know if you have any problem refreshing your browser in the comments below.
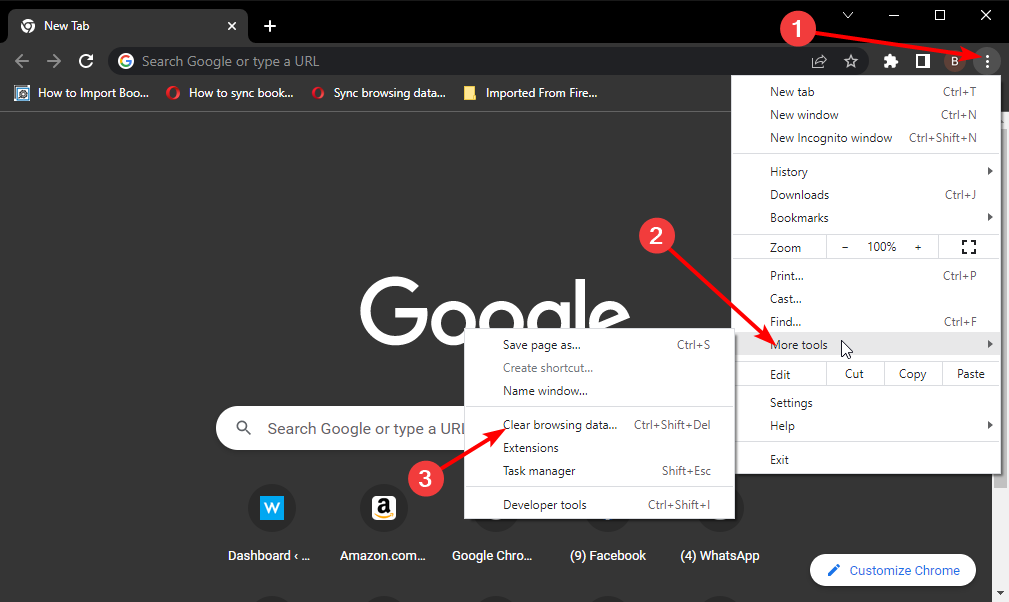
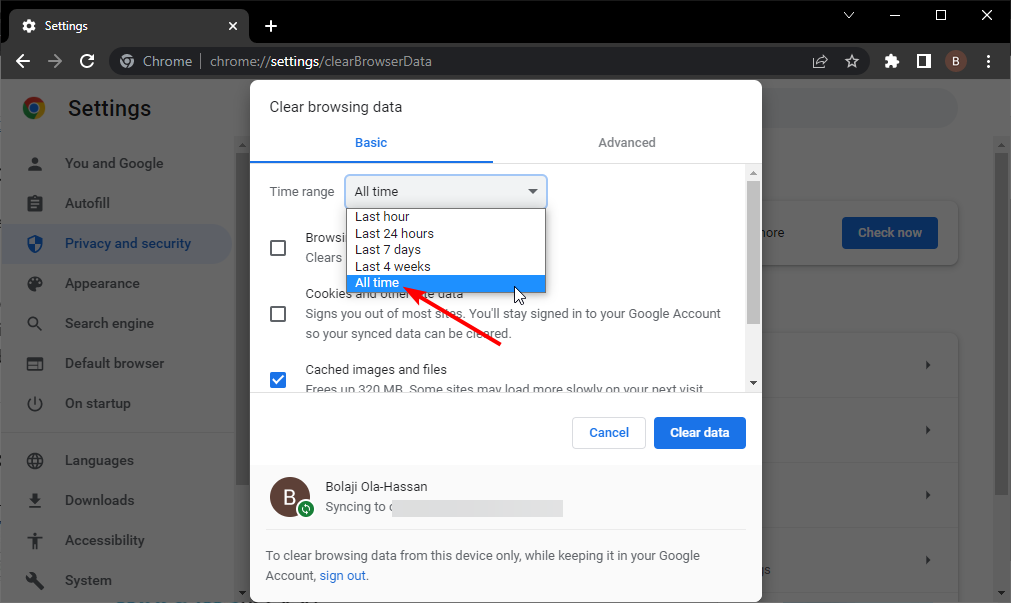
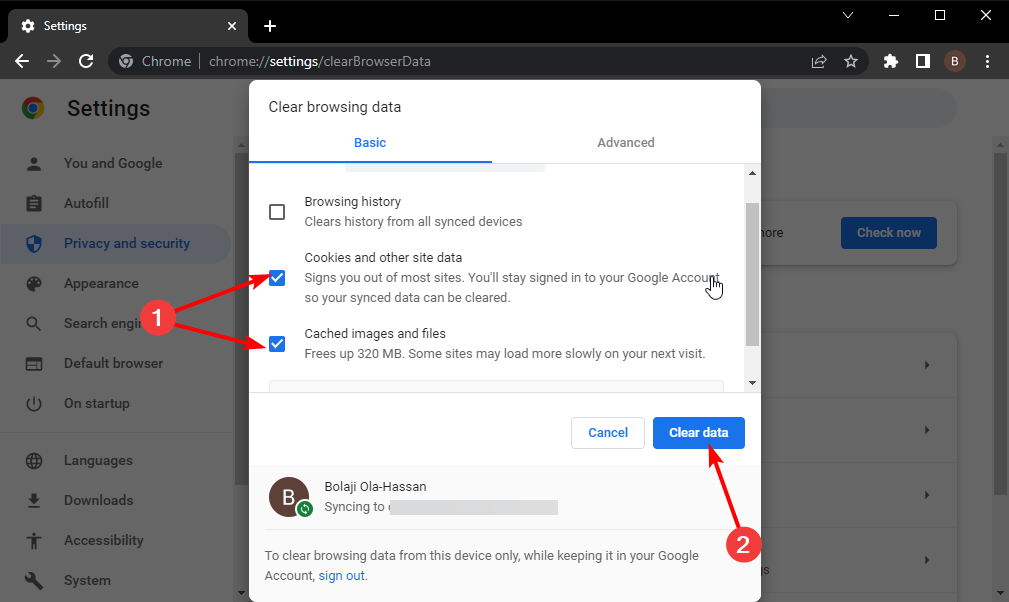
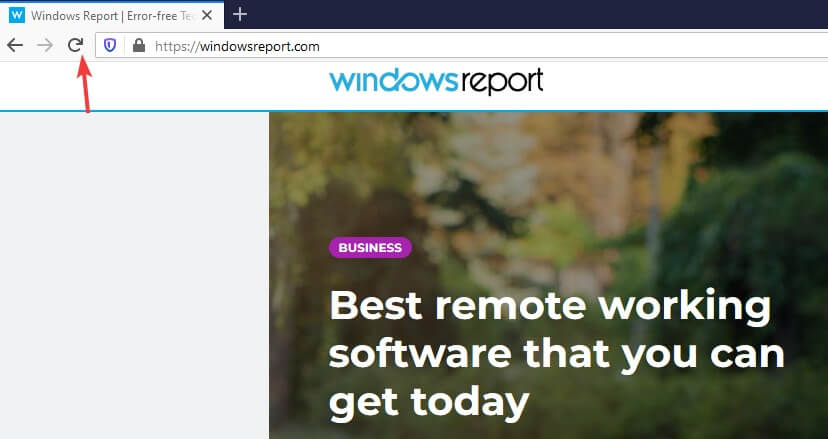

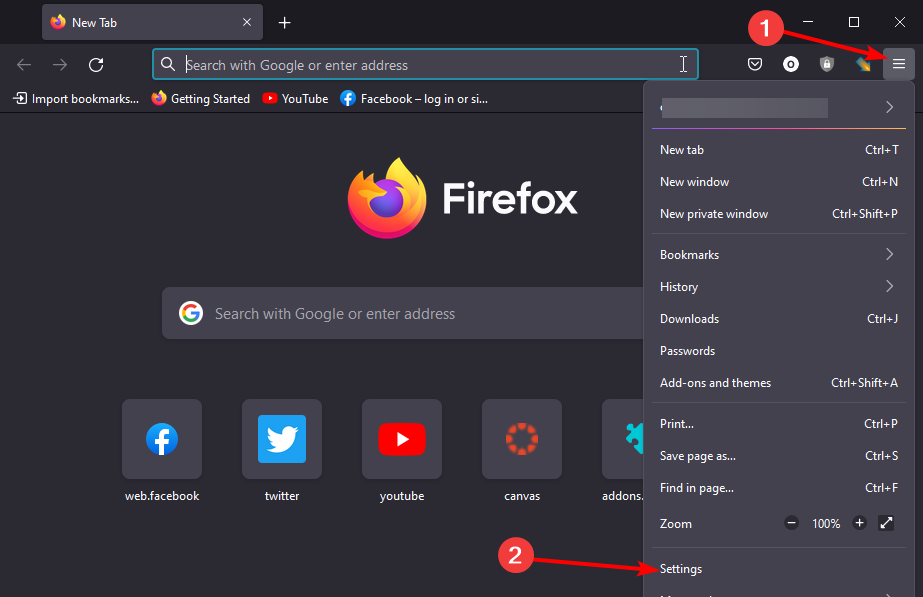
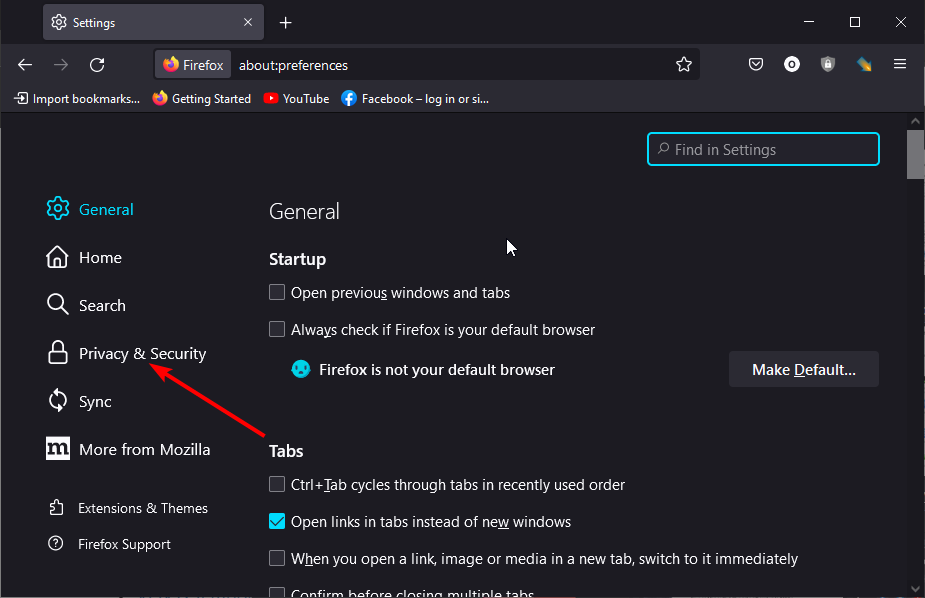
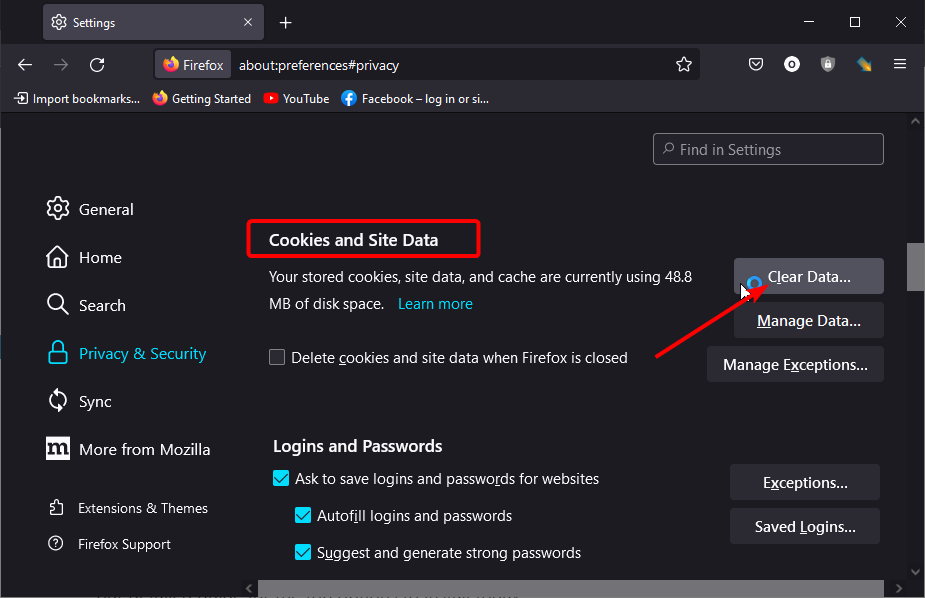
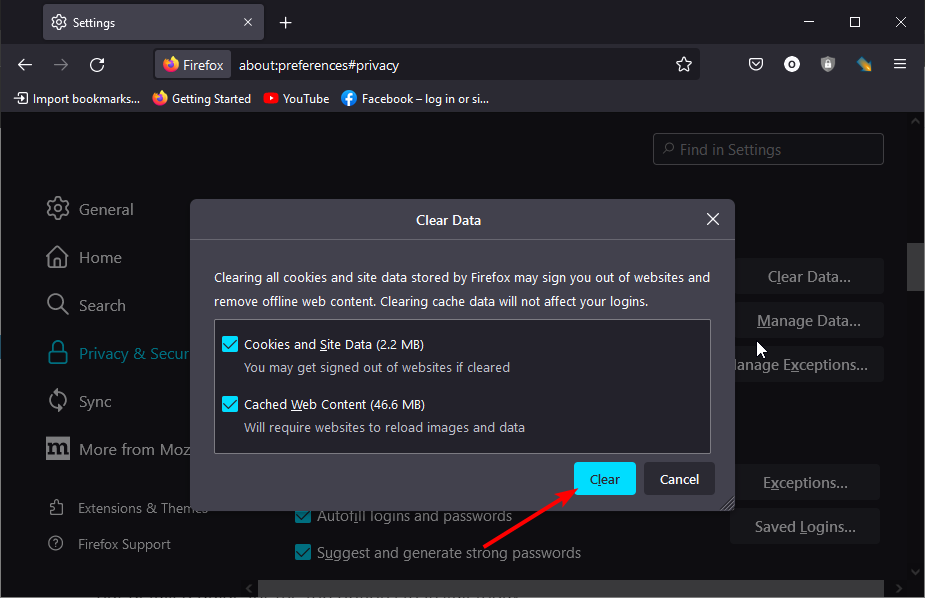
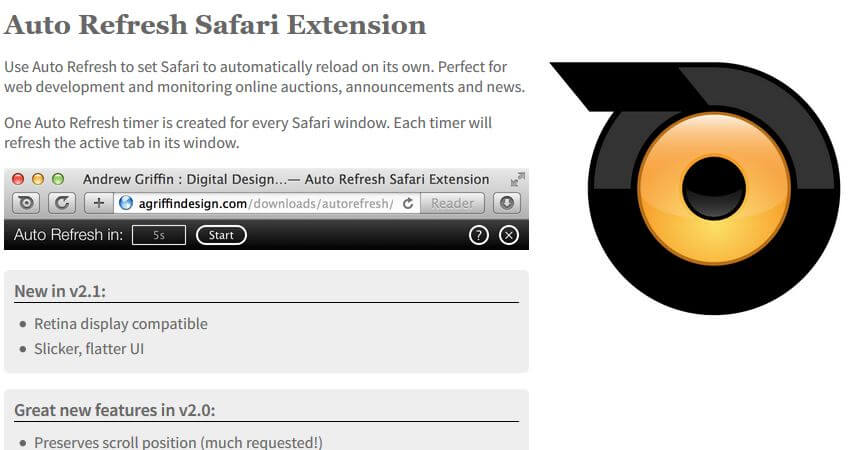


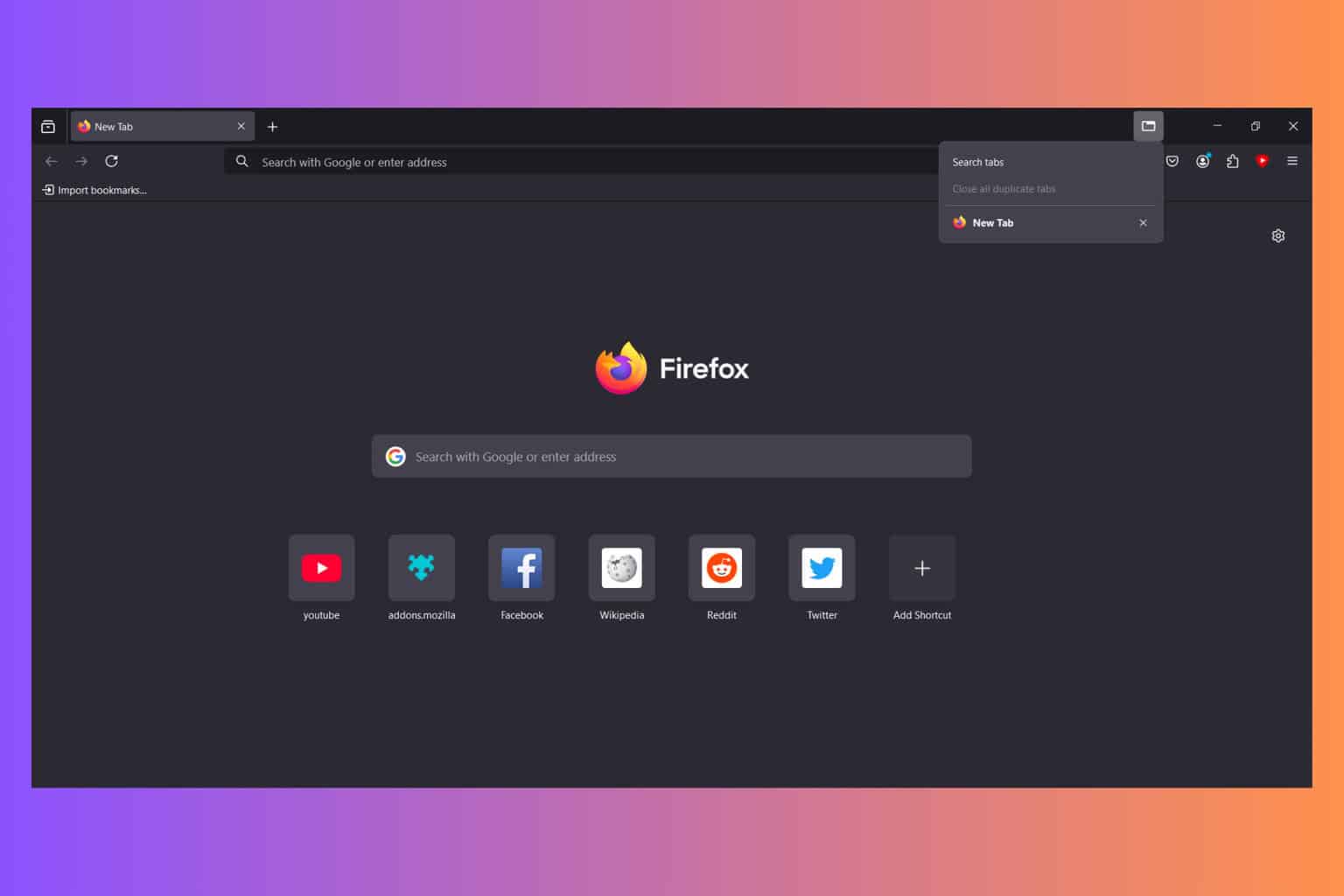
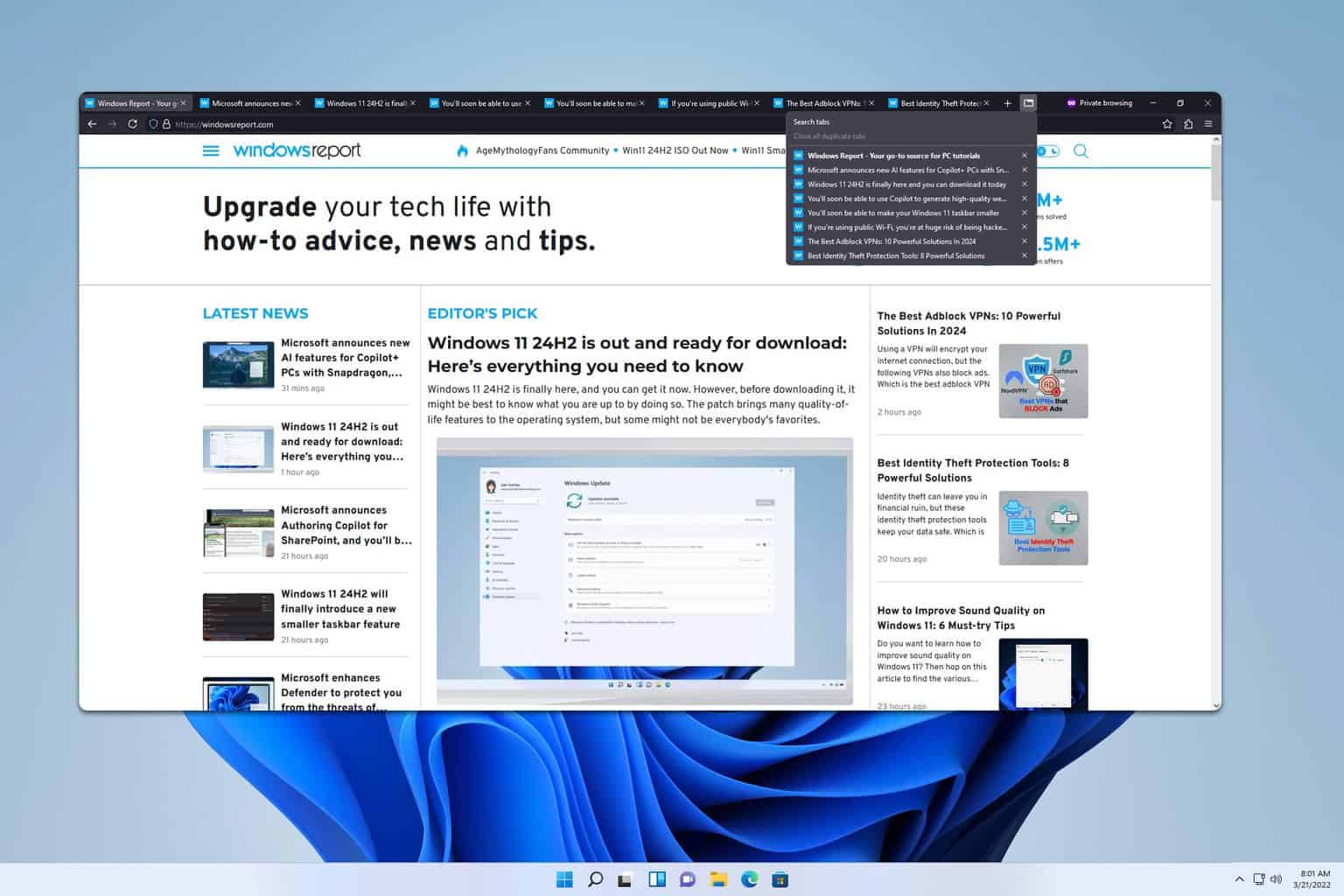




User forum
0 messages