How to use Chromecast in your browser
3 min. read
Updated on
Read our disclosure page to find out how can you help Windows Report sustain the editorial team Read more
Key notes
- Chromecast is available on a wide array of devices, and it lets you stream content from the Web seamlessly.
- Today we’ll show you how to use Chromecast on all major browsers.
- For example, you can learn how to set up a Chromecast on your Chrome browser.
- There are other browsers that can support this useful task, so read along to find out.

Chromecast technology allows you to play multimedia content from your browser, phone, or tablet directly to your Chromecast devices.
This is an amazing feature that usually works out of the box on all browsers, and today we’ll show you how to use Chromecast in your favorite browser.
In addition, you should be aware that it’s possible to cast the screen of your devices simply by using any browser. You may assume that Chrome is the best option, yet there are multiple choices for you to try.
What are the best Chromecast browsers?
If you need to analyze your options carefully before choosing one browser, we provide a handy list of the best ones:
- Opera One– a full-featured browser that comes with enhanced privacy and lots of integrations, including reliable Chromecast support
- Google Chrome – a browser that has great navigation features and can sync your devices or use its Cast option
- Mozilla Firefox – has plenty of browser extensions that you can utilize to connect your Chromecast devices
- Kiwi Browser – quite a fast and private browser that supports most Chrome extensions
- TV Bro – reliable browser for Chromecast devices developed for Android TV
How do I use Chromecast in my browser?
1. Opera
- Click the Opera One icon in the top-left corner and choose Settings.
- Scroll down to the User interface section and check the Enable Chromecast support option.
- To cast a page, simply right-click the currently open tab and choose Cast from the menu.
- Select the destination device and you’re good to go.
In addition to native Chromecast support, Opera One is also light on your resources which makes it perfect for all multimedia tasks.
Opera One also has a built-in adblocker that will speed up webpage loading. Lastly, there’s tracking and malware protection as well as a free VPN with unlimited bandwidth for extra security.

Opera One
Before setting up Chromecast, make sure you have the latest version of the web app.2. Google Chrome
To stop casting, just click the Cast icon in the address bar and choose Stop casting. Since Google invented Chromecast, it’s no wonder to see that Chromecast works out of the box with Chrome.
3. Firefox
- Download fx_cast extension. You might also need to download Windows Bridge software from the same source.
- Select Continue to Installation button.
- Now click the Add button to add the extension.
To cast content, do the following:
- Click the Cast icon from the page or right-click the multimedia player and choose the Cast option from the menu.
- Select the destination device and that’s it.
Bear in mind that this extension is in development, so certain features won’t work properly.
4. Microsoft Edge
- Click the Menu icon in the top right corner.
- Go to More tools > Cast media to device.
- Now select the destination device.
After doing that, your multimedia should start playing.
Chromecast is one of the best and simplest ways to stream multimedia, and now you know how to use it.
To learn more, be sure to check our other Chromecast articles. Also, for more news and guides like this one head over to our Browsers Hub.
Are you using Chromecast, and what is your browser of choice? Share your thoughts with us in the comments section.
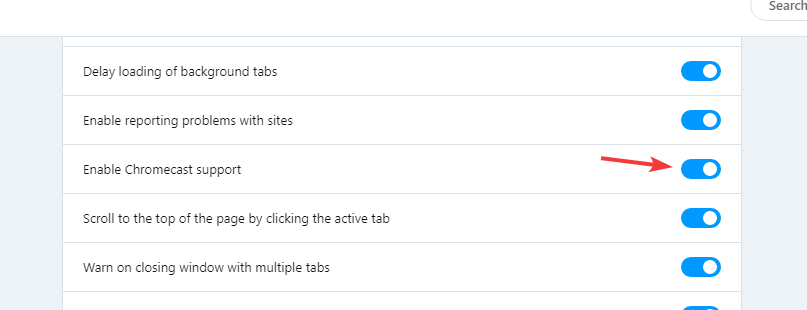
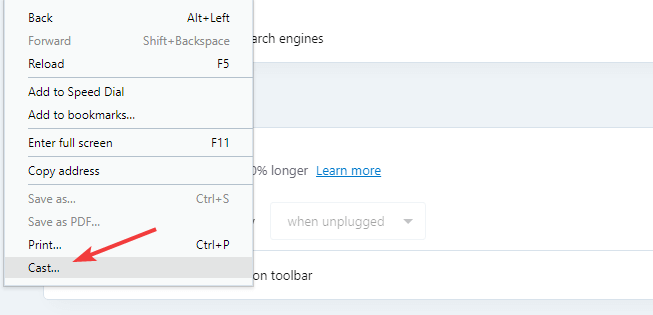

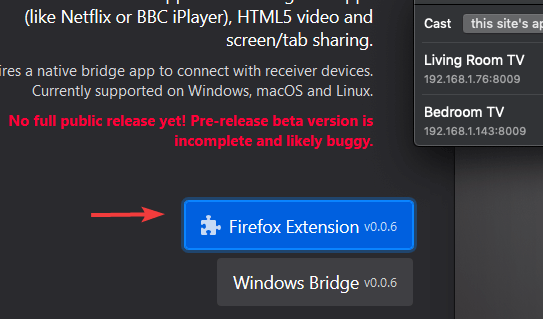
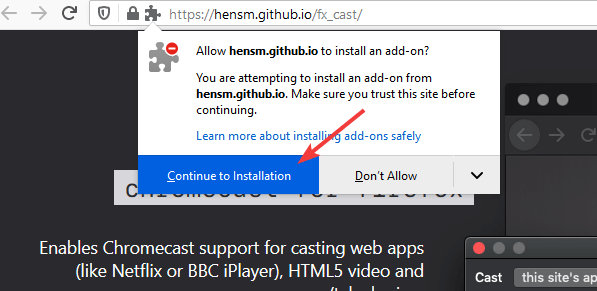
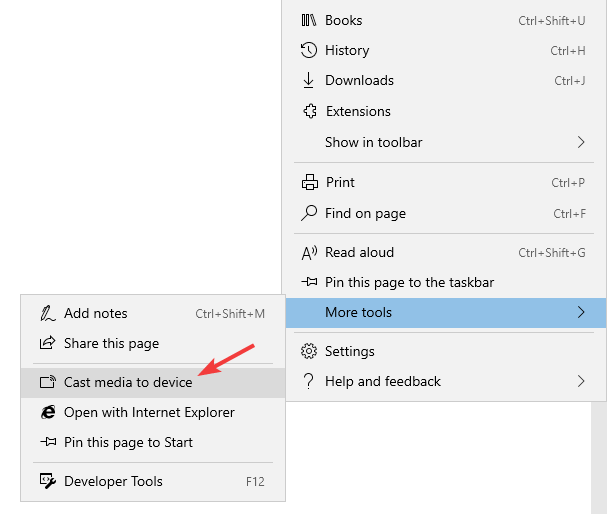
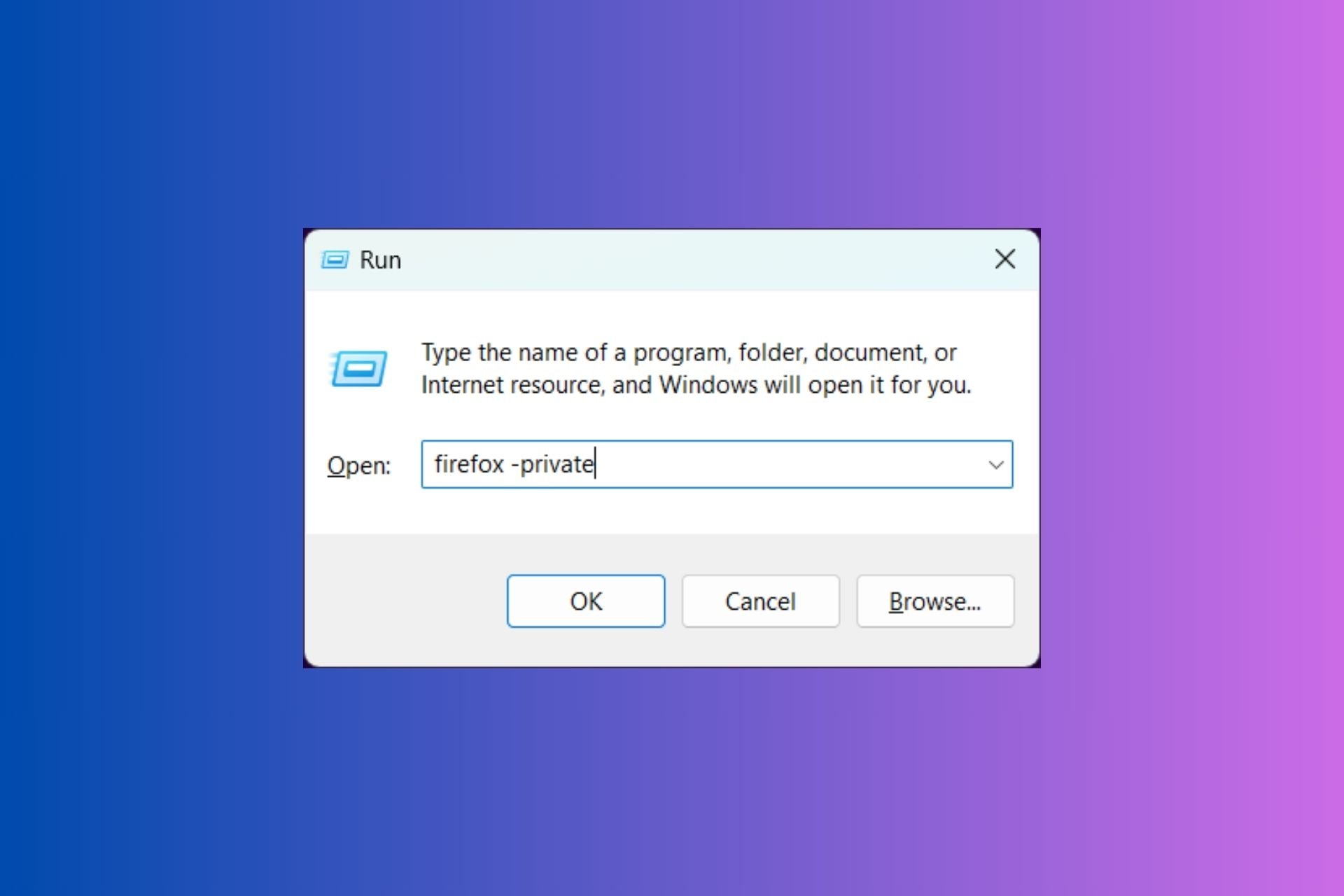
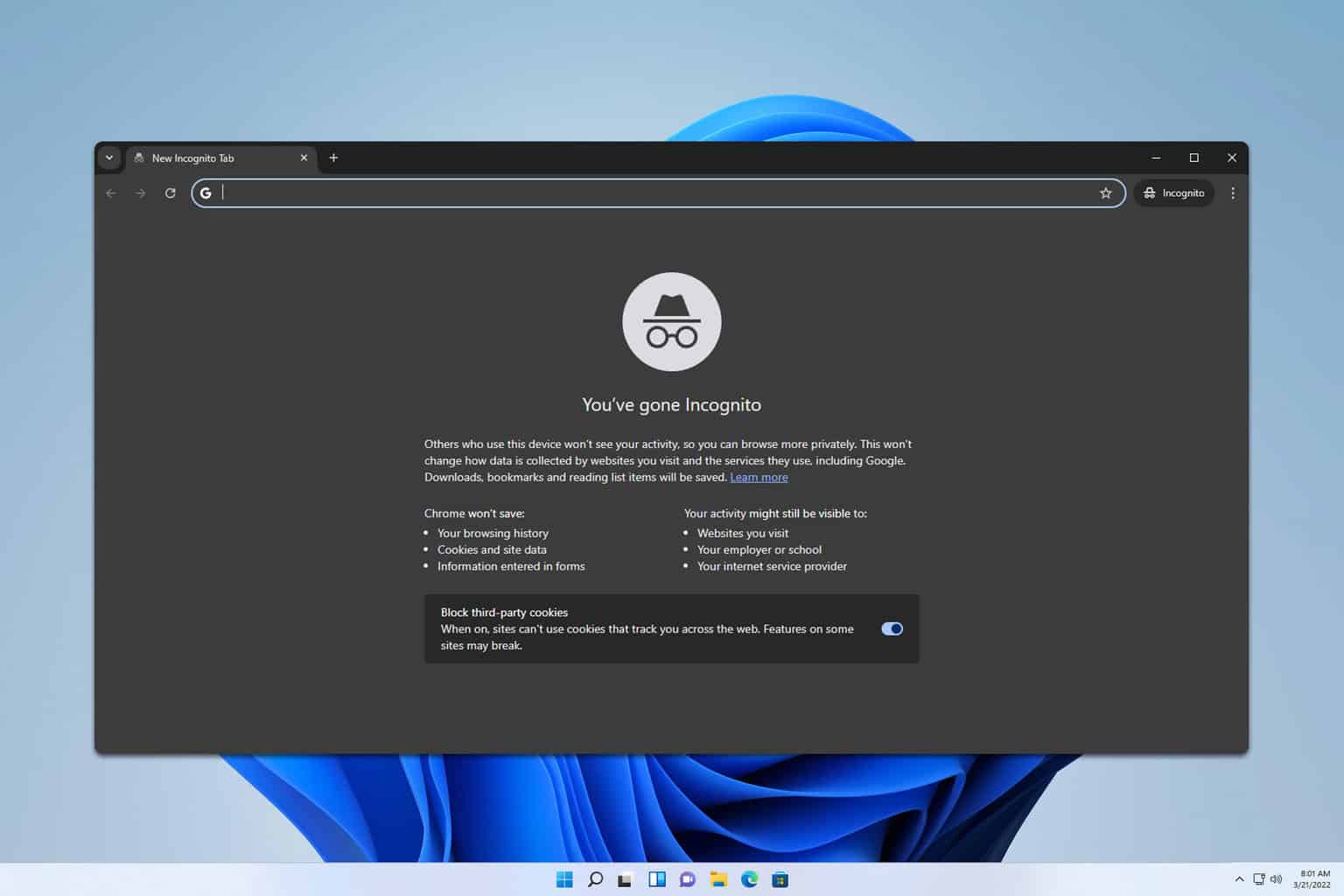
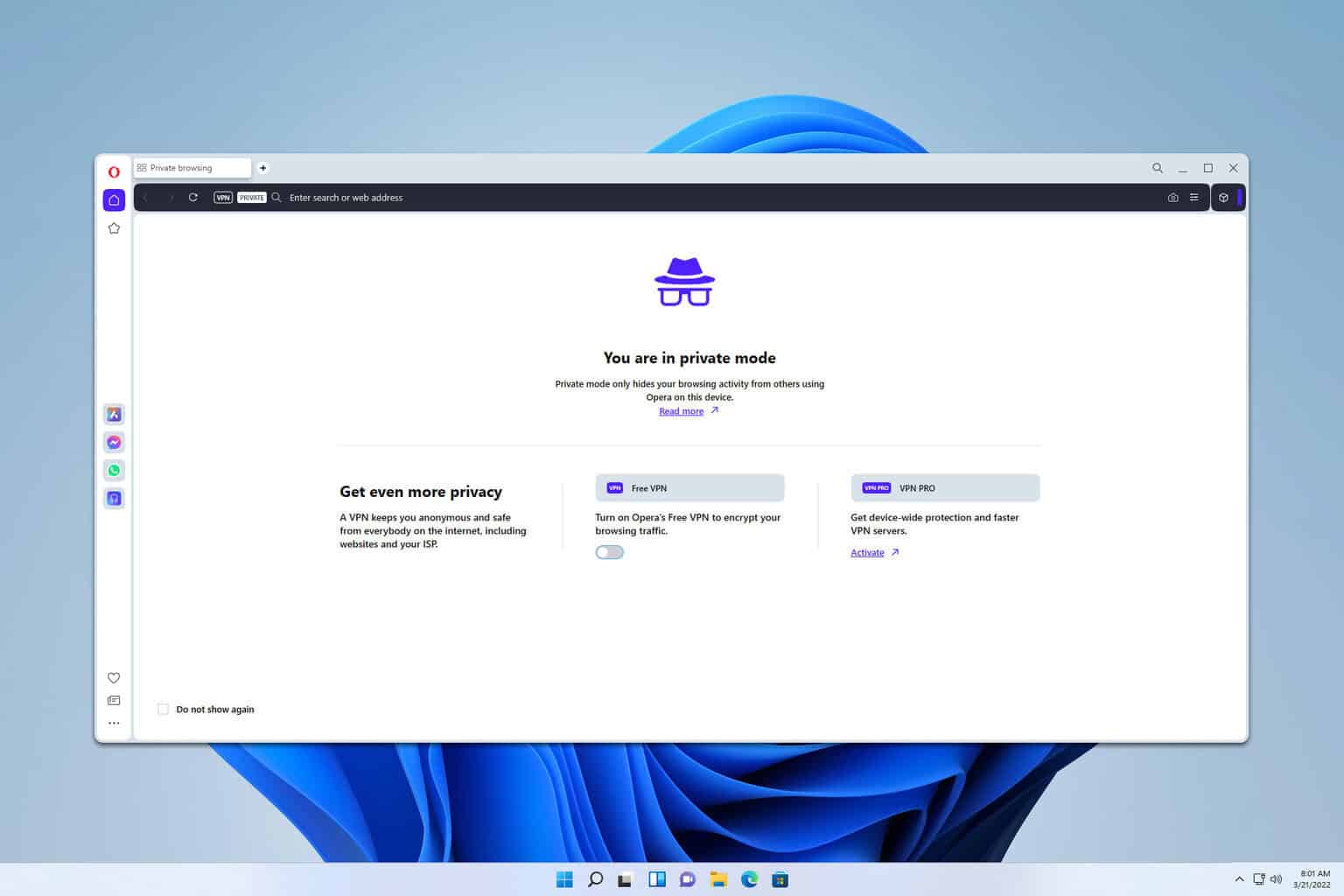

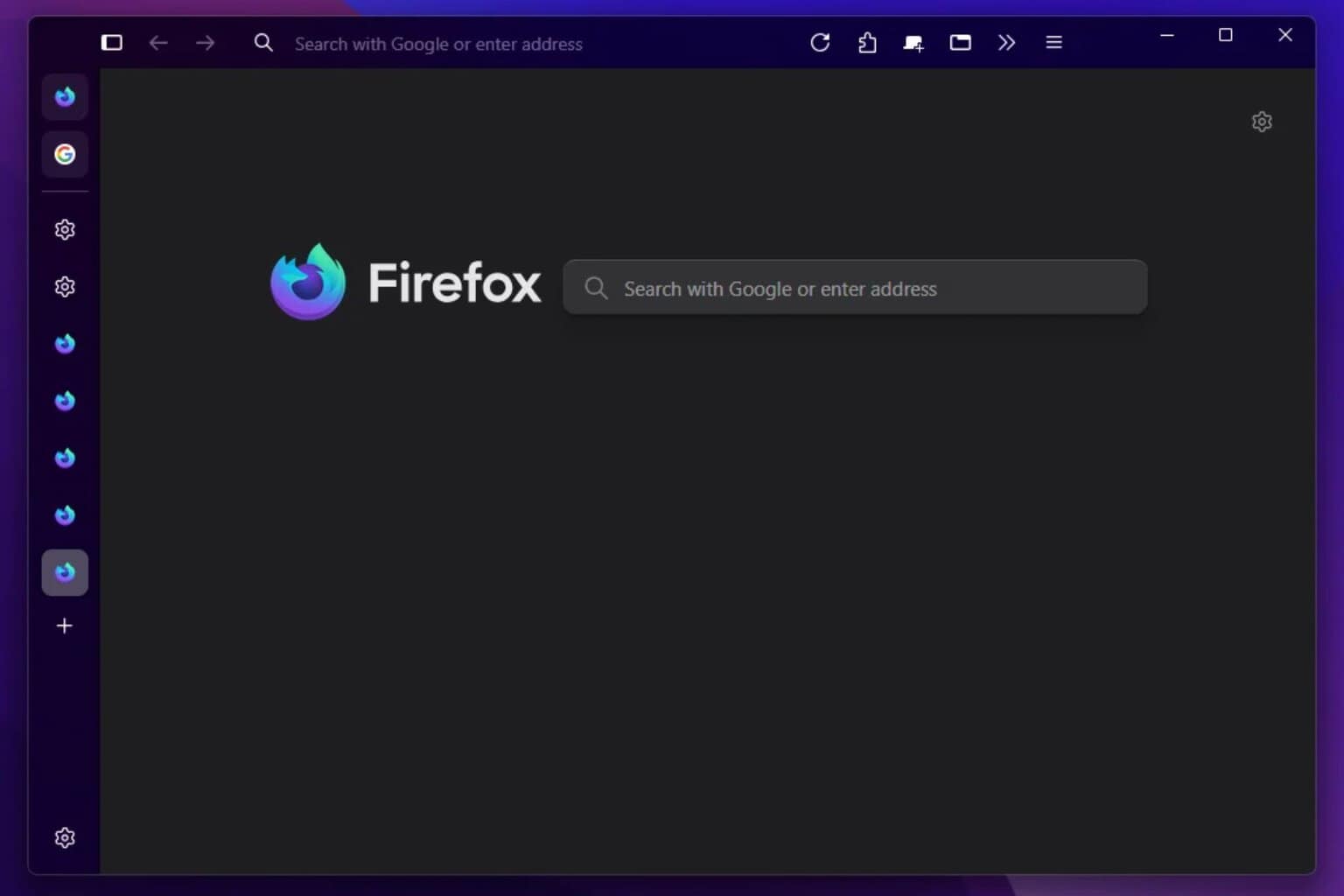

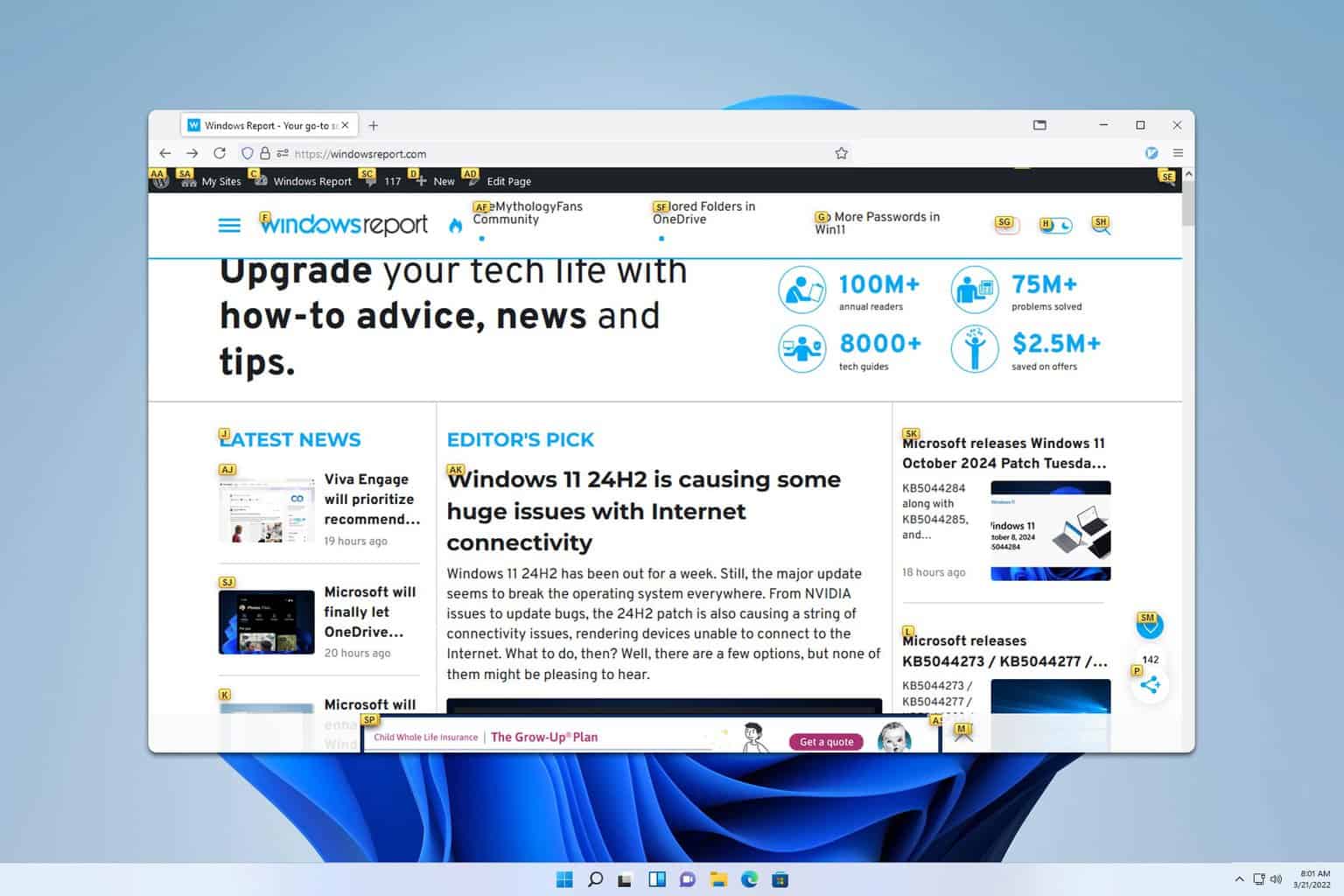

User forum
0 messages