VPN Is Temporarily Unavailable. Opera Is Resolving the Problem [Fixed]
You might just have to switch up your internet settings or network
4 min. read
Updated on
Read our disclosure page to find out how can you help Windows Report sustain the editorial team Read more
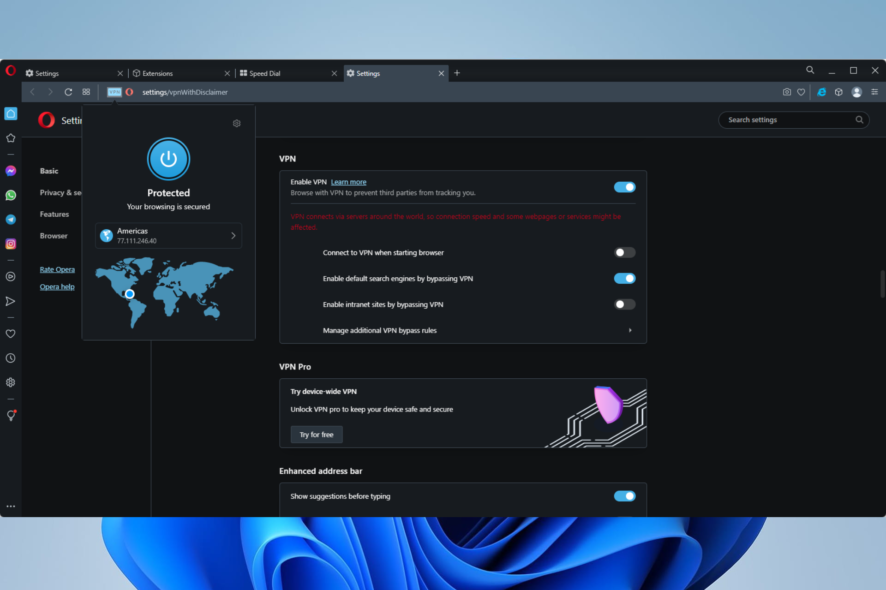
You just got the error message that reads VPN is temporarily unavailable. Opera is resolving the problem? You’re not alone. Let us tell you all you need to know.
Opera One’s built-in VPN doesn’t always connect. That might happen because of slow or bad internet connections, down network servers, or faulty network settings. Regardless, here’s how to fix it.
How do I fix Opera One VPN is temporarily unavailable?
1. Toggle VPN Off/On
- Launch the Opera One browser.
- Click on the VPN icon beside the Address bar, then click the power icon to toggle it on.
- Toggle it off and on again.
Some Opera users have stated that they’ve got the browser’s VPN working by toggling it off and then back on again.
If you want to stop worrying about the VPN, you can permanently abandon Opera’s VPN and opt for a full-featured third-party VPN service.
2. Clear Opera One’s cache
- Launch the Opera One browser.
- Press the hotkeys Crtl + Shift + Delete.
- Select a Time range, select all the checkboxes on the Clear browsing data window, then click the Clear data button.
- Restart the Opera One browser.
- Try the VPN again and check if the error message VPN is temporarily unavailable Opera One is resolving the problem has disappeared.
3. Disable Opera One Extensions
- Launch the Opera One browser.
- Press the Menu button at the top left of Opera One’s window, select Extensions, then Extensions to open the extensions window.
- Toggle off the switches for the different extensions to disable them.
Opera One extensions might undermine the VPN connection. To ensure that isn’t the case, turn off all the extensions. You can turn them back on individually to ascertain which one is triggering the error.
4. Add Opera One to antivirus utilities’ exceptions lists
- Click the Start menu, type windows security, and click on the Windows Security app.
- Click on Allow an app through the firewall.
- Scroll down and click any options for opera.exe, then click OK.
- Try the VPN again and check if the error message VPN is temporarily unavailable Opera One is resolving the problem has disappeared.
Instead of switching antivirus software off before opening Opera One, add the Opera VPN to your antivirus utility’s exceptions list.
Most antivirus packages include exception (or exclusions) lists that you can add software and URLs to exclude them from the antivirus shields.
How you add the Opera One VPN to alternative antivirus utilities’ exception lists varies, but in some cases, you can find Exclusions tabs on their settings pages.
5. Switch off your antivirus software
- Click the Start menu, type windows security, and click on the Windows Security app.
- Click on the Manage settings option.
- Toggle off the switch for Real-time protection.
- Try again and check if the error message VPN is temporarily unavailable Opera One is resolving the problem has disappeared.
This process will differ for third-party antivirus software. And when you get the error message VPN is temporarily unavailable, Opera One is resolving the problem compatibility issues, especially with third-party antivirus, which may be the cause.
Sometimes, you can temporarily disable most antivirus software by right-clicking the system tray icons and selecting a disabled or turn-off option.
You should always enable your antivirus after you are done using your VPN; if not, you will increase the chances of your computer being compromised.
6. Switch off the Windows Firewall
- Click on the Start menu, type Windows Defender firewall, and then click on the Windows Defender Firewall app.
- Click Turn Windows Defender on or off.
- Select the Turn off Windows Defender Firewall options, and press the OK button.
The Windows Defender Firewall might also block Opera One’s VPN connection, and switching Windows Defender off might be another fix for Opera One’s VPN.
7. Switch Opera One to an Optimal location
- Launch the Opera One browser.
- Click on the VPN icon by the Address bar, and select Optimal location.
- Verify the VPN works correctly.
Wrapping up
One or more of these resolutions will probably kick-start Opera’s VPN. Note that a few VPN extensions for Opera One, such as ZenMate VPN, provide an alternative to the built-in option.



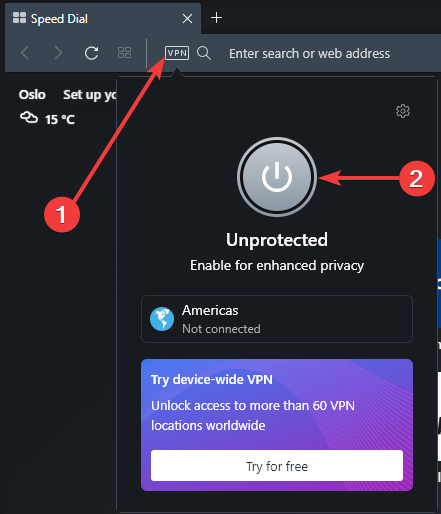

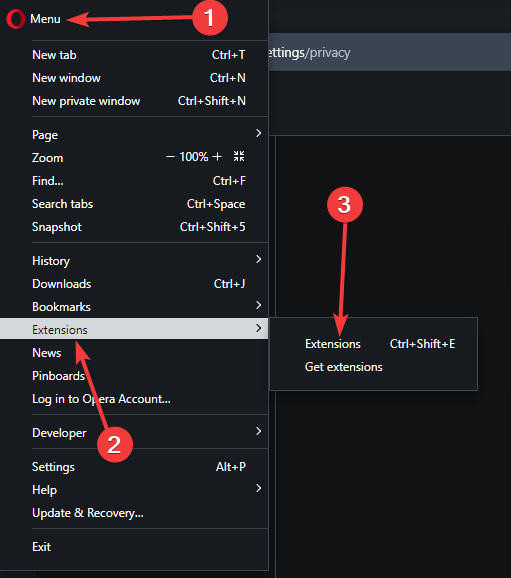
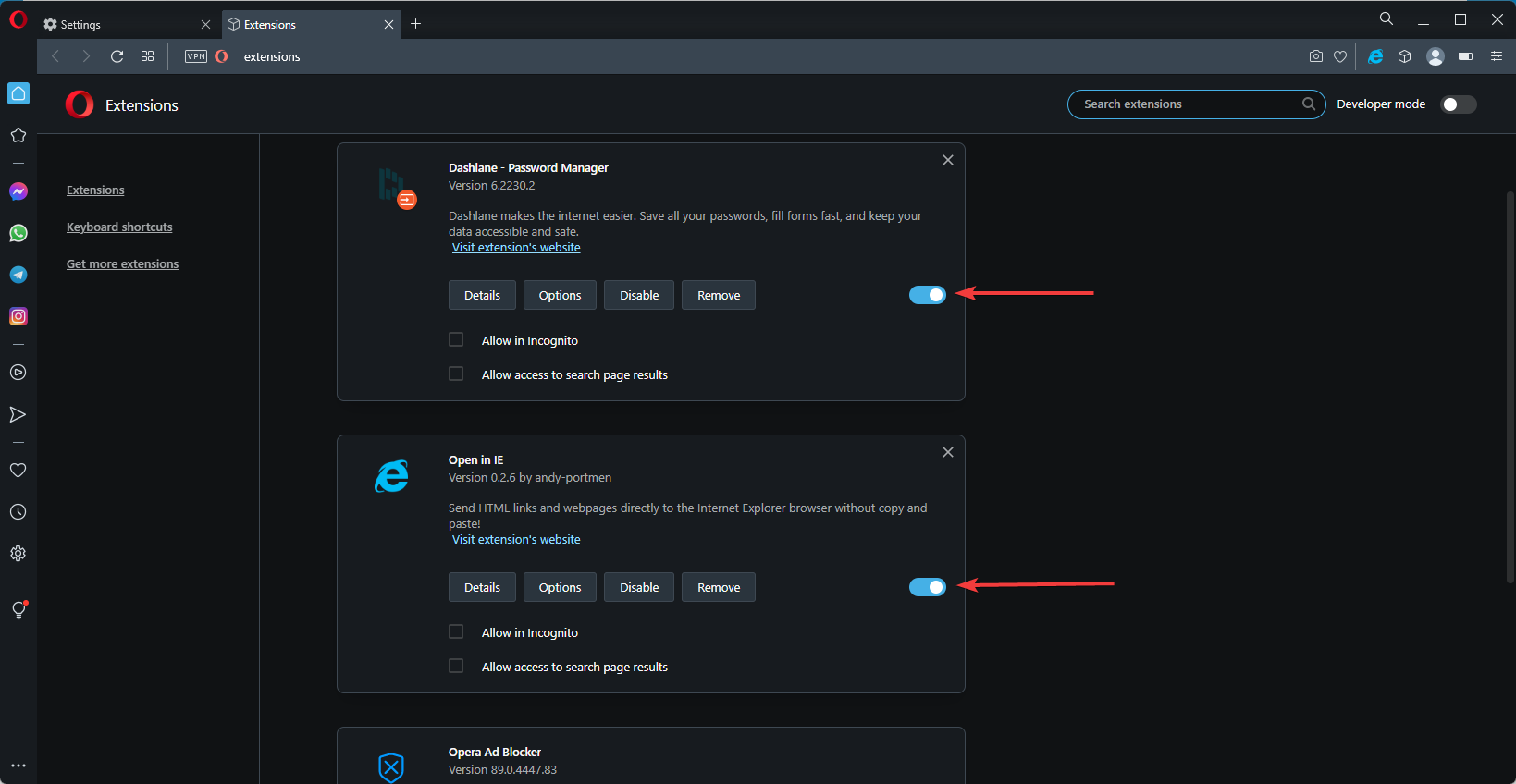
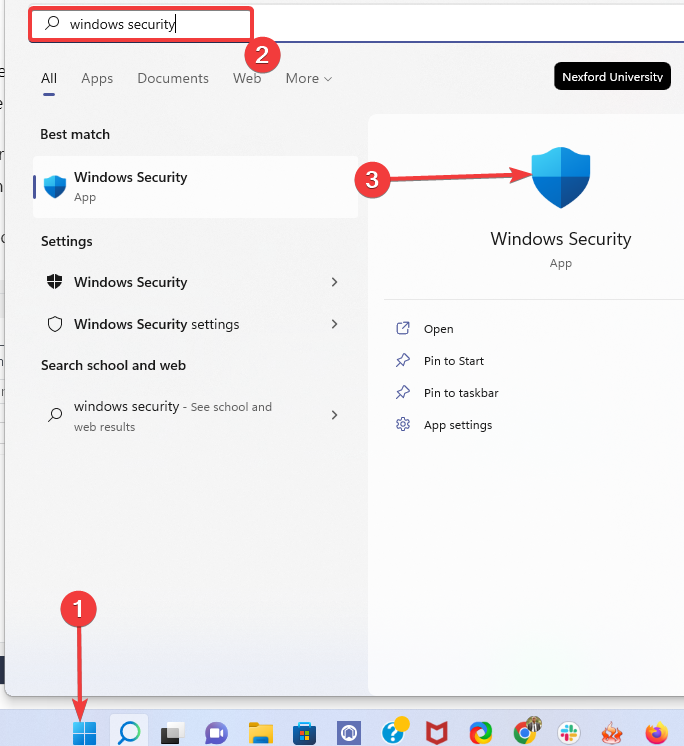
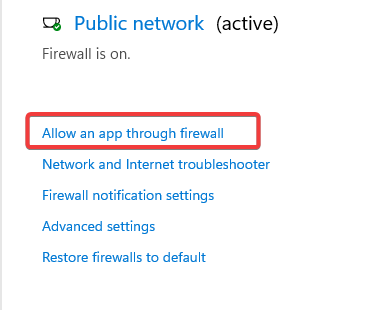
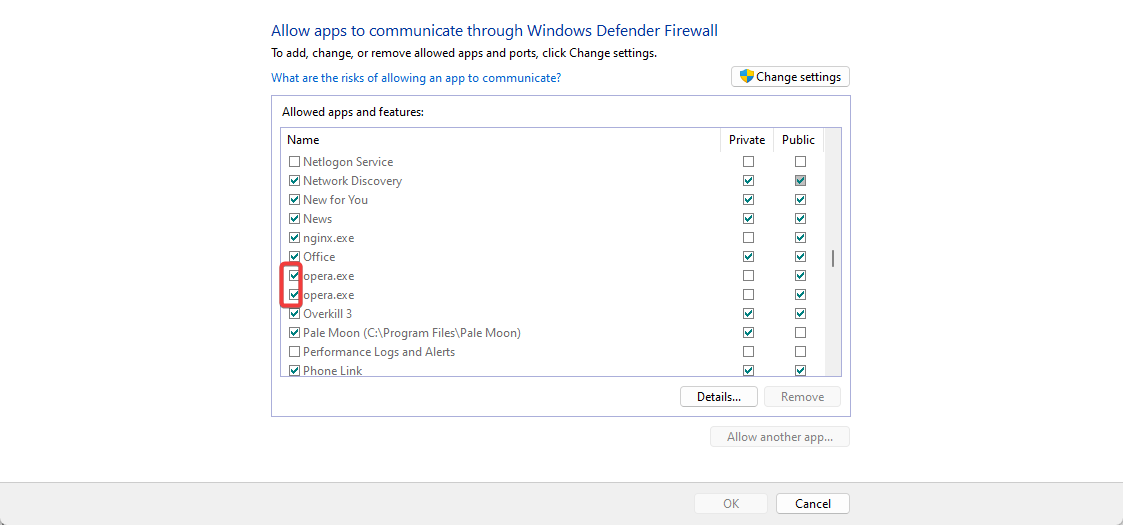
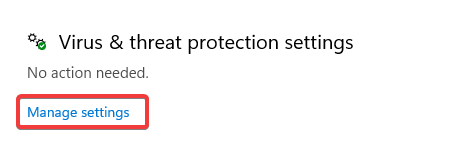
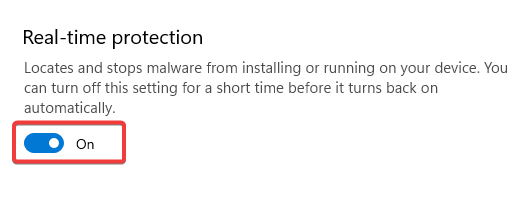
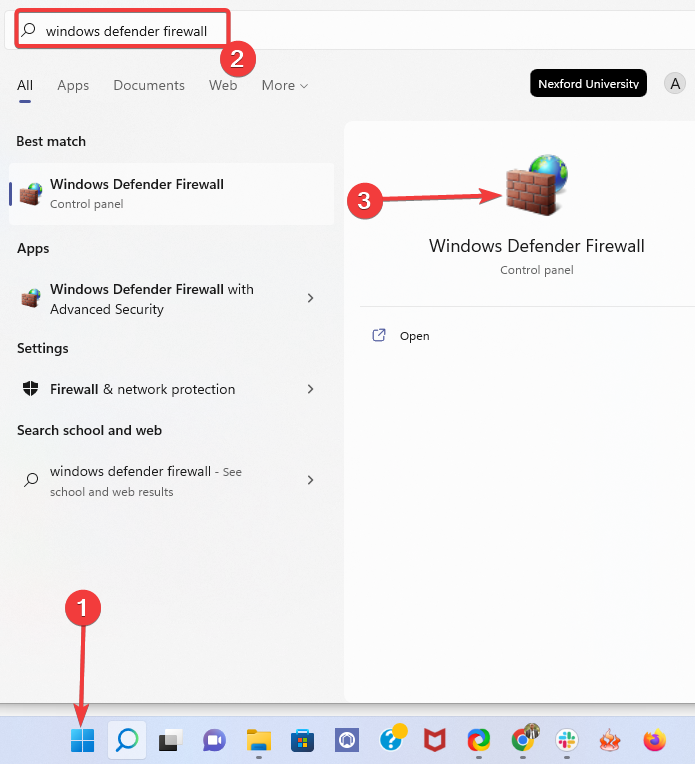
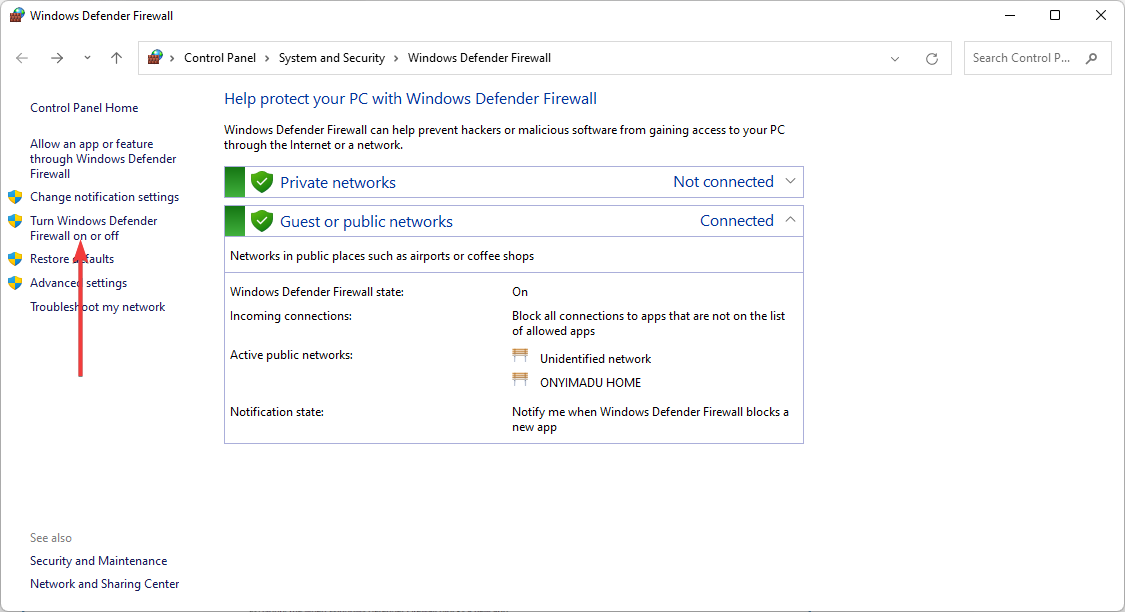
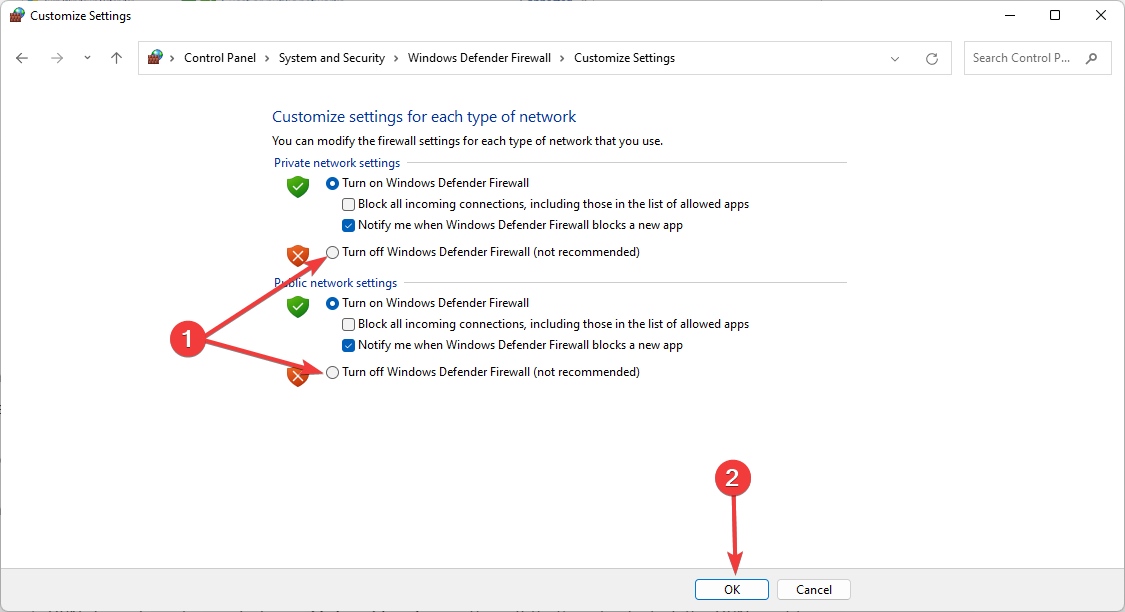



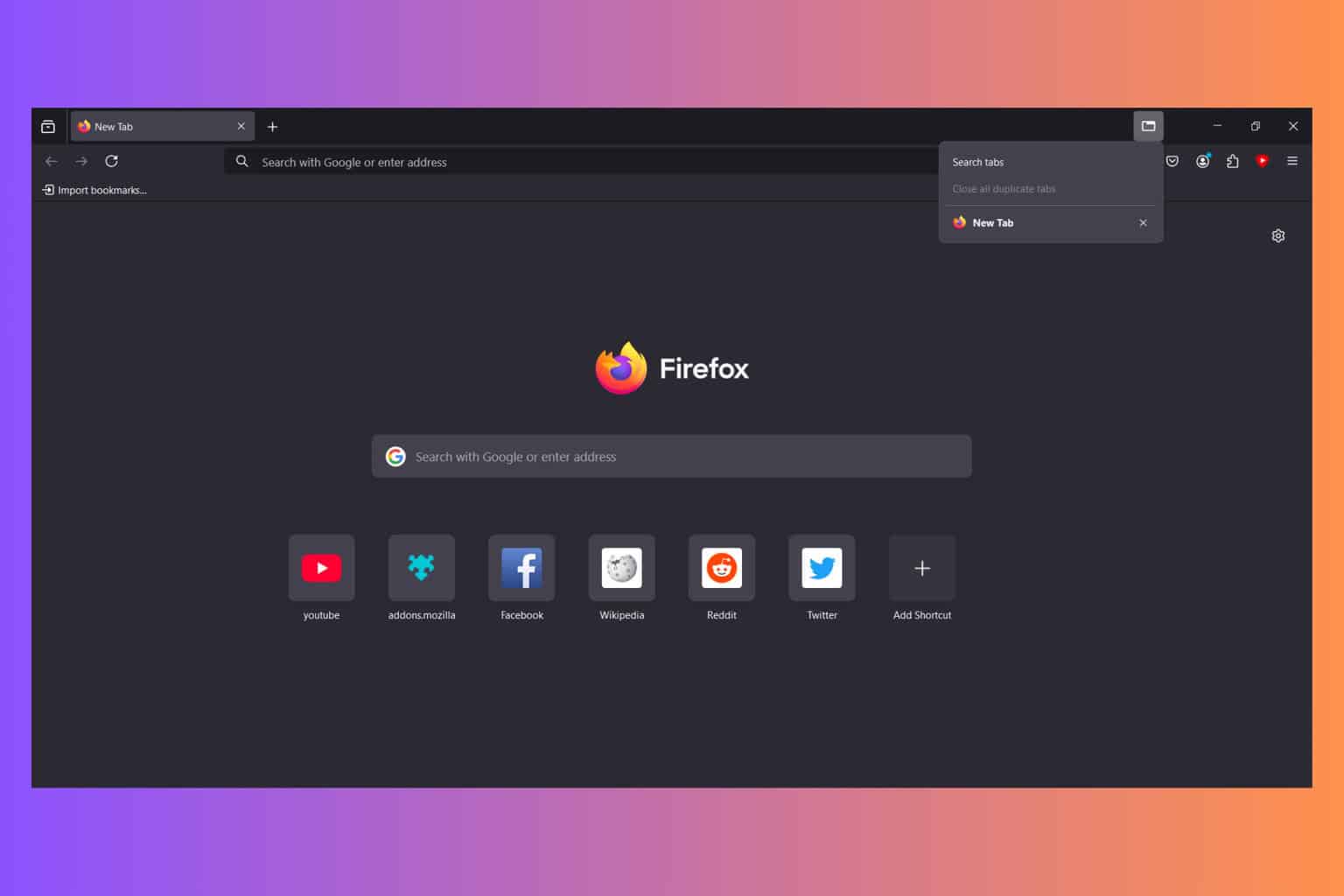
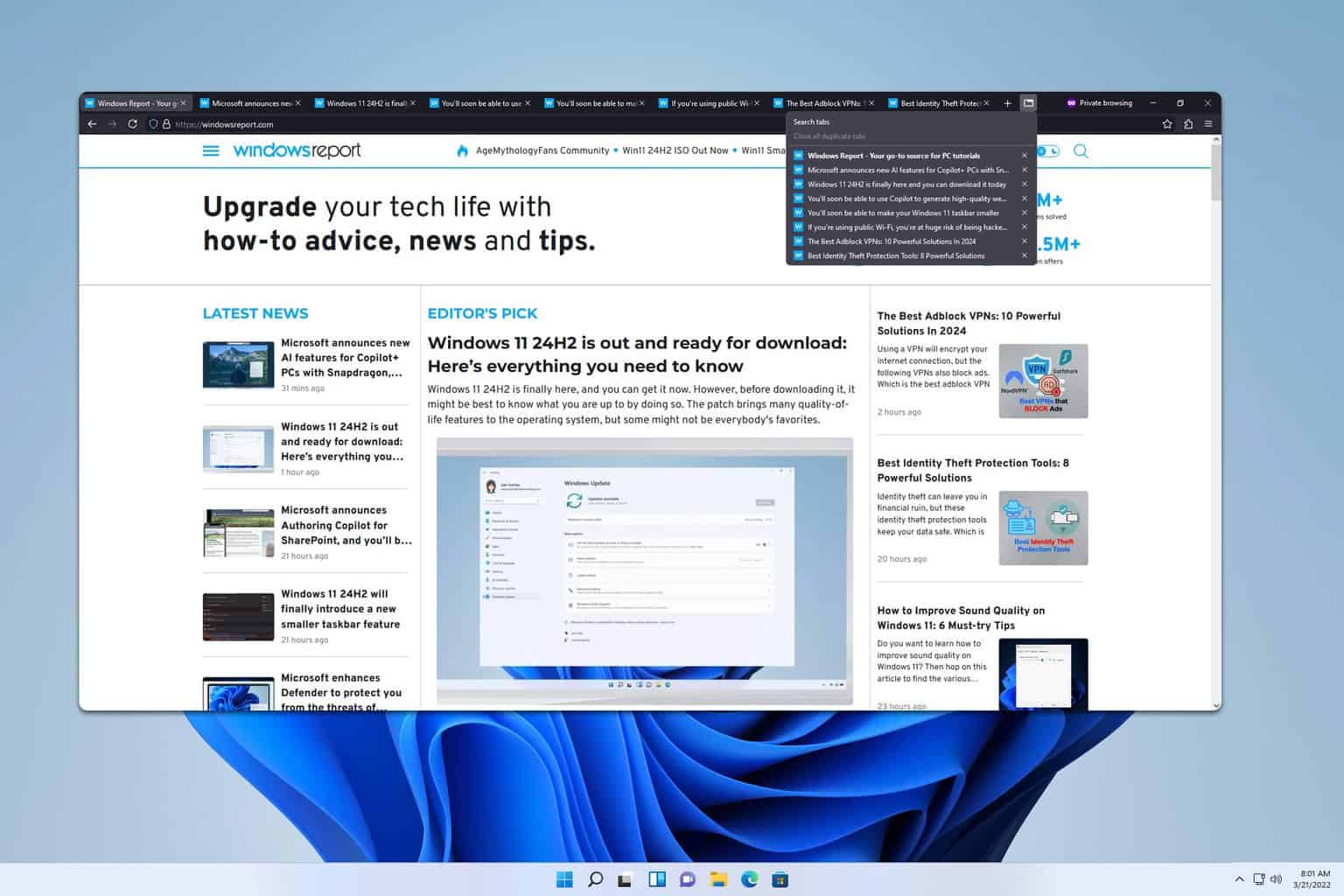



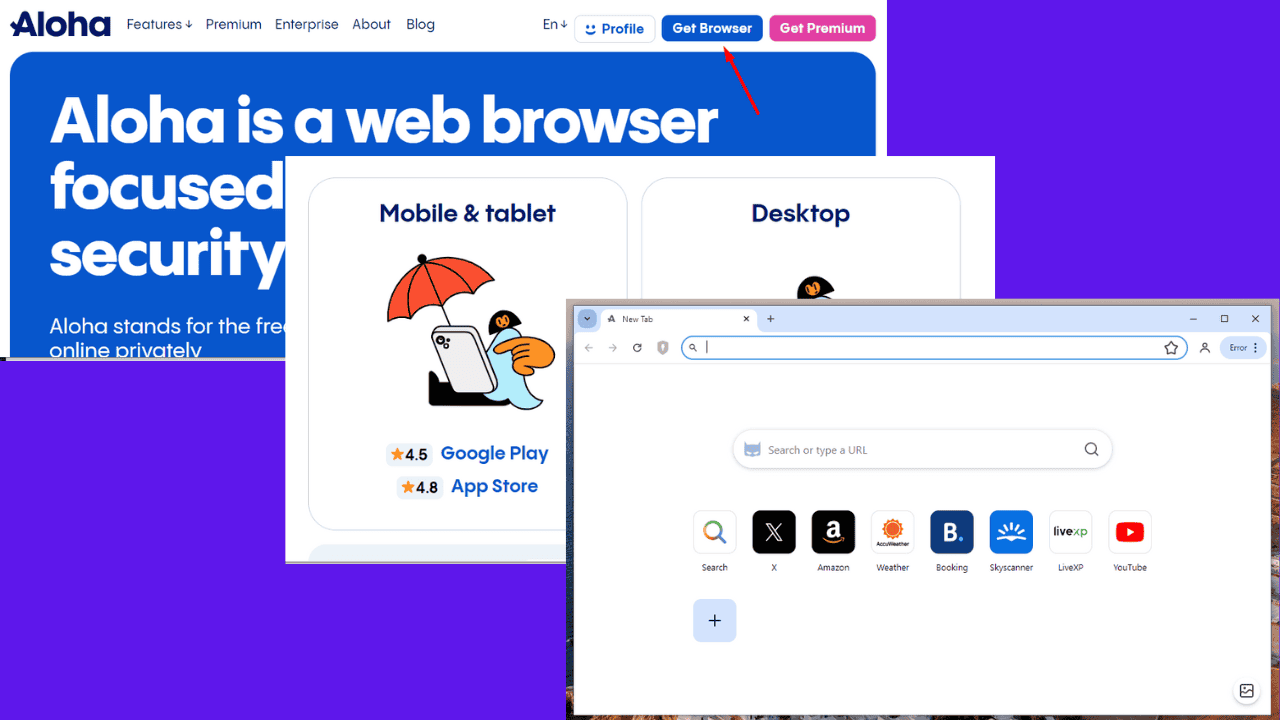
User forum
1 messages