How To Allow Edge To Access Firewall - Quick Guide
2 min. read
Published on
Read our disclosure page to find out how can you help Windows Report sustain the editorial team Read more
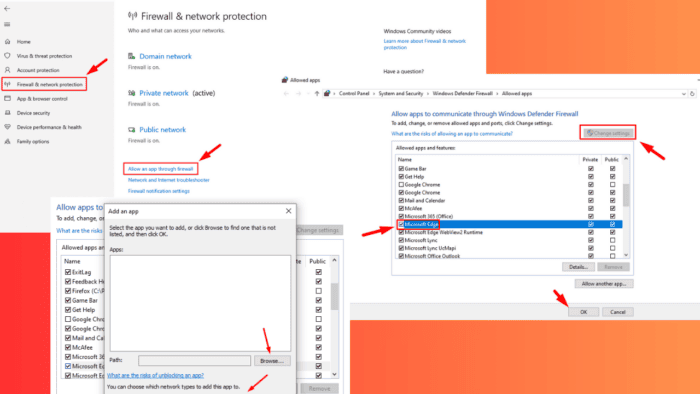
Want to know how to allow Edge to access the Firewall? If you’re experiencing connection difficulties or problems with specific websites, it might be because firewall restrictions are blocking the browser. Follow this guide till the end to resolve these issues and continue your browsing.
Let’s begin!
How To Allow Edge To Access Firewall
Follow the below steps:
- Press Windows + S, type Windows Security, then tap Open.
- Tap Firewall & Network Protection, then click Allow an app through the firewall.
- Click on Change settings. (You might need administrator rights to proceed.) Select the app from the list by clicking the box next to it. Tap OK.
- Tap Allow another app if it’s unavailable in the list to add it manually.
- Add “%ProgramFiles(x86)%\Microsoft\EdgeUpdate<version>\MicrosoftEdgeUpdate.exe” for 64-bit machines or “%ProgramFiles(x86)%\Microsoft\EdgeUpdate\MicrosoftEdgeUpdate.exe” for 32-bit machines in the path field.
- Alternatively, you can tap the browse button to select the app from your PC. Then tap Add.
So, now you know how to allow Edge to access your firewall, resolving potential connectivity issues. This adjustment helps Edge communicate effectively with websites and services.
Also, learn to download Microsoft Edge on your Windows 7 and disable the copilot rewrite feature. We also have a guide to help you when the News Feed feature isn’t working.
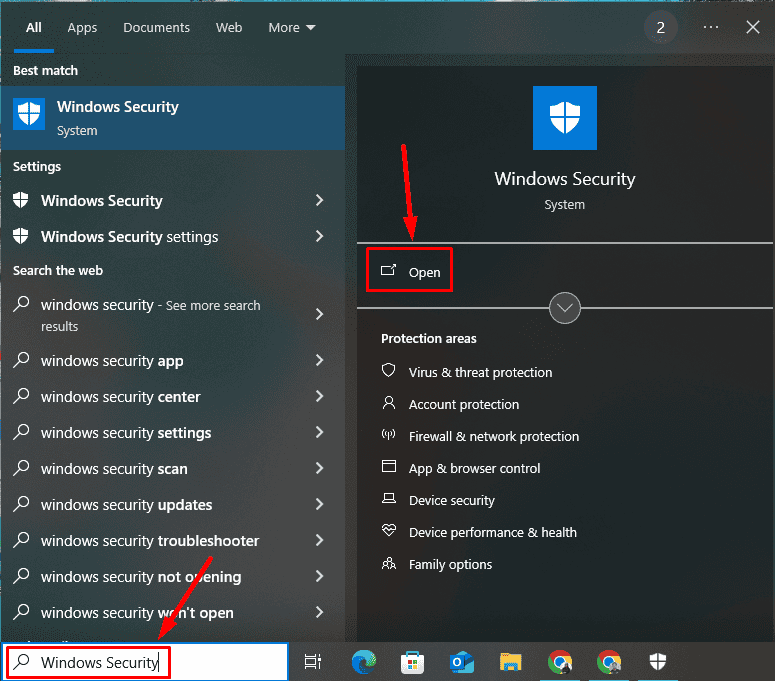
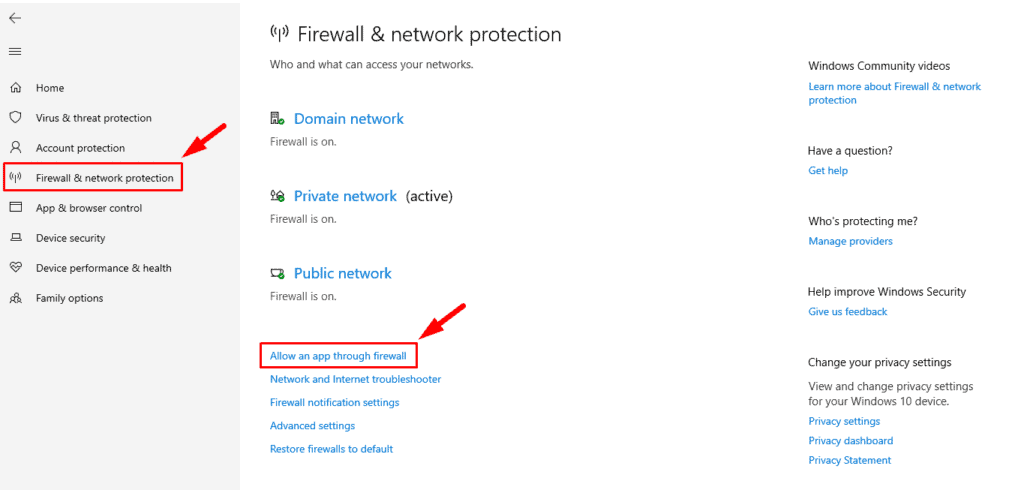
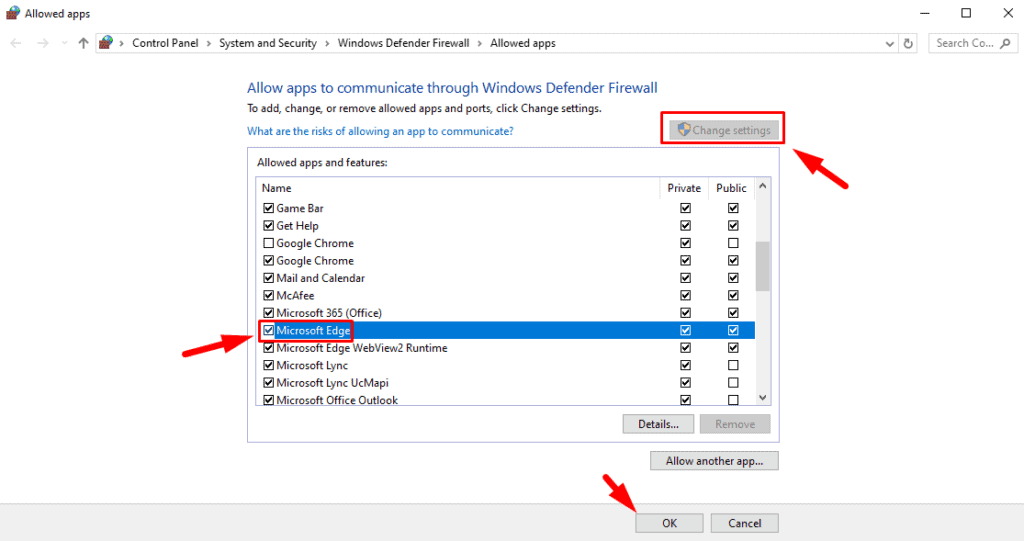

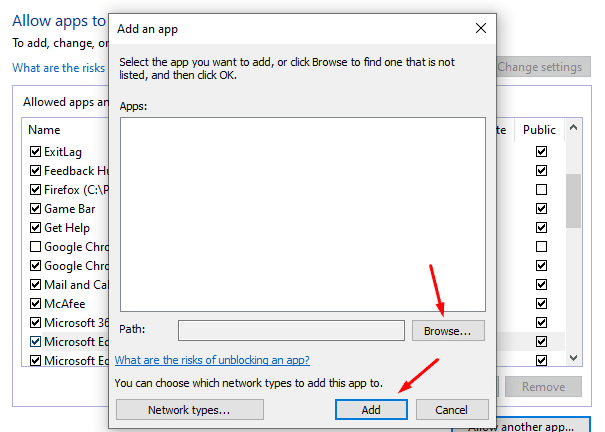
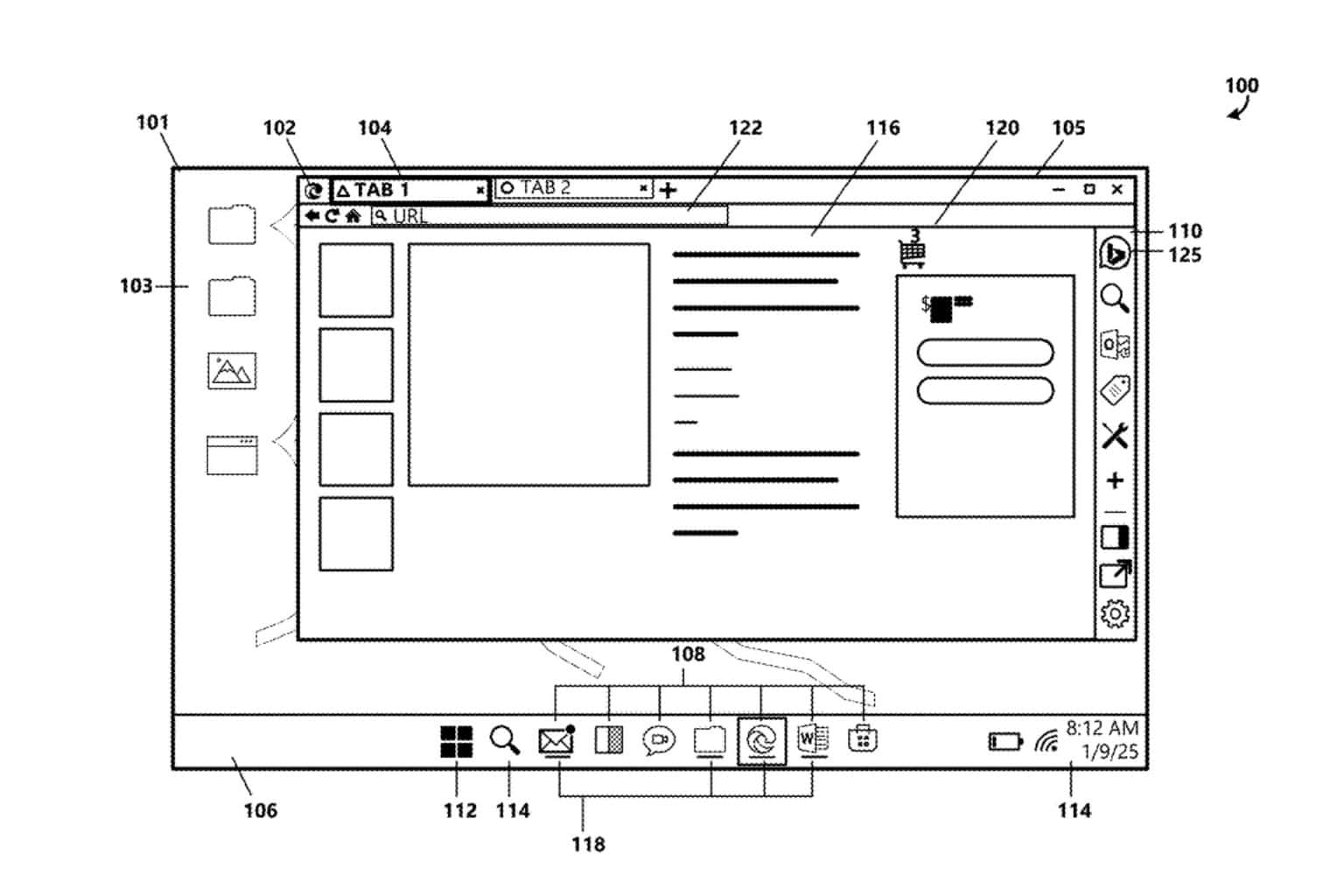


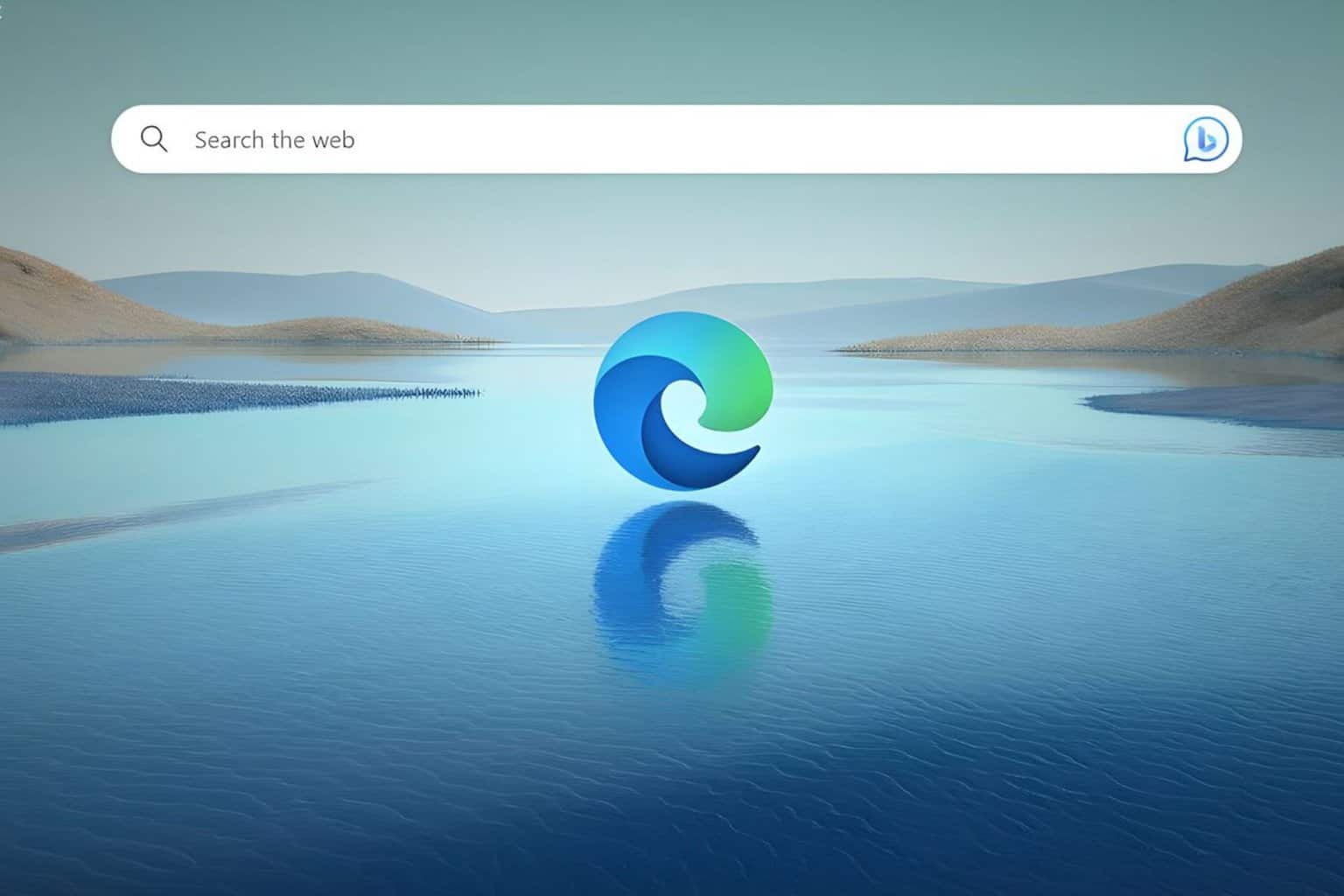




User forum
0 messages