How To Create a Shortcut on the Google Chrome Homepage Easily
2 min. read
Published on
Read our disclosure page to find out how can you help Windows Report sustain the editorial team Read more
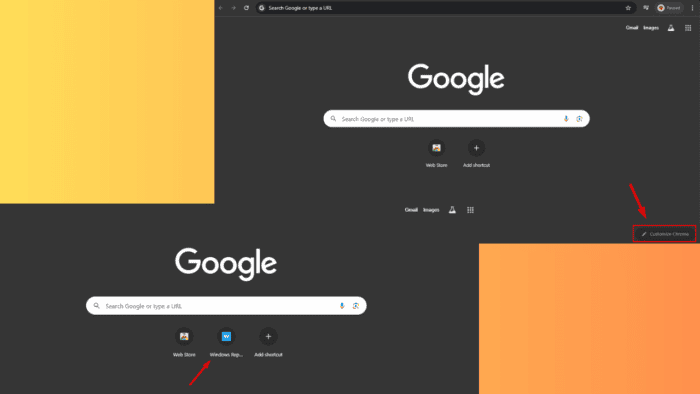
Knowing how to create a shortcut on the Google Chrome homepage will streamline access to your favorite websites. You can pin your go-to news site, social media platform, or a work tool to save time and improve your browsing experience.
I’ll show you how below, so let’s get into it!
How To Create a Shortcut on the Google Chrome Homepage
Follow these steps:
- Launch Google Chrome and tap on Customize Chrome.
- If you want to create your own shortcuts, select My Shortcut. Alternatively, you can pick the most visited sites. For this example, I’ll use My shortcuts.
- Close the tab, then go to a website you want to create a shortcut for. Right-click on the address bar and copy the URL.
- Go to Chrome’s home page and tap the Add shortcut icon.
- Add the name, paste the URL, and then hit Done.
- Your shortcut will appear on the Google Chrome homepage.
That’s it!
However, you can only create up to 10 shortcuts. If you need more, use the bookmark bar. Here’s how:
- Open Google Chrome and click on the three dots in the top-right corner.
- Tap “Bookmarks and lists” and select “Show bookmarks bar” to ensure the bar is visible. Alternatively, press Ctrl + Shift + B.
- Visit the website you want to add. Click on the star icon in the address bar (next to the website URL).
- A pop-up will appear, allowing you to name the bookmark. Choose a name and select “Bookmark bar” as the folder for the shortcut. Click “Done“:
- The shortcut will appear on the bookmark bar.
So, now you know how to create a shortcut on your Google Chrome homepage or bookmark bar. With quick access to your favorite sites, you’ll save quite a bit of time. Set up your shortcuts today and make your browsing more convenient!
Moreover, you can learn to take screenshots and disable Pepflashplayer.dll on Google Chrome. Also, check on how to block adult websites.
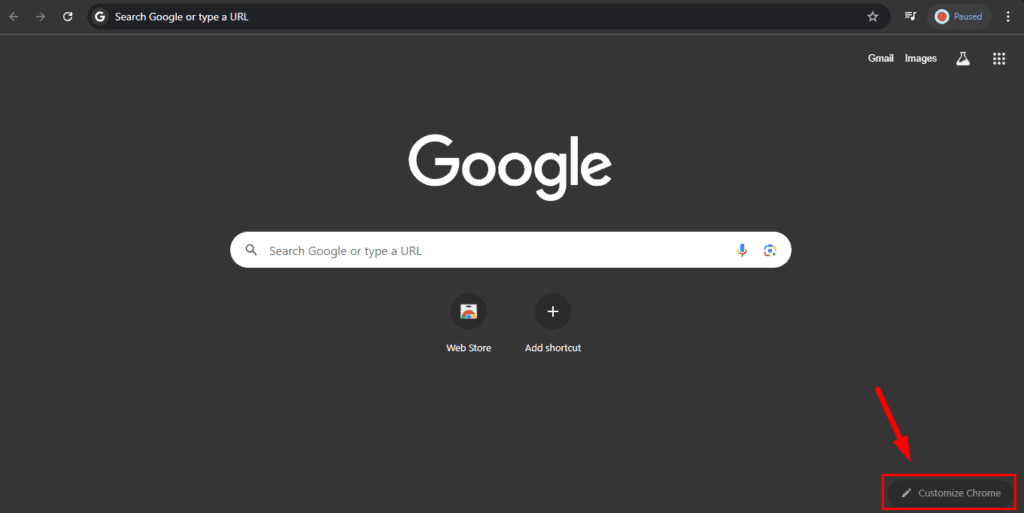
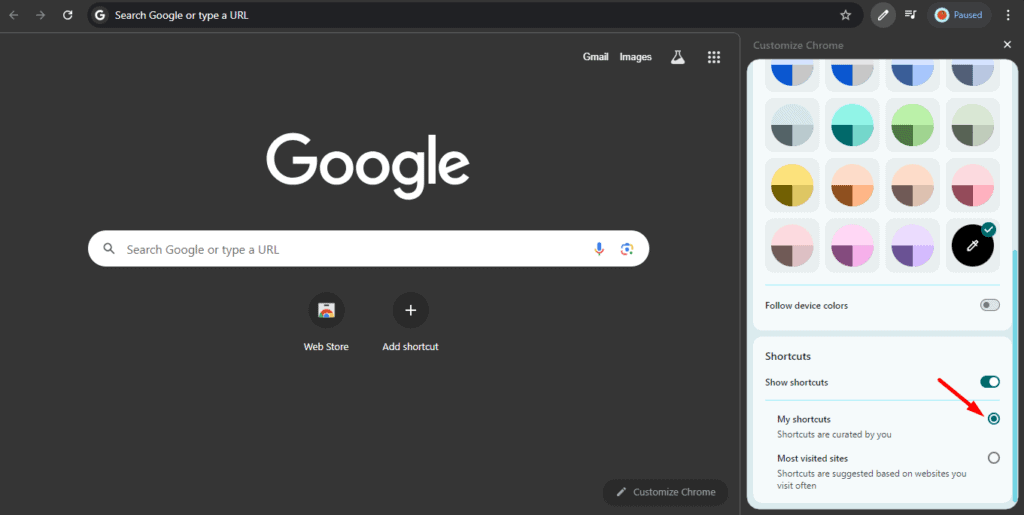
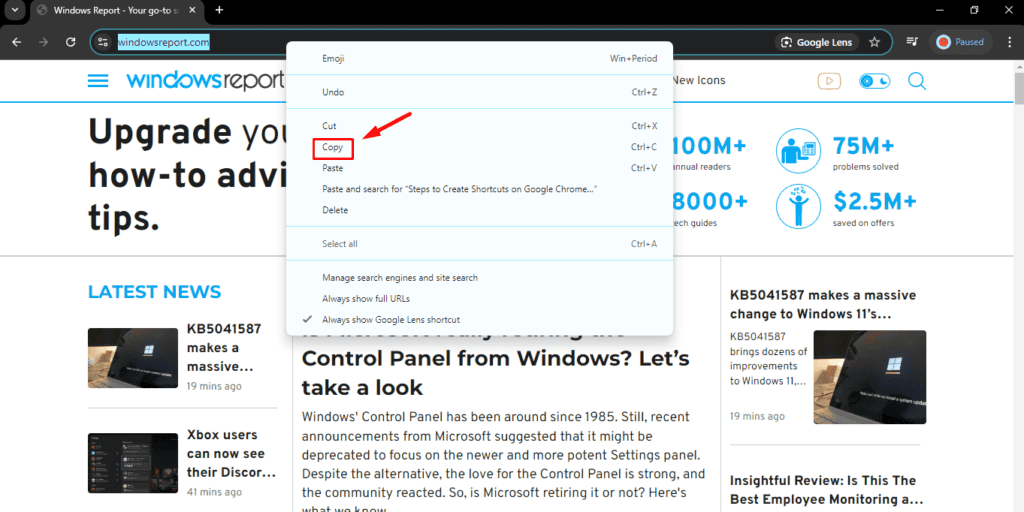
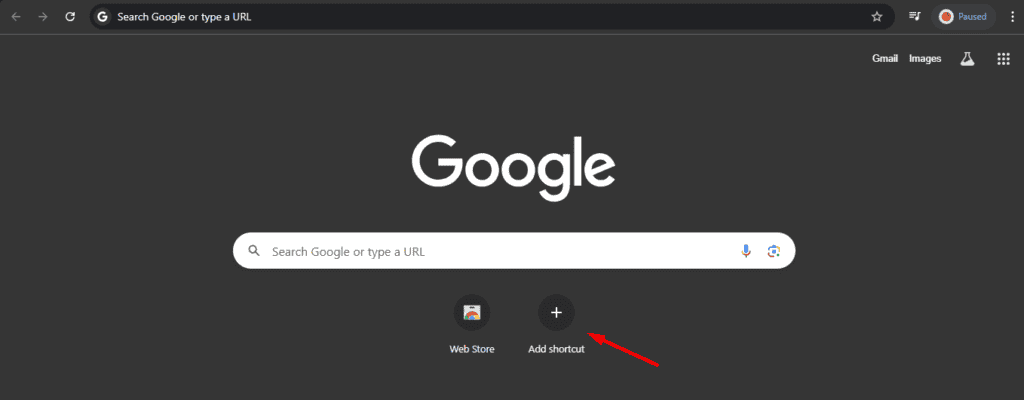
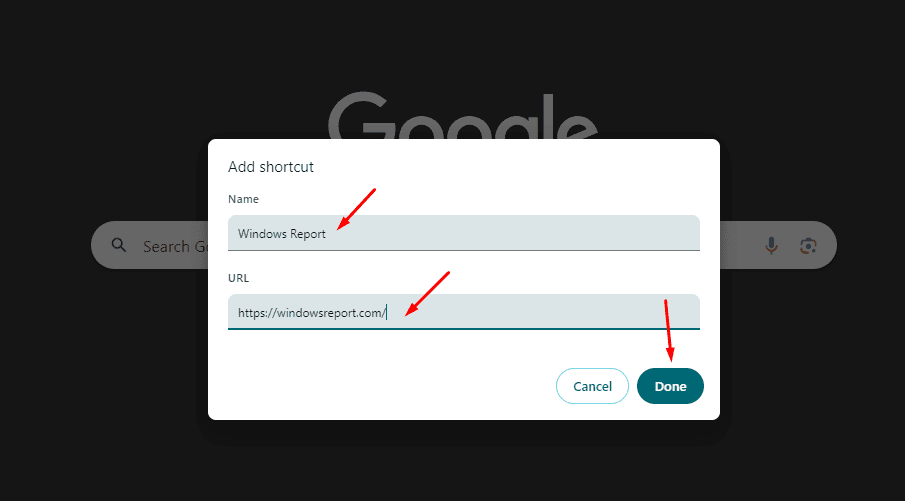
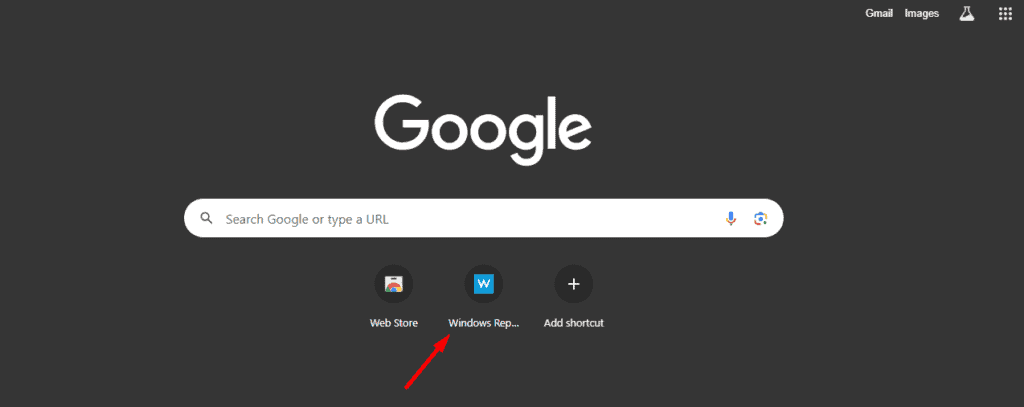
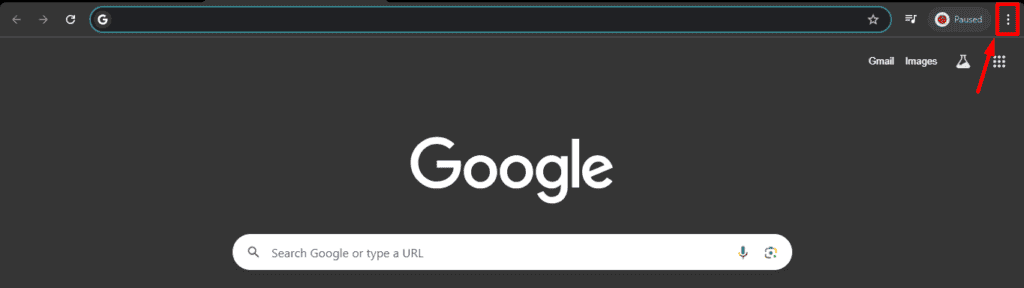
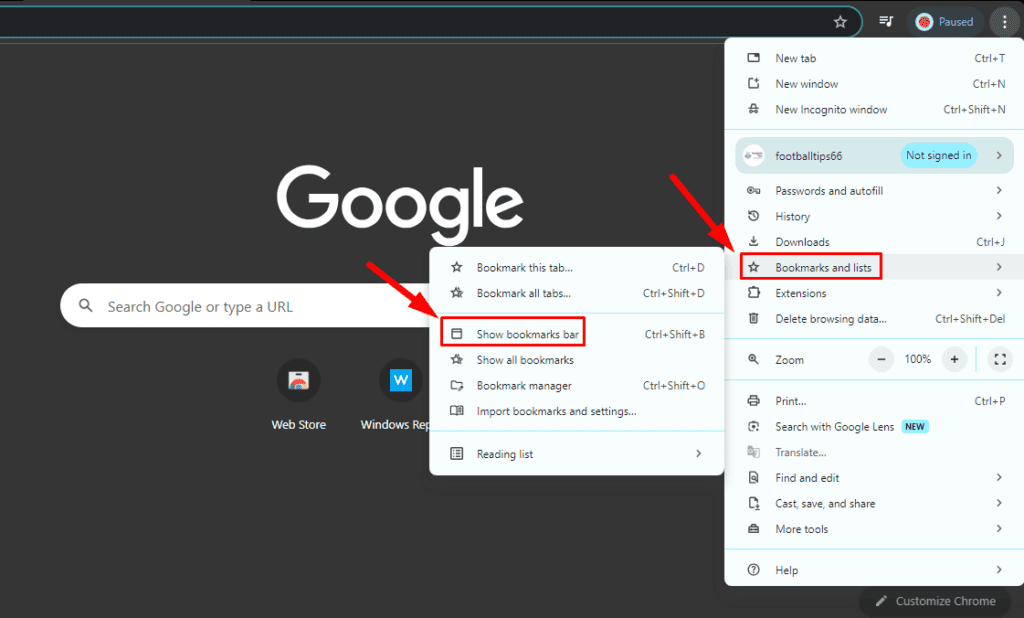

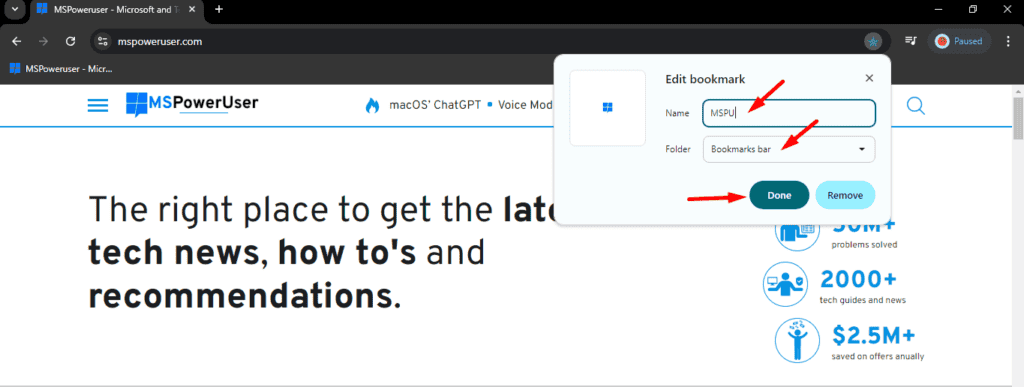
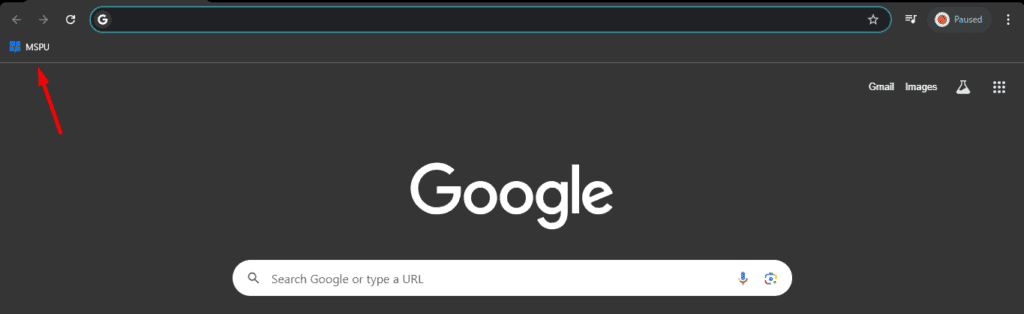

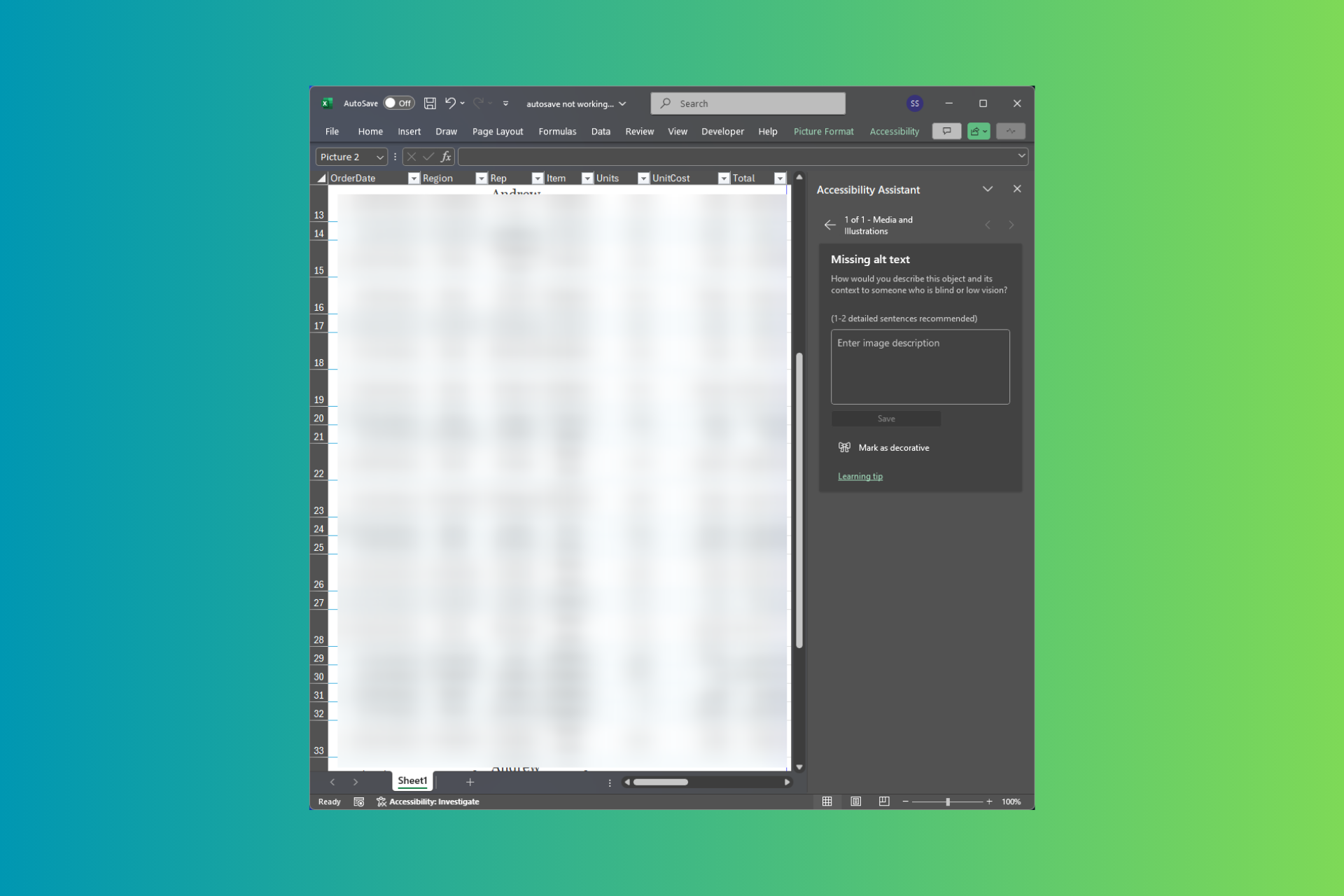






User forum
0 messages