What is Read & Write For Google Chrome & How to Install it
Your reading and writing assistant right in your browser
5 min. read
Published on
Read our disclosure page to find out how can you help Windows Report sustain the editorial team Read more
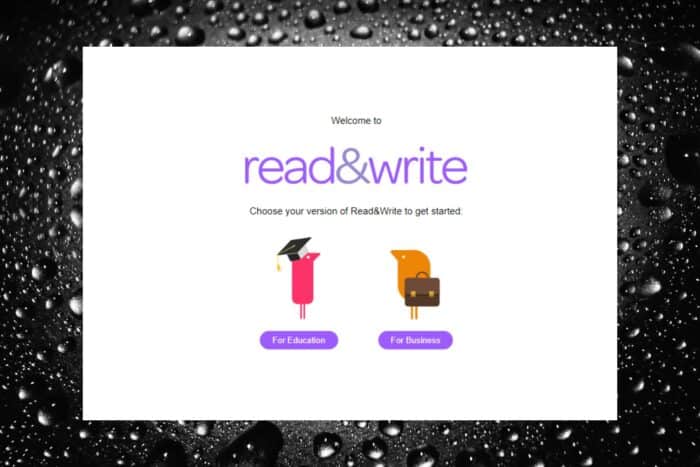
Today’s student has all the tools available to enhance their productivity with Read and Write for Google Chrome.
You can make your work easier whether it’s translation, text-to-speech and vice versa or even need help with practicing reading.
Key features of Read and Write for Google Chrome
1. Text-to-Speech
If you open up a text document on Google Docs and click on the read aloud icon, Read and Write for Google Chrome will begin reading. You can pause or stop at any time if you need to take down notes.
Further, if you’d like to use it on webpages, you simply need to select a text and the extension toolbar will be activated at the top where you can select different menus options.
Aside form text-to-speech, you can also convert spoken words into text. For instance, if you want Read and Write to type out some work for you, all you have to do is hit the microphone icon and start talking. Make sure you’re audible enough for the tool to capture accurately.
2. Vocabulary list
In case you run into new words that you would like to practice or use at a later time in other literary works, you can highlight them and they will be sent to your vocabulary list. You can also conduct a web search of the highlighted words for further analysis.
Once you highlight these words, Read and Write will create a separate document with the collected words and in table format with their meanings.
3. Translator and audio maker
If your document or webpage is in a different language and you’d like o=it translated to your preferred language, Read and Write has this option.
Further, aside from translating, you can also select parts of a text in a document or website then create an audio. This audio file will then be created and automatically downloaded to your computer’s local storage. You can listen to it while on the go if you won’t be in an internet accessible area.
4. Screen masking
In case you’re easily distracted, the screen masking can help you stay focused. It works by dimming the light on the background text and focus on sections.
You can also choose to highlight this section with a different color so that you’re only consuming content you need to at that particular time. For more distraction-free tools, check out our list.
5. Dictionary, spell checker and prediction
If you’re reading a text and you come across a word you’re unfamiliar with, there’s a dictionary that can help you look up its meaning. There’s also an option for a pictorial dictionary.
For those who are writing, you can enable the spell checker and prediction options to help you write more accurately and efficiently.
6. Practice reading
If you’re having issues reading or writing, Read and Write can help you sharpen your skills with its read aloud feature. Over time, your reading and writing efficiency will improve significantly.
How do I install Read & Write for Google Chrome?
- Launch your browser.
- Type chrome.google.com/webstore in the address bar and hit Enter.
- Next, type Read and Write in the search bar and from the results, hit the Add to Chrome button.
- Confirm installation in the next dialog box then restart your browser.
- You can log in with your Google account to access more features.
What are the pros and cons of Read and Write?
Pros
- Offline use – You can convert your text to an audio file and download it to listen later. This works for people who do not have regular access to the Internet.
- User-friendly interface – The Read and Write extension creates its menu on top of Google Docs and doesn’t take up too much space. This makes it easily accessible and has no learning curve.
- Multilanguage support – You can translate text to different languages for better understanding.
Cons
- Compatibility test – While Read and Write integrates seamlessly with Google Docs, you might have some trouble with certain webpages and document formats. For instance, we had some trouble getting the plugin to work with a PDF document.
- Consumes resources – It is a known fact that extensions do slow down your browser because of their extensive use in system resources. Read and Write stayed true to this as we noticed the memory usage shot up quite a bit while it was running.
- Frequent breakdowns – Any extension is prone to bugs and glitches but Read and Write seems to have more than the normal share. There were some instances that it took a while to load the menu.
Hopefully, with this detailed guide, you’ll be able to make a decision on whether Read and Write is a worth extension to install for your Chrome browser.
And if you’d like to boost your productivity even more, we’ve outlined some of the best productivity tools to help you stay focused. For other browser users like Microsoft Edge, the immersive reader comes close to Read and Write so give it a try and see which one you prefer.
Have you tried this extension? Would you recommend it? Share your thoughts in the comment section below.
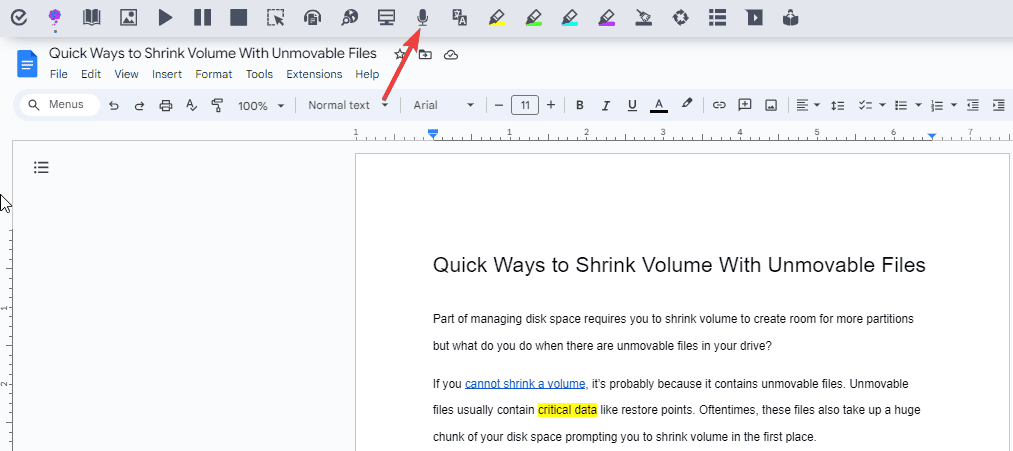
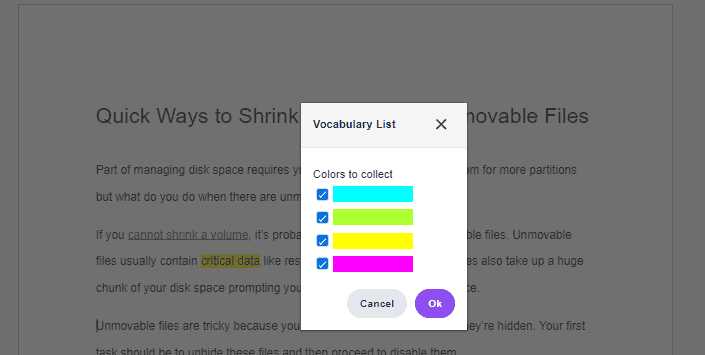
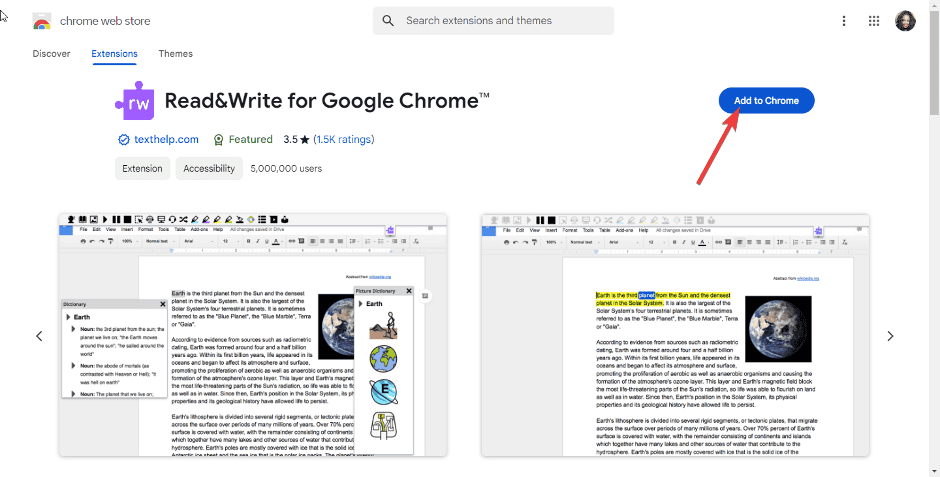
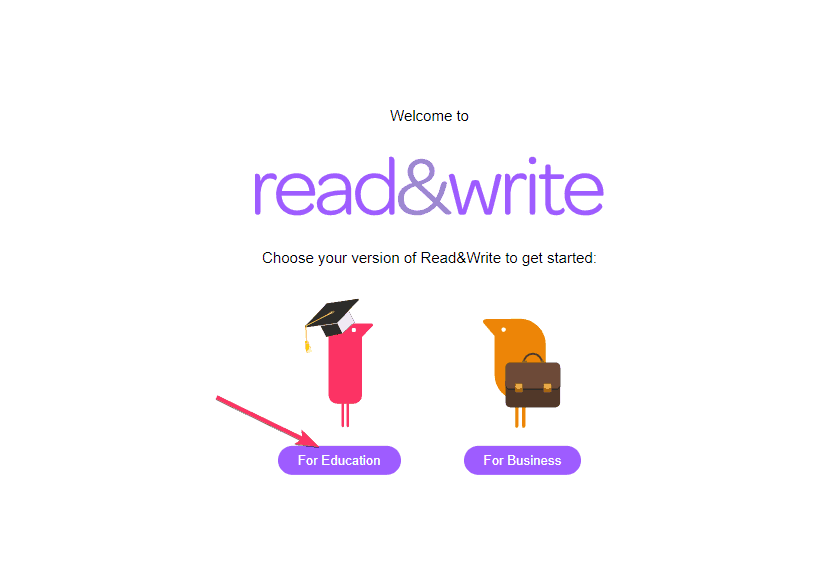
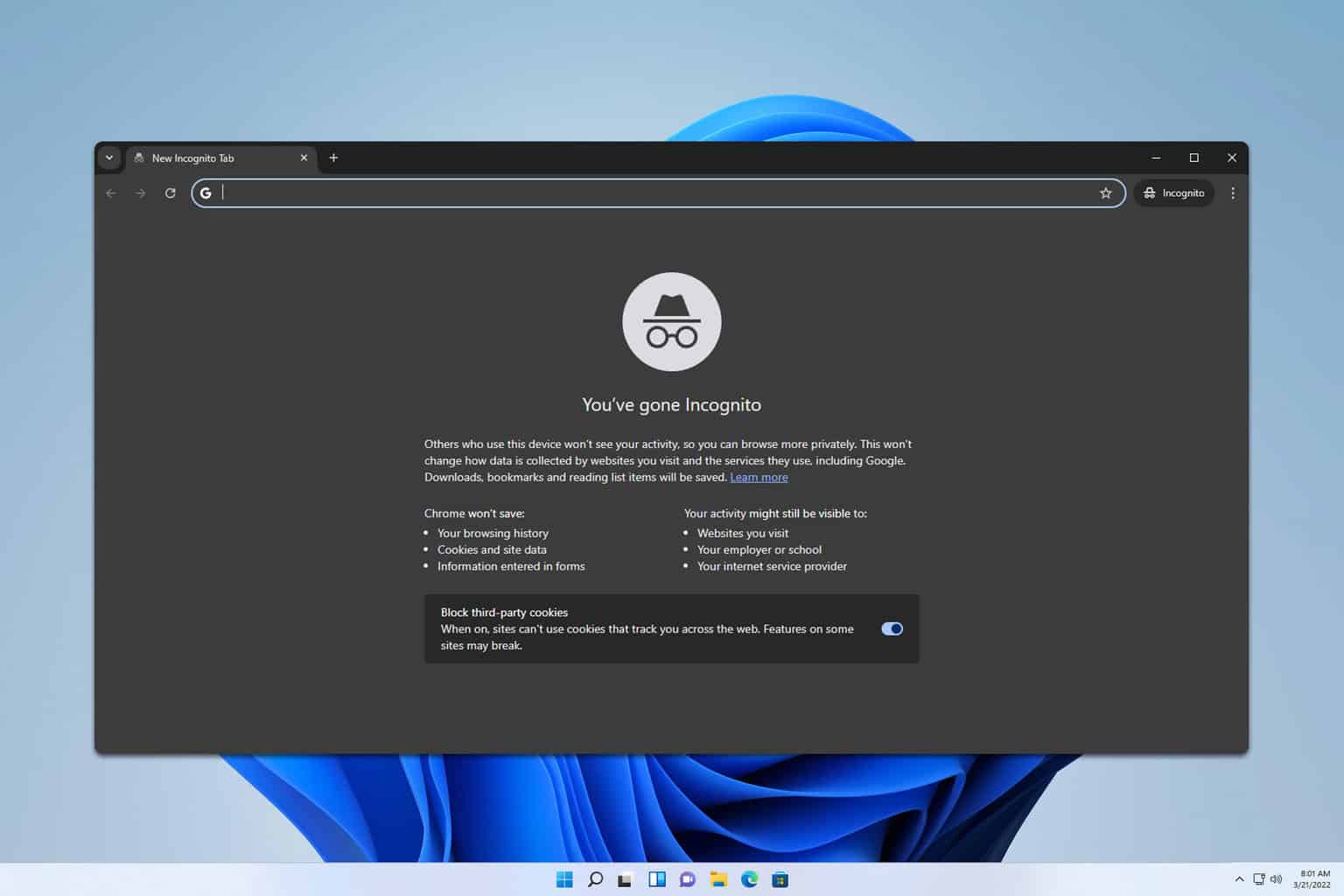

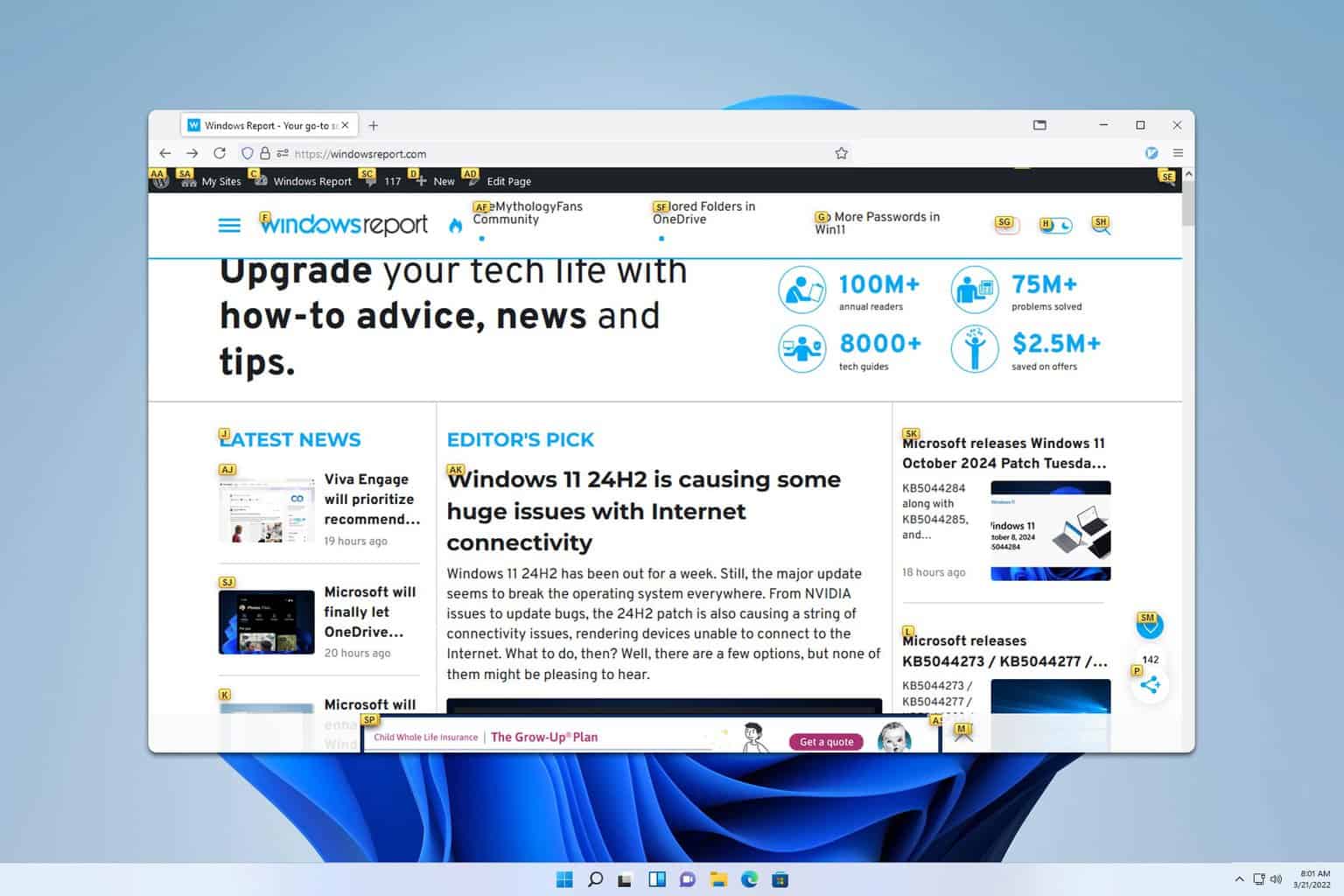
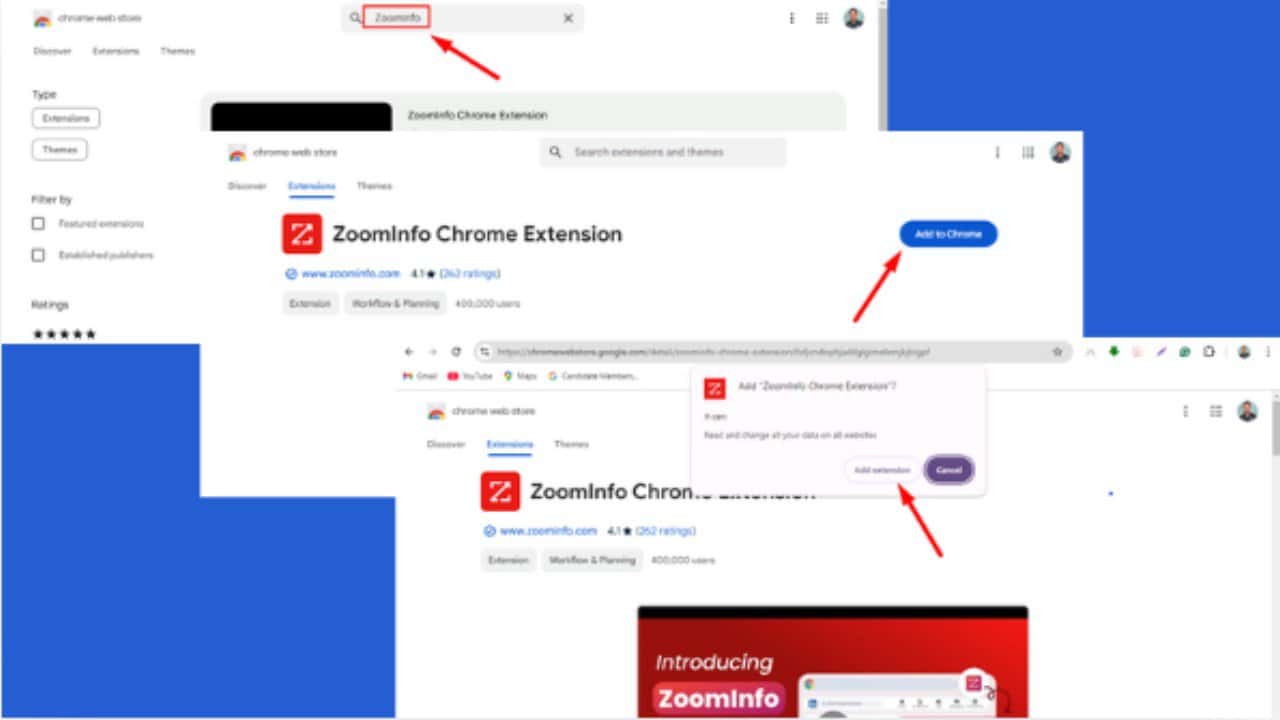

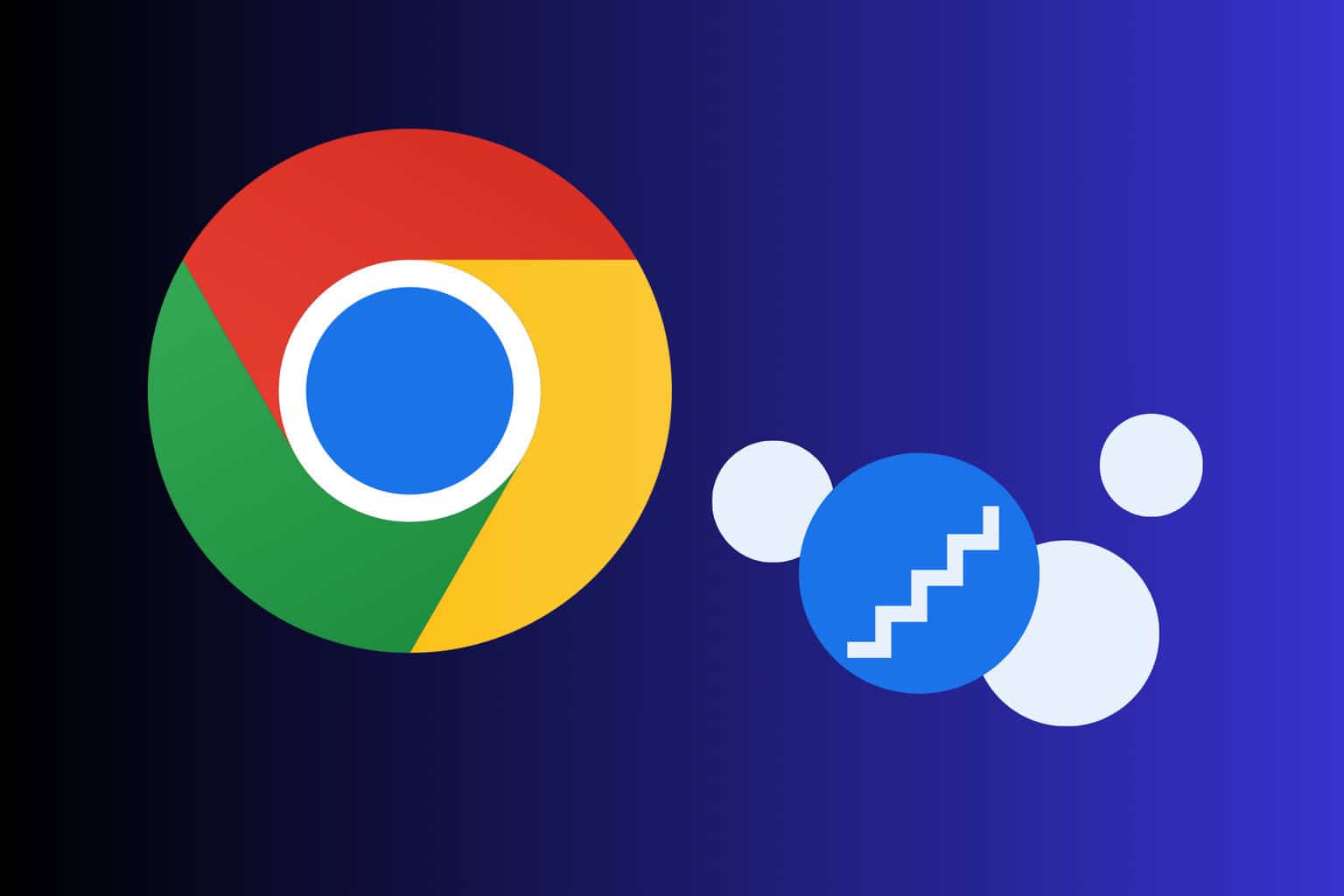


User forum
0 messages