Fixed: ERROR_CHILD_NOT_COMPLETE
Try using a virtual machine to run the 16-bit application
3 min. read
Published on
Read our disclosure page to find out how can you help Windows Report sustain the editorial team Read more
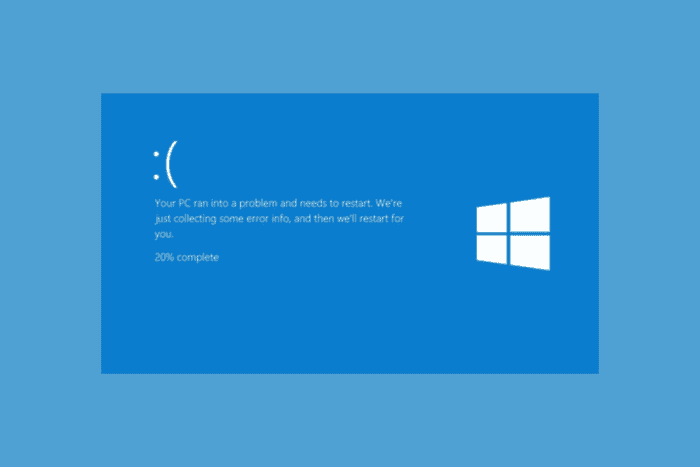
The ERROR_CHILD_NOT_COMPLETE 129 (0x81) error states that the %1 application cannot be run in Win32 mode, which usually occurs when you try to run a 16-bit application on a 64-bit version of Windows. This error indicates that the app you are trying to run is incompatible with the current version of your Windows operating system.
How can I fix the ERROR_CHILD_NOT_COMPLETE?
1. Change the application compatibility
You must check if the application you are trying to run is 16-bit. To do that, follow these steps:
- Right-click the application executable (.exe) file and select Properties.
- Go to the Compatibility tab, under Compatibility mode, and place a checkmark next to Run this program in compatibility mode for. Select Windows 95, Windows 98, or Windows XP from the drop-down menu.
- Click Apply and OK save the changes. Once done, try launching the app.
2. Use a virtual machine
If you want to run the 16-bit application, you can download and install virtualization software such as Oracle VirtualBox, VMware, or Hyper-V, available for the latest Windows versions.
Once downloaded, you can create a new virtual machine and install an older version of Windows, such as Windows 98 or Windows XP, that supports 16-bit applications.
If you encounter issues, such as a fatal error during installation, while installing Oracle VirtualBox, this guide has solutions.
Remember, creating any virtual machines may be impossible due to Hyper-V not having enough memory; to learn more, check out this guide.
3. Use a third party app (DOSBox)
- Visit the official DOSBox website.
- Click Download Now, double-click the downloaded file, and follow the on-screen instructions to complete the installation.
- Launch the DOSBox, and you will see a command window that looks like a DOS prompt.
- Press Windows + E to open the File Explorer. Navigate to the path to the directory where your application is located, then copy the app’s location.
- In the DOSBox command window, type the following command after replacing C:\Path\To\Your\App with the app’s location you copied and hit Enter:
mount C C:\Path\To\Your\App - Copy & paste the following command to switch to the newly mounted drive and press Enter:
C: - To list all the files in the mounted directory, type the following command and hit Enter:
dir - If the application is located in a subfolder, copy & paste the following command to navigate to that folder after replacing SubfolderName with the folder’s actual name and press Enter:
cd SubfolderName - Next, to run the application, type the name of the application executable and hit Enter:
myapp.exe - Type exit and press Enter to close DOSBox.
4. Look for updated versions
If nothing worked for you, you must check for 32-bit or 64-bit versions of the app you want to run. You can visit the official application website or check the software repositories to see if the updated versions that support 32-bit or 64-bit environments are available. Download and install the updated version to run the latest version of the app.
If you can’t find the latest version of the app, you can look for alternatives that can provide similar functionality.
By following the steps mentioned above, you can address the ERROR_CHILD_NOT_COMPLETE issue and successfully run your application.
In case you are facing other issues, like the app you are trying to install is not Microsoft verified, check out this guide for solutions.
If you have any suggestions or questions about the error, feel free to share them with our readers in the comments section below.
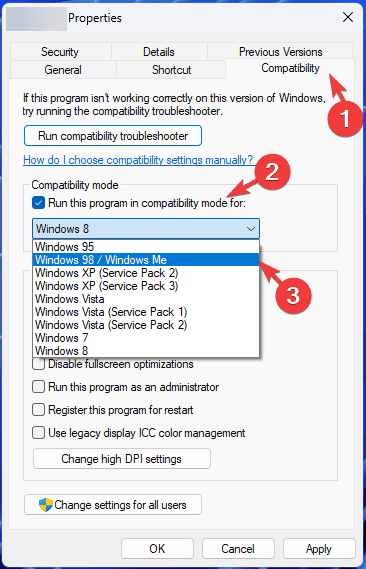








User forum
0 messages