System Reset Not Recognized: 7 Fixes for Resetting Your PC
You can force a factory reset by using third party tools
6 min. read
Updated on
Read our disclosure page to find out how can you help Windows Report sustain the editorial team Read more
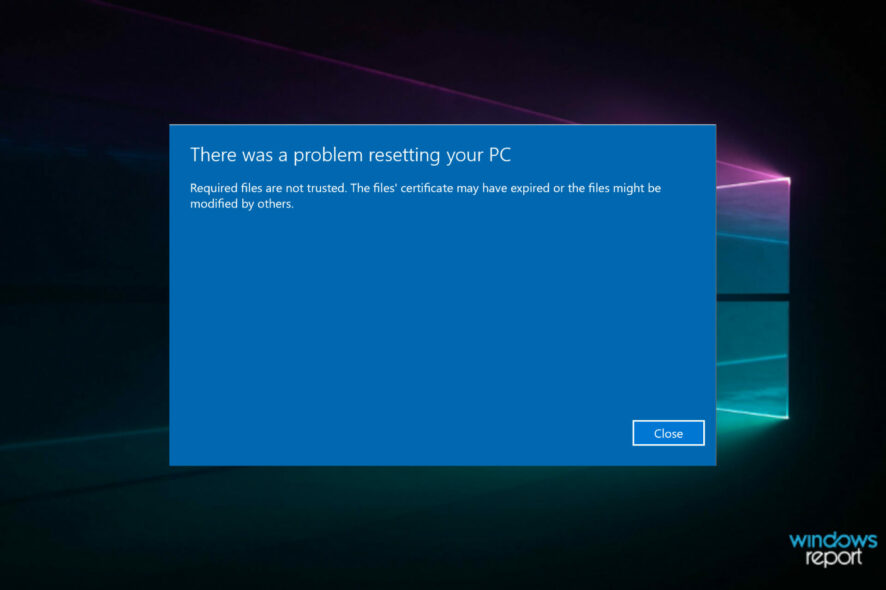
Want to restore your system to default but having trouble? We got you.
If you see error messages like There was a problem resetting your PC, no changes were made, or There was a problem resetting your PC, or System reset is not recognized as internal, check the guide below.
How do I force a factory reset on Windows 10?
Here’s a quick video on the tricks that are most likely to fix systemreset.exe not working. For more details & solutions, keep reading.
1. Use a system restore point
1. Click the search tool from the taskbar, write control , and press Enter to open the Control Panel app.

2. Choose Recovery from the list.

3. Select Open System Restore.

4. Click Next.

5. Choose the restore point that is related to the problem-causing app, driver or update then select Next and Finish.

If you can’t factory reset Windows 10, try using a system restore point. This feature lets you revert your computer to an earlier state, undoing recent apps, drivers, and updates while preserving personal files.
2. Check your system for errors
2.1. Run a DISM scan
- Press Win + X keys and choose Command Prompt (Admin) or PowerShell (Admin).
- Copy-paste the following command and press Enter to run it:
DISM.exe /Online /Cleanup-image /Restorehealth - Wait for the process to complete – could take up to 30 mins to complete.
If this does not solve the can’t factory reset windows 10 issue, run the scan below.
2.2. Run an SFC scan
- Press Win + X keys and choose Command Prompt (Admin) or PowerShell (Admin).
- Run the following command by pressing Enter:
sfc /scannow - After the process is completed, type Exit or manually close the console window.
These two commands will check for any damaged system files and repair them as needed. Thus it will fix the can’t factory reset windows 10 problem.
3. Disable the REAgentC.exe
- Press Windows then type cmd and open the resut as an administrator by clicking that option under the result on the right side.
- Type or paste the following command and press Enter to disable this Windows tool:
Reagentc /disable
This program also allows you to administer recovery options and customize recovery settings. It is possible to execute the REAgentC command on either an offline Windows image or a Windows operating system that is already running.
This should solve the can’t factory reset windows 10 issue.
4. Use the installation media
 NOTE
NOTE
4.1 Download and run the tool
- Choose the Media Creation Tool for your Windows version.
- Click Download tool now.
- Navigate to the preffered download location on your HDD.
- Click Save.
- Run the Media Creation Tool by double-clicking it.
4.2. Set up the tool
- Wait for the app to load, and click Accept when the Applicable notices and license terms window appears.
- Select Create installation media for another PC.
- Tick the box next to the Use the recommended options for this PC option, and click Next.
- Choose the ISO file option if you plan on creating a DVD, or choose USB flash drive if using a USB stick, and click Next.
- Navigate in Windows Explorer window and choose a location for your Windows ISO file, and click Save.
- Wait for the download process to complete.
With this, you can now factory reset Windows. To advance this task further, it will depend on your goal and circumstances. There are two possible options:
➡ Using the ISO file on another PC
If you’re creating the ISO file on a different PC than the one you want to reset, simply click the Finish button and follow the steps required to create a bootable USB drive by using the ISO file you created.
After you have the bootable USB drive created, follow these steps:
- Plug your bootable drive into a USB port on the PC you want to reset.
- Restart your system, and boot from the USB.
- On the Install Windows screen, choose Repair your computer.
- Click on Troubleshoot.
- Select Advanced options.
- Choose Reset this PC.
➡ Reset the same PC you used to create the ISO file
If you want to factory reset the same Windows 10 PC that you used to create the ISO file, follow these steps:
- Double-click the ISO file from the location you saved it.
- Open the setup.exe file to run the installation.
- Click the Next button.
- Wait for the Windows installation to check for updates.
- Click on Accept in the Applicable notices and license terms window.
- Wait for the installer to download any updates.
- Click the Change what to keep link.
- Choose between the 3 options presented, depending on what your goal is.
- The first option will allow you to keep all your files.
- The second option will remove all files other than your personal items.
- The third will remove everything from your system and perform a clean re-install.
- Click Next.
5. Perform a Clean Boot
- Press Win + R, type msconfig, and press Enter to Open System configuration.
- Select the Services Tab:
- Check the box next to “Hide all Microsoft services” to ensure essential services are not disabled.
- Click “Disable all” to turn off other services.
- Select the Startup Tab:
- Click “Open Task Manager.”
- In Task Manager, disable all startup items by selecting them and clicking “Disable.”
- Restart your PC and attempt the reset process.
A clean boot starts Windows with a minimal set of drivers and startup programs, which can help identify if background software is interfering with the reset process:
6. Check Disk Errors
- Press Win + X and select “Command Prompt (Admin)” or “Windows PowerShell (Admin).”
- Run Check Disk Command:
- Type the command:
chkdsk /f - Press Enter.
- You may be prompted to schedule the disk check on the next restart. Type
Yand press Enter.
- Type the command:
- Restart your PC to allow the disk check to run and fix any errors.
- Once the disk check is complete, try the reset process again.
7. Reset through Advanced Startup Options
- Press Win + I to open Settings.
- Go to “Update & Security” > “Recovery.”
- Under “Advanced startup,” click “Restart now.”
- After your PC restarts, select “Troubleshoot.”
- Choose “Reset this PC.”
- Select whether to “Keep my files” or “Remove everything,” and follow the on-screen instructions.
Why is Windows System Reset not Recognized or not Working?
Some of the most common causes include:
- Malware infection: This is the most common reason users can’t factory reset Windows. An effective antivirus should help in this case.
- Sudden loss of power for your PC: Continous power supply is vital for the effective functioning of the PC, and sudden fluctuations or loss of power can severely affect it.
- Corrupted system files: If the system files are corrupt, it’s likely that you won’t be able to reset the OS in addition to performing other critical functions.
- Mistakenly removing an important file from your system: The OS contains several important files that allow the reset to complete, and if these are missing, the operation won’t go through.
- A corrupted Windows file was used when creating the recovery image: Another likely reason you can’t reset Windows 10, but it can be easily fixed using specialized software.
- Not having your Windows activated: Activating Windows is necessary to perform a range of functions, and the process is quick.
Wrapping up
As you can see, you can engage in various modalities if you’re unable to factory reset Windows 10.
We presented them in order from the least intrusive to the final resort, reinstalling the OS entirely. Did any of the above solutions work? Let us know by dropping your comment in the section below.

























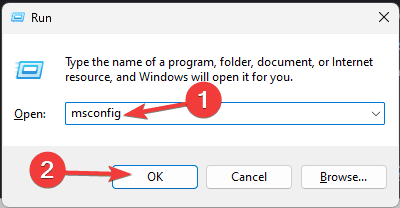
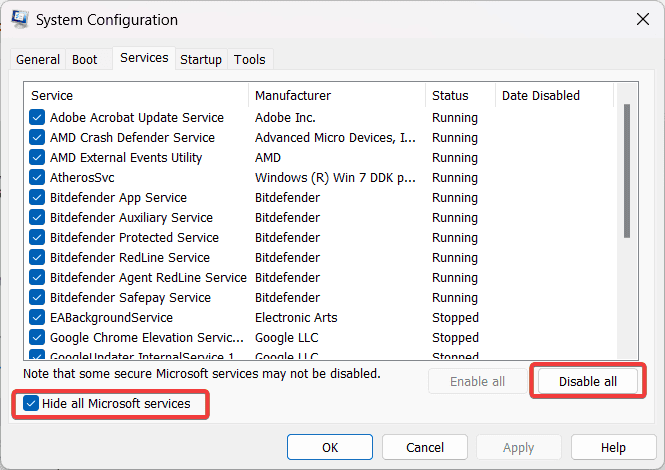

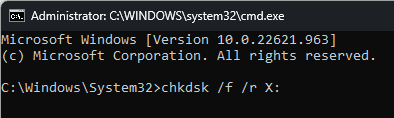
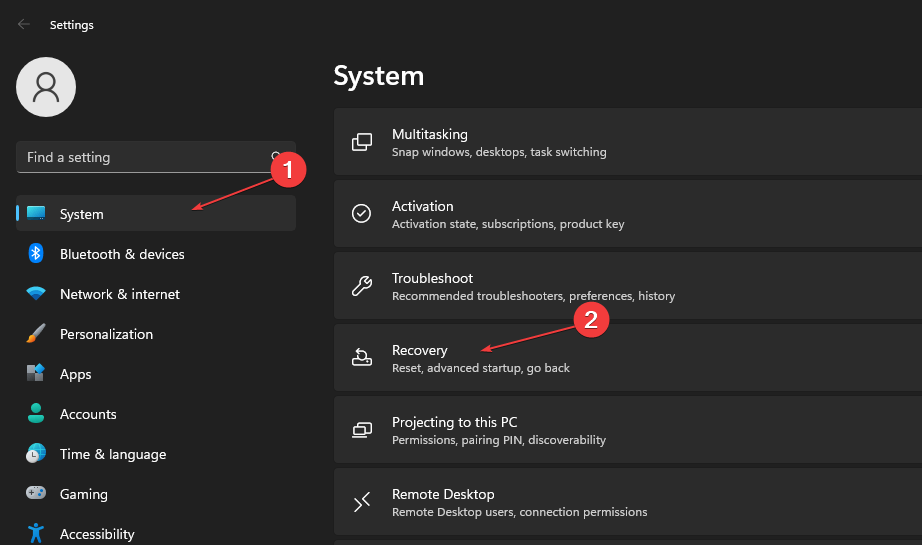
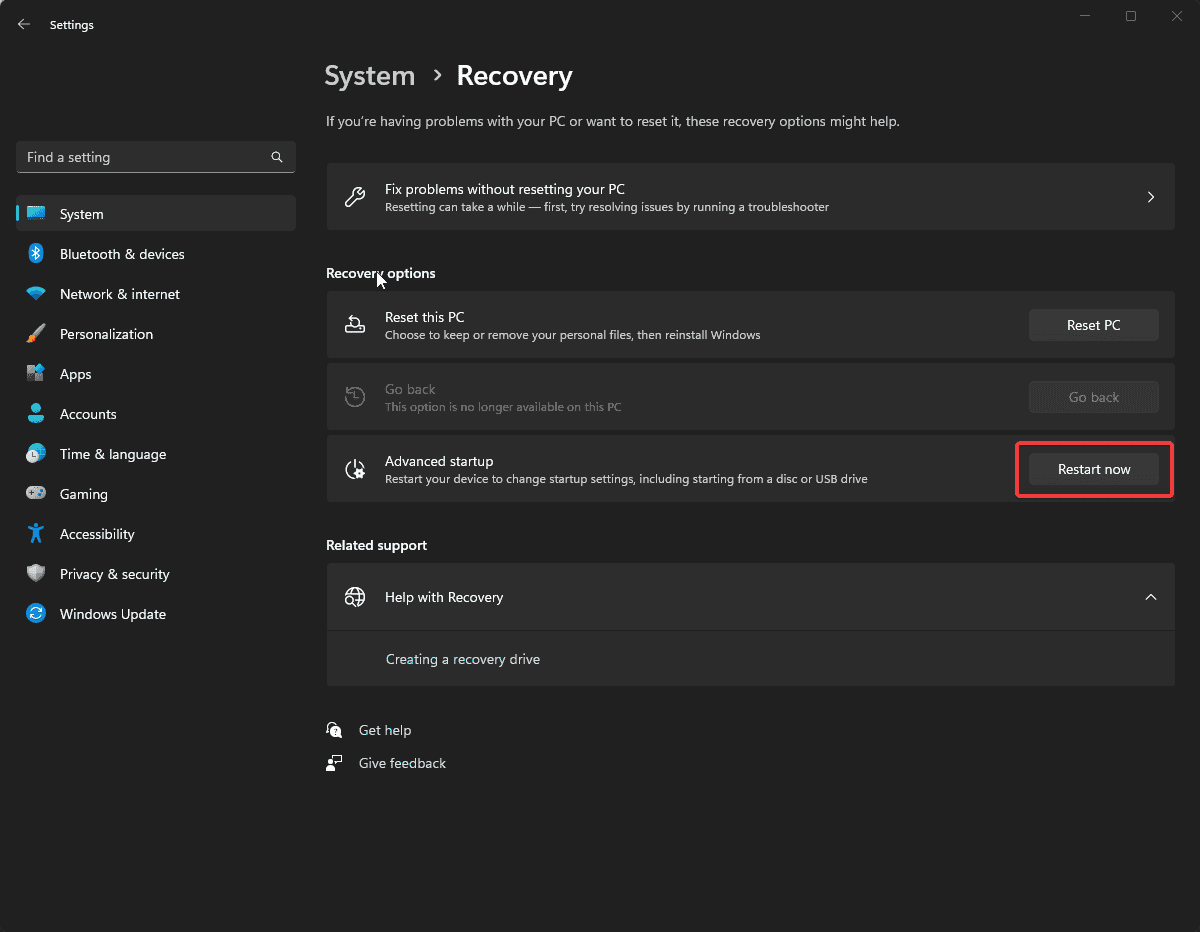
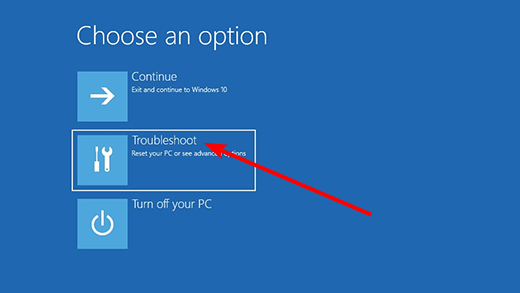
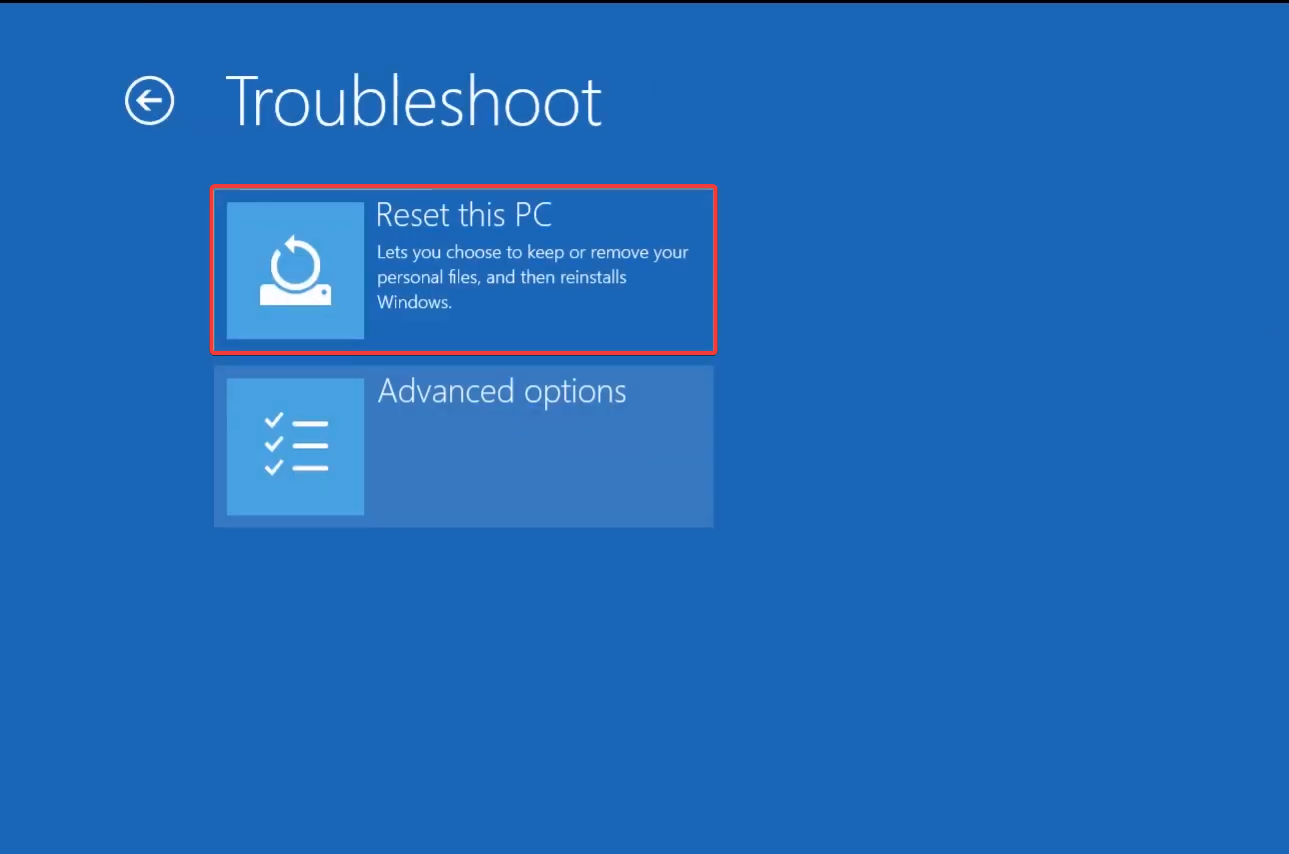







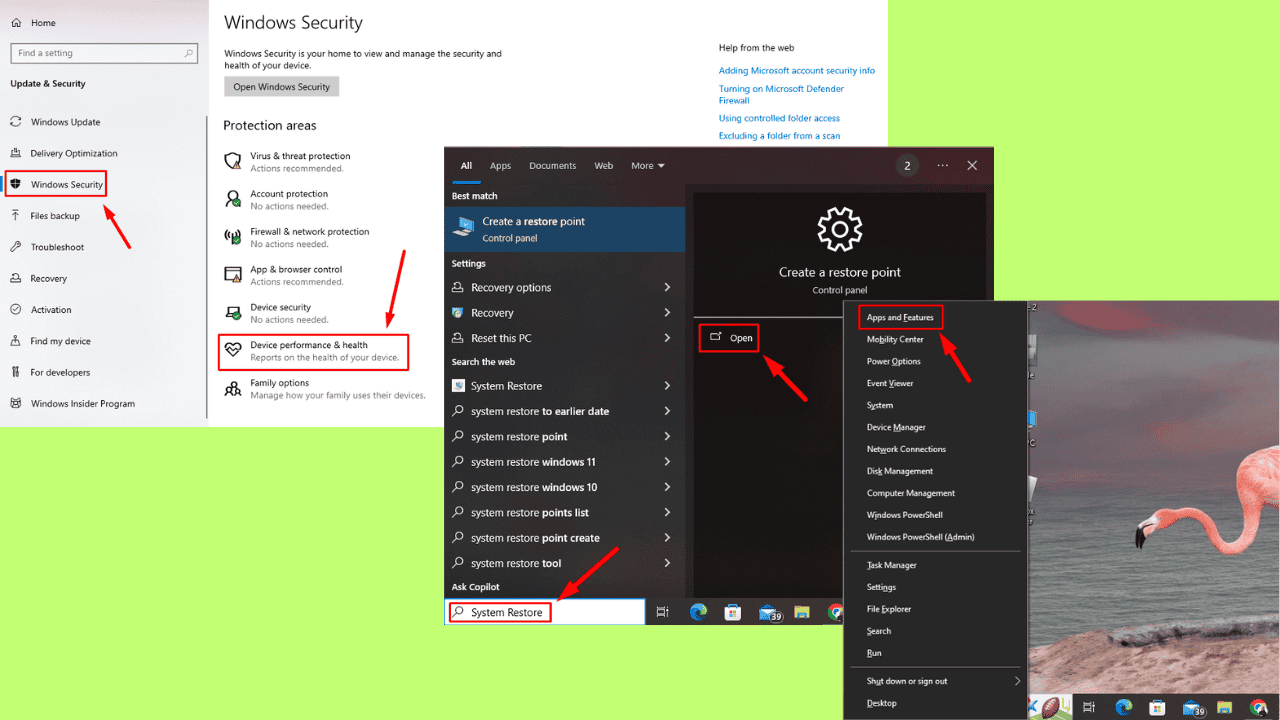
User forum
0 messages