Fix: We Couldn’t Create a New Partition Error in Windows 10
Your hard drive configuration usually causes this error
5 min. read
Updated on
Read our disclosure page to find out how can you help Windows Report sustain the editorial team Read more
Key notes
- Setting the partition as active can fix the problem during setup.
- In some instances, you might have to remove all files to fix this issue.
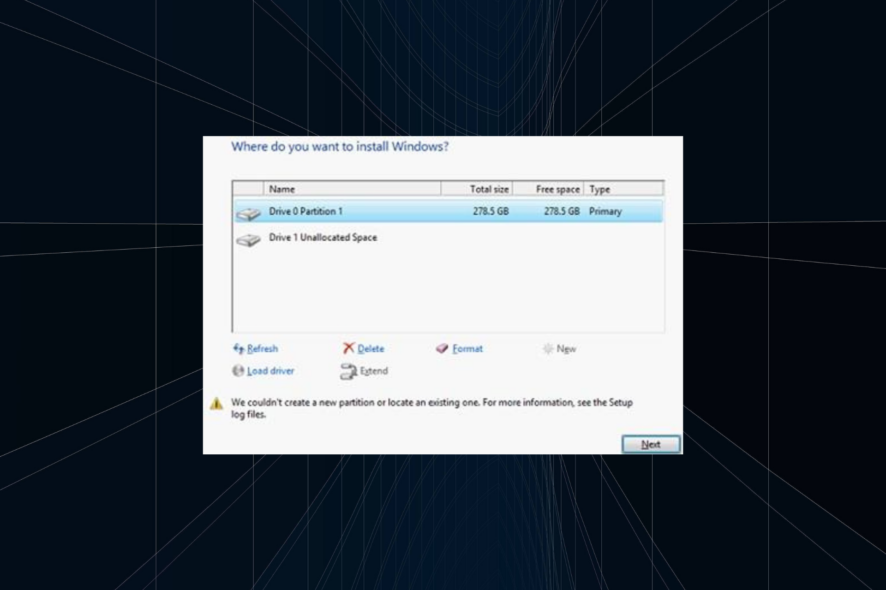
We couldn’t create a new partition or locate an existing one error can appear when trying to install Windows.
This is a serious issue since it will stop the setup process, but there are a couple of solutions you can use to fix this problem.
Why can’t I create a new partition?
Improperly created bootable USB or incorrect drive format can cause this issue. In some instances, other peripherals can block the installation.
How do I fix the new partition error in Windows 10 installation?
Before we head to the slightly complex solutions, ensure the USB drive is formatted in the MBR format and not GPT. Also, disconnect all non-essential peripherals from your PC.
1. Make your partition active
- Open Command Prompt from the Recovery Mode, paste the following command, and hit Enter:
start diskpart - Execute this command next:
list disk - Use the following command to select the disk while replacing X with the corresponding disk number listed on the PC:
select disk X - Run the following command:
list partition - Select the partition with the following command, while replacing X with the partition number listed on the PC:
select partition 4 - Finally, execute the following command:
active - Exit the Command Prompt, start the installation process again, and the problem is resolved.
2. Use diskpart to clean the drive
 NOTE
NOTE
- Start Windows 10 setup using a bootable USB or DVD.
- If you get the We couldn’t create a new partition error message, close the setup and click the Repair button.
- Choose Advanced tools and then select Command Prompt.
- When Command Prompt opens, type the following command and hit Enter:
start diskpart - Now, execute the following command:
list disk - You should see the list of all hard drives connected to your computer. Find the number that represents your hard drive and execute the following command, while replacing X with that number:
select disk X - Enter the following lines and hit Enter after each line:
cleancreate partition primaryactiveformat fs=ntfs quickassign - Close Command Prompt and start the installation process again.
How do I fix the new partition error for Windows 10 USB?
Before trying anything else, consider using a USB 2.0 flash drive. Also, disconnect all other USB drives from your PC. Lastly, try connecting the USB drive to a different port once you get this error.
1. Use a third-party tool
If you can’t install Windows 10 due to We couldn’t create a new partition error message, you might be able to fix the problem by using a third-party tool.
If you’re not familiar with command-line tools, you might be able to fix this problem by using Aomei Partition Assistant.
This tool is perfect for recovering lost partitions and copying disks. It also offers a friendly user interface, so you should be able to modify your hard drive and perform the necessary tasks easily.
Not only will it solve your partitioning issue in no time, but it also comes with some advanced features like migrating your OS to SSD/HDD, formatting, wiping and erasing disks, and more.
⇒ Get Aomei Partition Assistant
2. Set your hard drive as the first boot device
- In BIOS make sure that your hard drive is set as the first boot device.
- Restart your PC with USB drive connected.
- Keep pressing F10, F11, or F12 to open the boot menu.
- Select your USB flash drive to boot from it.
3. Use Rufus or any other tool to create a bootable USB drive
According to users, problems with We couldn’t create a new partition error message might be caused by Media Creation Tool.
Users reported that the problem was fixed by using a third-party tool, such as Rufus, instead of the Media Creation Tool to create a bootable USB flash drive.
We have instructions on how to use this tool in our guide on how to create a Windows 10 bootable USB drive.
4. Convert the partition to the GPT format
- Start Command Prompt and run the following command:
diskpart - Execute this command next:
list disk - Replace X in the following command with the corresponding disk number as listed on the PC, and hit Enter:
select disk X - Now, run the following command to remove all files from your hard drive completely:
clean - Finally, execute this command:
convert gpt
Fortunately, Microsoft introduced two new ways to convert MBR to GPT drive without file loss, MBR2GPT, and gptgen.
We explained in great detail how to use both these commands in our guide on how to convert MBR to GPT disk, and we strongly advise you to check it out for detailed instructions and more solutions.
How can I fix the new partition error for Windows 10 SSD?
Many users reported We couldn’t create a new partition error message while trying to install Windows 10 on an SSD.
According to users, to fix this issue, you’ll have to disconnect all other hard drives and leave only your SSD drive connected.
Alternatively, you can disable all other hard drives except for your SSD from BIOS.
After you’ve disabled or disconnected all other drives, the SSD should be recognized by the installer.
Now, all that you have to do is to delete all partitions on your SSD, and Windows 10 should install without any problems.
In case you’re still having issues, our Windows can’t be installed on GPT partition and Windows cannot be installed on this disk guides can provide you with more help.
We couldn’t create a new partition error message that can prevent you from installing Windows 10, but as you can see, you can easily fix it by following one of our solutions.



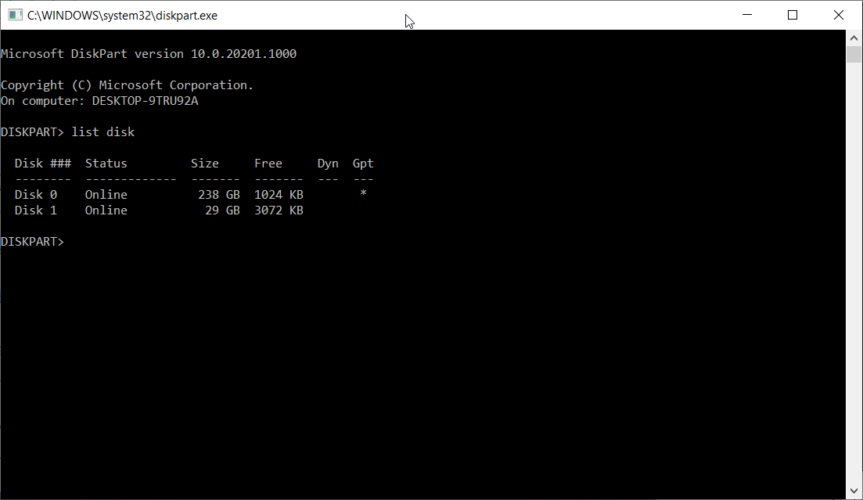
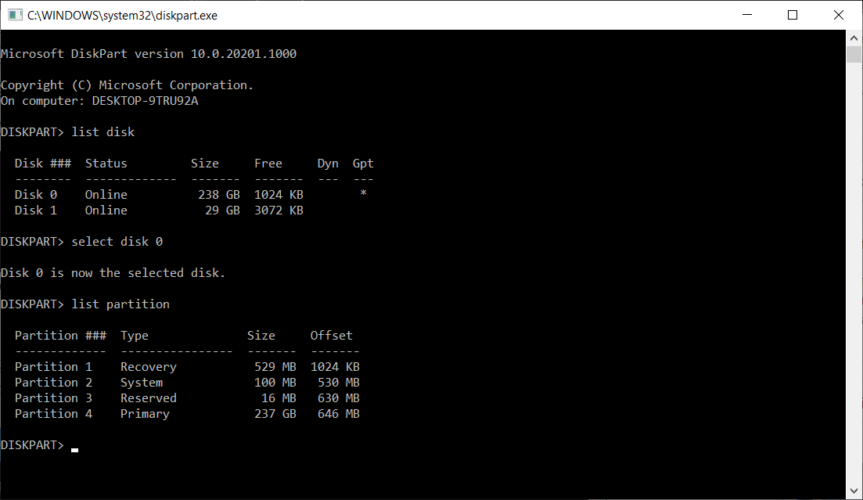
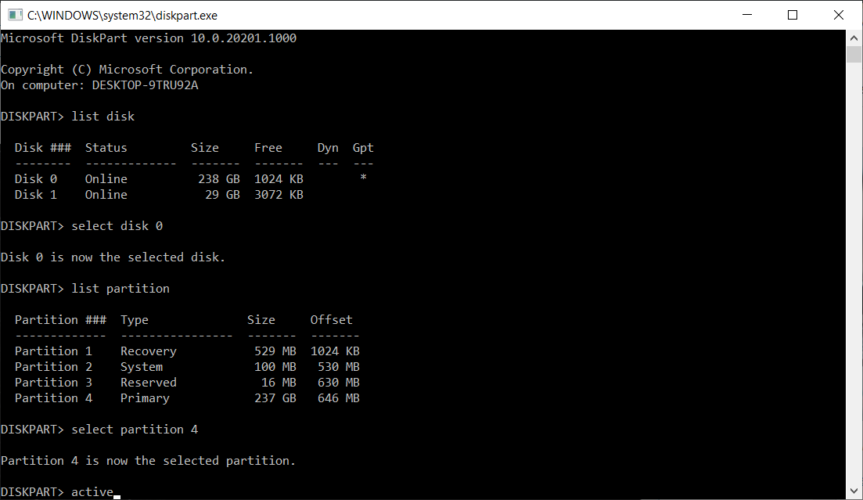
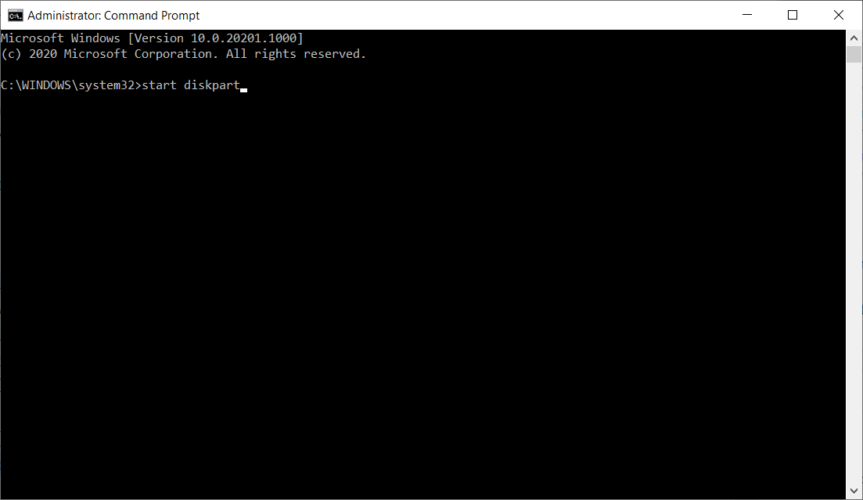
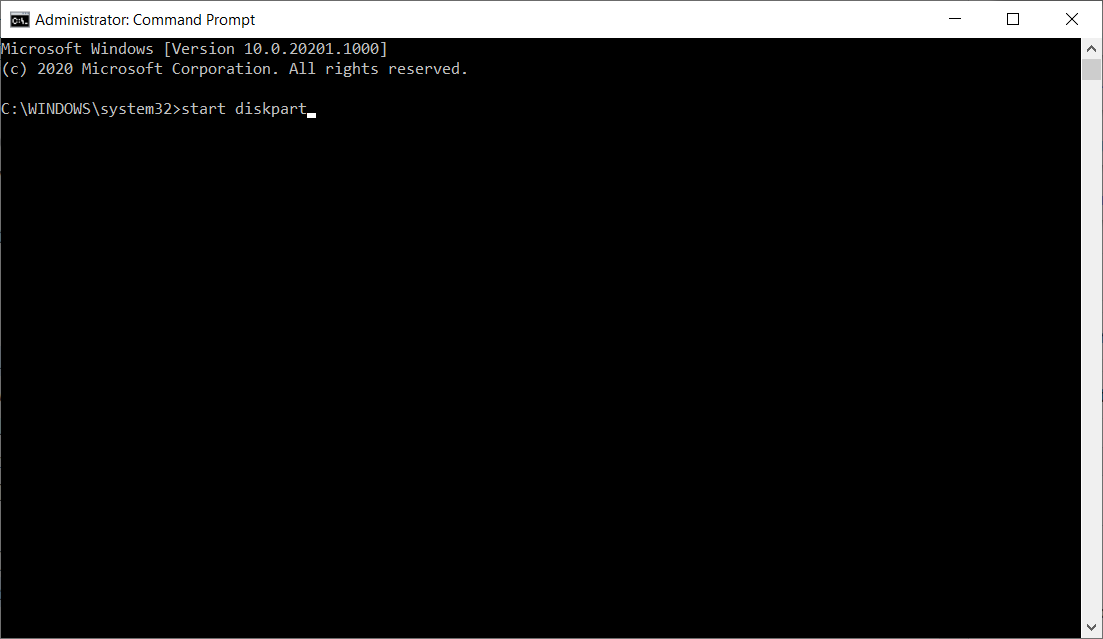
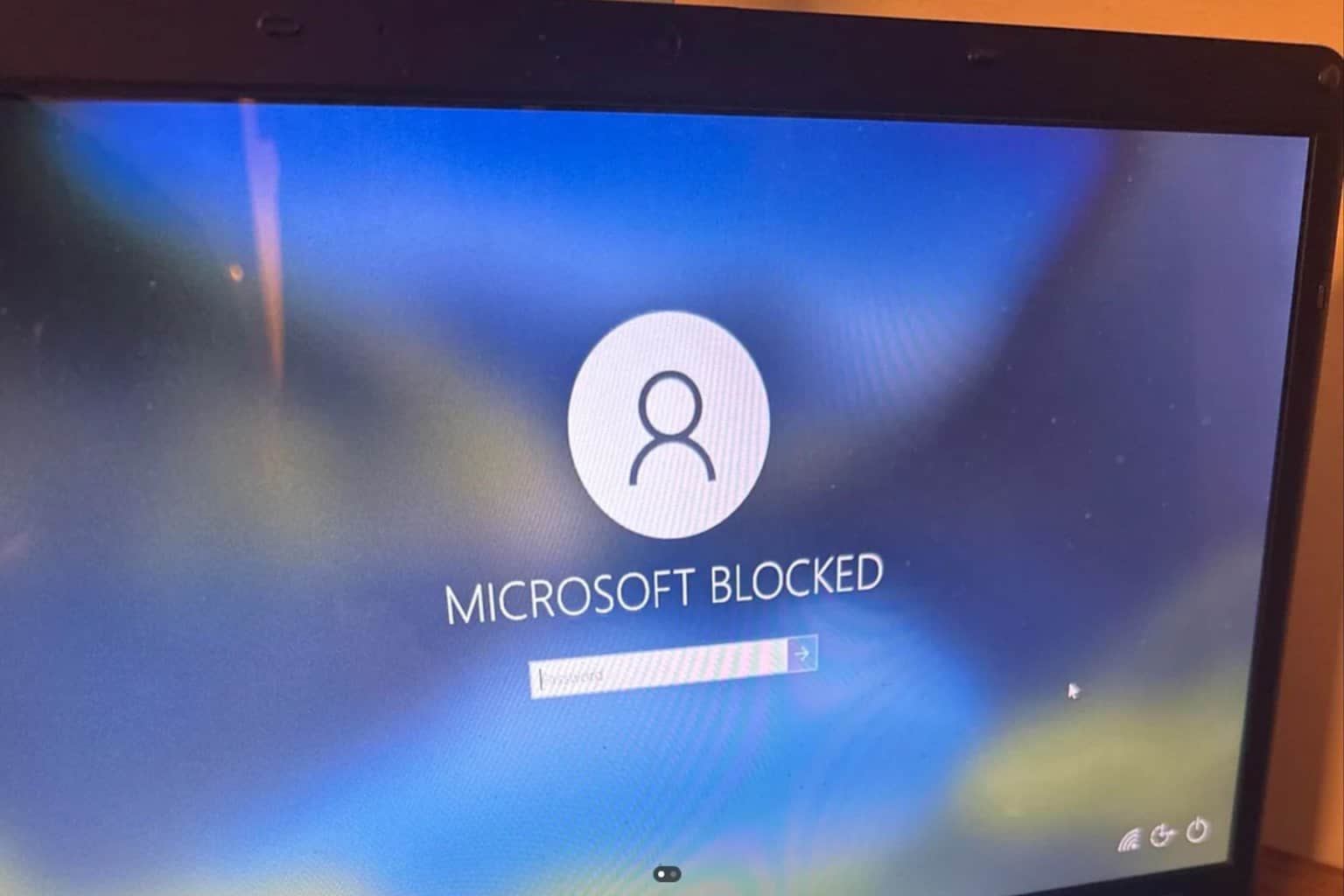







User forum
37 messages