Laptop Volume is Low? 9 Quick Fixes
Take steps if sound volume suddenly becomes too low on Windows
11 min. read
Updated on
Read our disclosure page to find out how can you help Windows Report sustain the editorial team Read more
Key notes
- If the Windows 10 or Windows 11 PC’s volume is too low, it might be an issue with the volume controls.
- You can run the dedicated troubleshooter if the laptop sound becomes too low.
- A solution for this issue is to use third-party sound software.
- Gently cleaning your speakers can also lead to a sound volume increase.

Are you experiencing a PC sound volume too low issue? If yes, this article will save your day by providing the best solutions.
Low PC volume isn’t an entirely uncommon scenario in Windows 10. In most cases, there are relatively straightforward fixes for software sound that doesn’t match up with the Windows volume bar level.
If you experience a low laptop or desktop volume, these are a few resolutions that will probably restore the volume level in Windows.
Besides this topic, you also may want to learn how to fix no sound output devices found on Windows 11.
Why is my computer volume so low?
There are several reasons your computer speaker volume sounds too low on Windows 10. The most common ones are:
- A software bug
- Driver problem
- Incorrect settings
- Physical soundcard issue
- Any other hardware problem
Whenever you encounter a low-volume issue on your Windows 10 or Windows 11 computer, you should not worry. We have prepared the most effective solutions to solve this problem.
As a reminder, these solutions are also useful when dealing with any of these issues:
- Windows 10/11 headphones volume too low – Making the headphones louder isn’t a new wish coming from Windows 10 users worldwide. Assuming you’re one of them, find out more about the Loudness Equalization setting from the lines above.
- HP laptop volume too low in Windows 10/11 – If that’s your issue as well, go through the list above and decide which of the suggestions you’d like to try first.
- Realtek low volume in Windows – When your volume is too low immediately after upgrading your PC, chances are the issue is related to the Realtek HD Audio built into many PCs these days. The Windows Audio Troubleshooter may help you out this time.
What can I do if my laptop volume is low?
1. Check all the Volume Controls
First, check every volume control for programs. There are usually other volume controls that will override the Windows speaker bar shown in the snapshot below.
In fact, there might be three volume controls that have an impact on one program’s sound. Aside from clicking on the system tray speaker icon, check the volume controls on your speakers.
Make sure that the speaker volume control is closer to the maximum. Note that some laptops also include a rotary volume control on the side or front.
Most media player software tools include their own volume sliders.
If the third-party software volume control is turned down much more than the Windows volume slider, their video and music playback sound will also be lower than the platform’s audio level. As such, look out for volume bars in multimedia software.
The Windows Volume Mixer also includes a volume control bar for third-party software.
If that volume bar is dragged down, a program’s sound might be lower than the audio configuration for your PC’s default speakers.
Right-click the speaker icon on the system tray and select Open Volume Mixer to open the window directly below.
Then you can raise the audio slider for third-party software open on the taskbar if the laptop volume is too low.
2. Try using a third-party equalizer
In case this first solution does not work to fix the problem of your computer volume being too low, we recommend you adjust the volume by using third-party equalizer software. You’ve probably heard about the software recommended below.
This award-winning pro audio enhancement app will easily let you change your volume by manipulating the frequencies from its equalizer.
This tool is known to capture every detail in all its clarity. Even more, you can also add special effects in order to enhance the sound and choose what type of headphones you are using.
The app comes at a great price on the official website, but it also has a free trial that will help you see if it’s a perfect fit or not.

Boom 3D
A pro audio enhancement which boosts audio quality, experience and volume at another level.3. Run the Playing Audio troubleshooter
- Press Win + I on the keyboard to open Windows Settings.
- Go to System and click on Troubleshoot.
- Go to Other troubleshooters.
- Click on Run next to the Playing Audio.
- Follow the on-screen steps and go ahead.
- Then the troubleshooter might detect and fix the audio issue. If the troubleshooter fixes something, you might also need to restart Windows for the changes to take effect.
If you’ve increased all the volume controls and the sound is still too low, open the Playing Audio troubleshooter.
Windows 10 includes the Playing Audio troubleshooter that can resolve numerous volume issues. You can open that troubleshooter as described above.
The Windows search box is missing? Get it back with some simple steps from this nifty guide. Also, if you’re having trouble opening the Setting app, take a look at our quick article to solve the issue.
4. Update the audio driver
4.1 Update the driver manually
1. Open the Start Menu, type Device Manager, and hit Enter.

2. Double-click Sound, video, and game controllers to expand its pertinent devices.
3. Right-click on the sound device you are using and select Update driver.
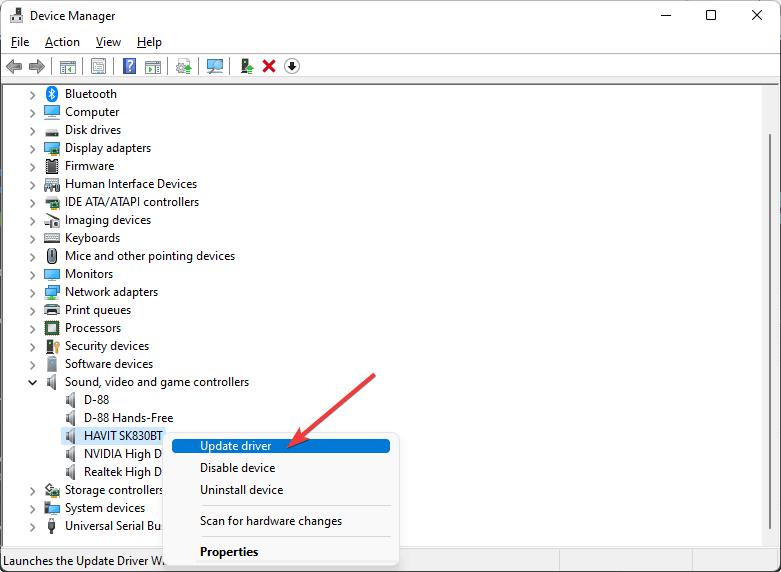
4. Click Search automatically for updated driver software to automatically update the audio driver.
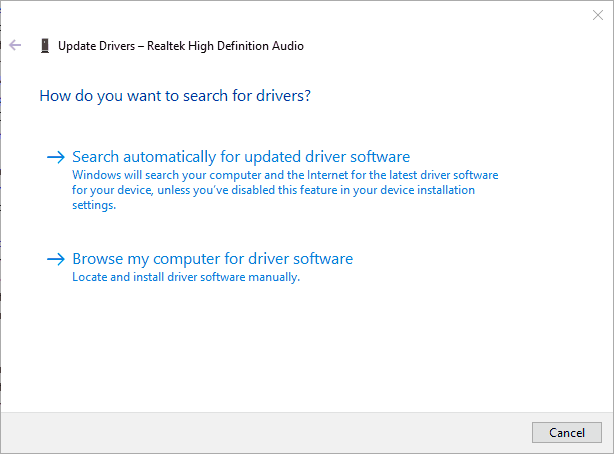
5. Reboot your laptop or desktop if Windows updates the driver.
It might be the case that your sound card’s driver needs updating. Updating an antiquated sound card driver can resolve numerous audio issues. Use the steps above to update an audio driver in Windows 10.
This is a great fix to use if your laptop volume is low and you want to increase it.
4.2 Get the newest driver from the manufacturer’s website
- Even if Windows doesn’t update the driver, you might still find a more updated driver on the sound card manufacturer’s website.
- Right-click the sound card listed in Device Manager and select Properties to open the window below.
- See and remember the manufacturer’s name from the General tab.
- Go to the manufacturer’s website by searching on Google or Bing.
- Click a Download hyperlink on the site or enter your sound card in a driver search box to find a compatible audio driver.
- Select to download an updated audio driver that’s compatible with your 32 or 64-bit Windows platform.
- Add the updated audio driver to Windows by opening the folder you saved it to and launching its setup wizard.
- Restart Windows after updating the driver.
4.3 Update the driver automatically
Manually updating the sound driver is OK, but it can take a little bit of time and skill, and in the end, you might still not get the very last driver issued by the manufacturer.
Another quicker and easier solution is to use third-party, dedicated software that will update and even repair problematic drivers in just a few seconds automatically.
The recommended solution below is very light and easy to use, and it does all that with just a few clicks.
Most of the time, the generic drivers for your PC’s hardware and peripherals are not properly updated by the system. There are key differences between a generic driver and a manufacturer’s driver.
Searching for the right driver version for each of your hardware components can become tedious. That’s why automated software can help you find and update your system with the correct drivers every time.
⇒ Check the best Driver Updaters
After updating the driver by your preferred method, you will notice the laptop sound volume too low issue has gone away. You can notice the difference immediately.
Did you know that the majority of Windows users have outdated drivers? Be a step ahead using this detailed guide.
5. Check the Selected Playback Device
- Go to Windows Settings.
- Navigate to System and then Sound.
- Go to the speaker you want to use primarily.
- Set it as the default speaker.
If you have multiple playback devices, check the one you need sound on is the default device. If the wrong device is selected, you won’t hear the sound of the expected quality.
After doing the above steps, you will hopefully hear the sound through the desired output as it was supposed to.
6. Hoover your speakers
Dust might be clogging your desktop’s speakers and reducing their audio level. As such, cleaning speakers is another potential resolution for laptop volume too low.
Sometimes, you may notice that the Windows volume level is at 100, but the sound is very low. Or, you may notice that the external Speaker volume suddenly becomes very low. There is a good chance that the dust is creating this problem.
If you can, hoover your speakers with a hoover pipe to give them a more thorough cleaning. Hand vacuum cleaners are the best for cleaning speakers as they have lighter suction.
Gently wipe over the speaker cones with a cotton swab to finish. Do not apply too much pressure because the speaker membrane is very sensitive, and you may damage it.
7. Select the Loudness Equalization Setting
- Like method 4, go to the Sound settings.
- Go to your primary speaker.
- Click on Advanced under Enhance audio.
- Select the Enhancements tab if not opened by default.
- Select the Loudness Equalization option.
- Click the Apply and OK buttons to close the window.
If the volume level is inconsistent in Windows, some software sound will be somewhat lower than what it could be. The Loudness Equalization setting can make a difference.
This option ensures a more consistent volume across all programs, which will increase the average audio level. This is one of the effective methods to fix the PC sound volume too low issue.
If your Windows 10 sound is increasing automatically, you may want to check out this detailed guide to quickly solve the issue.
8. Update Windows
- Open to Windows Settings like before.
- Go to Windows Update and click on Check for updates.
- After updating, restart your PC.
The low volume could be due to sound card incompatibility with Windows 10/11, especially if you’ve recently upgraded to that platform. Updating Windows can resolve sound card compatibility issues.
9. Restart the Sound Controller
- Restarting the sound controller might help resolve volume that’s too low in Windows.
- You can restart the sound controller (or card) by pressing the Win key + X hotkey to open the Win + X menu.
- Select Device Manager.
- Double-click Sound, video, and game controllers to expand the list of audio devices.
- Right-click your active sound controller and select Disable device.
- Press the Yes button on the dialog box window to confirm the selected option.
- Wait a few minutes, right-click the disabled sound controller, and select Enable.
- Then restart the Windows OS.
So, there are numerous resolutions that might fix the Windows 10 low-volume problem. You can also try fixing the issue with some of these repair toolkits.
However, you might need replacement desktop speakers if none of the above fixes work. So, you should better verify if the speakers work with other devices.
How can I make my sound louder on a PC?
If PC sound volume is too low, the above methods will help. But what if you want to make the sound louder or better on Windows?
It is possible, and the steps are also straightforward. At first, you will need to ensure you have a good working sound card with the latest driver installed on Windows. Then, make sure you have a high-quality speaker or audio output device.
If you can ensure these things, you can follow the methods shown below:
1. Use built-in audio settings
- Go to the Sound settings as shown in method 4.
- Go to the audio device you are using.
- Enable Enhance audio.
2. Use audio software from the manufacturer
When you install audio software from your manufacturer, you should see a new equalizer software on your PC. From there, you can improve your audio quality by boosting the bass and sound and tweaking some other things.
For example, you have a Realtek audio device, and you are facing too low volume or audio quality issues on Windows 10 PC. In this case, you can go to their website to download the appropriate software that can enhance the audio quality.
3. Use third-party audio enhancement software
In method 2 of the previous part of this article, we have mentioned a third-party volume equalizer. Like that, you can use any other ones that fit your needs. Most of them come with audio enhancement features that can help to improve audio quality on Windows 10.
If you are interested, have a look at these best audio enhancement software for Windows.
How do I turn off volume limits in Windows 10?
- Press Windows then type control and open the top result.
- Select Hardware and Sound.
- Click on Adjust System volume under Sound.
- To adjust the volume, locate the Main Volume section and use the slider to either turn the volume up or down. This way you can edit the limits of the sound. If you want to exceed the limit, you’ll have to use a sound booster software.
How do I maximize my computer volume?
Improving the quality of your audio does not call for pricey hardware and may be accomplished just through the use of the software.
Thus we recommend that you take a look at the 5 best audio volume booster software for Windows 10, and choose one to maximize your computer volume.
This article has shown how you can fix PC sound volume too low on Windows 10. If you have any other suggestions or questions, drop them in the comments section below, and we’ll be sure to check them out.

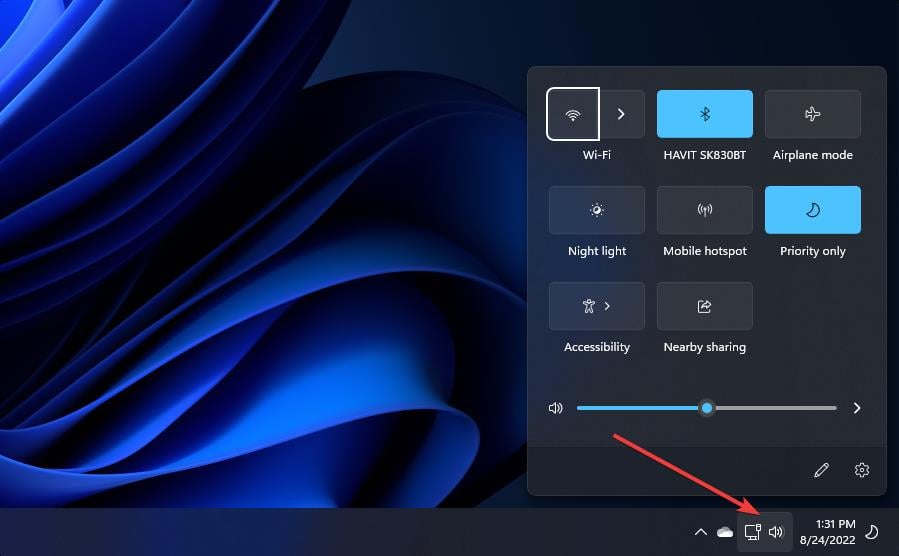
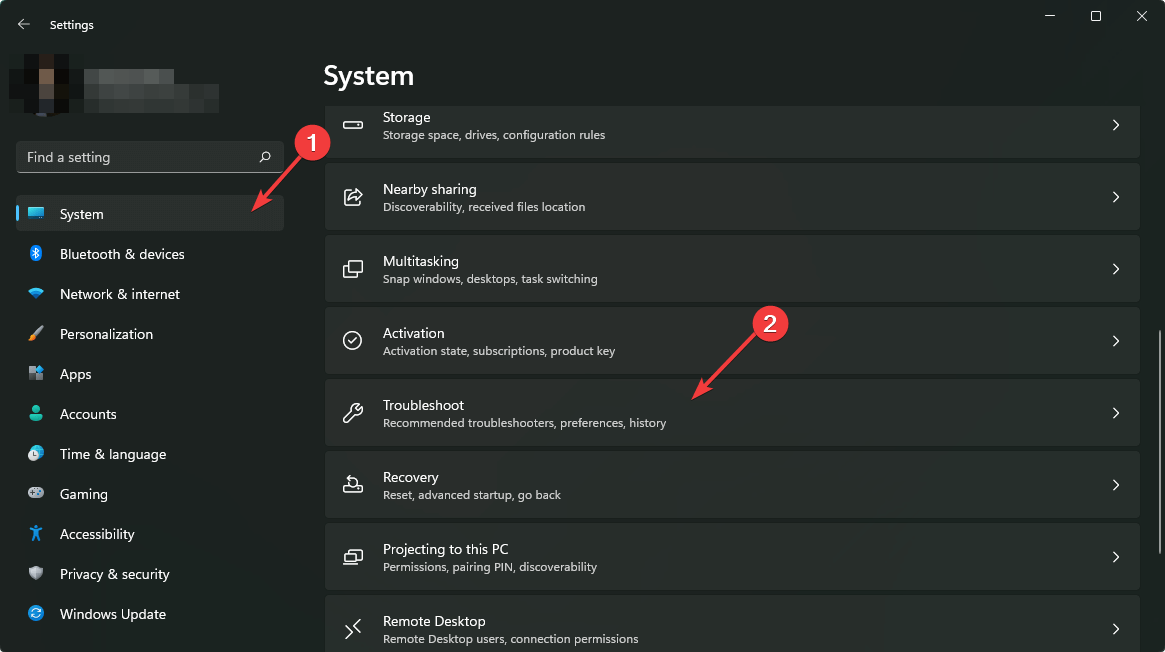

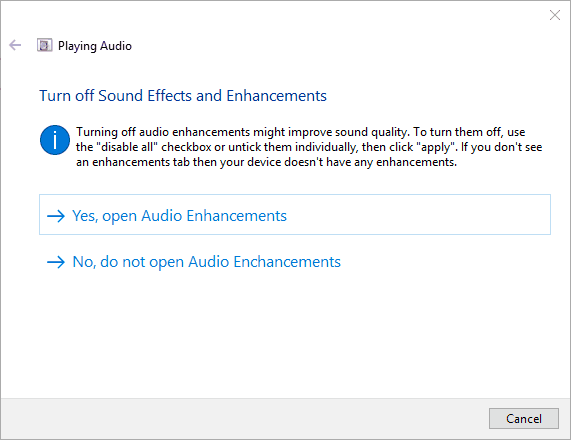
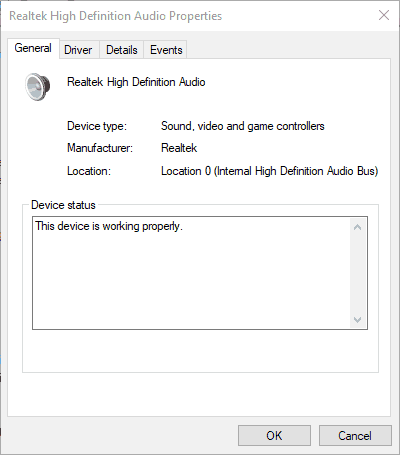
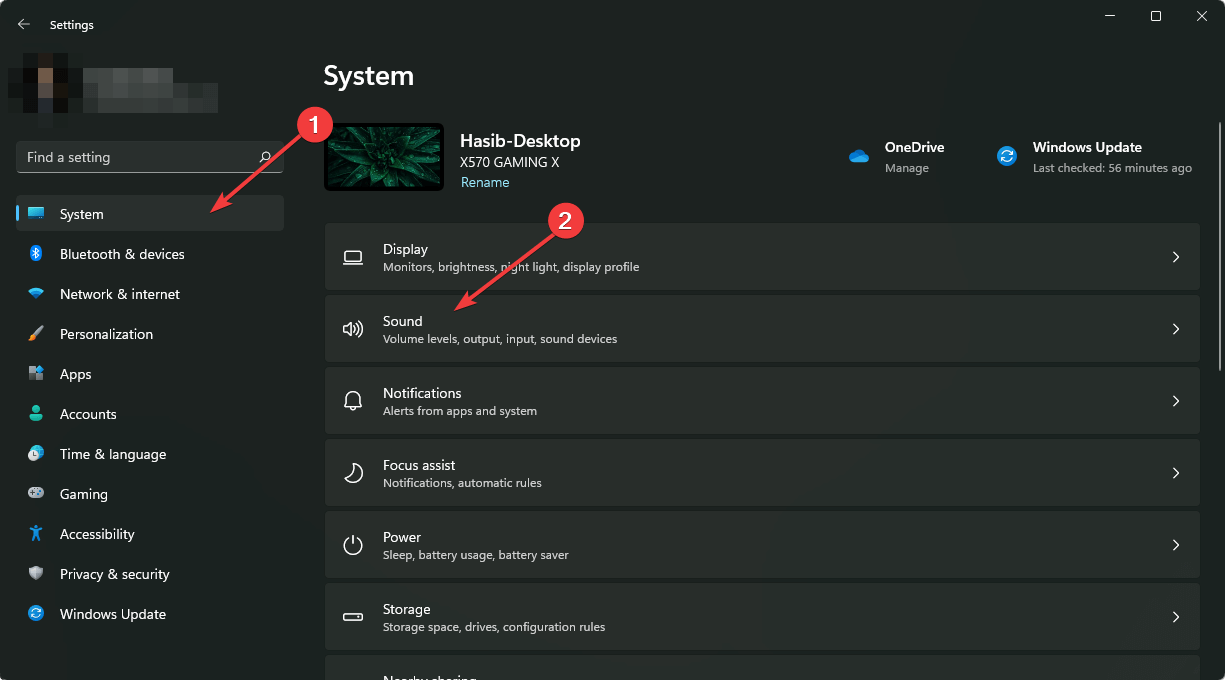
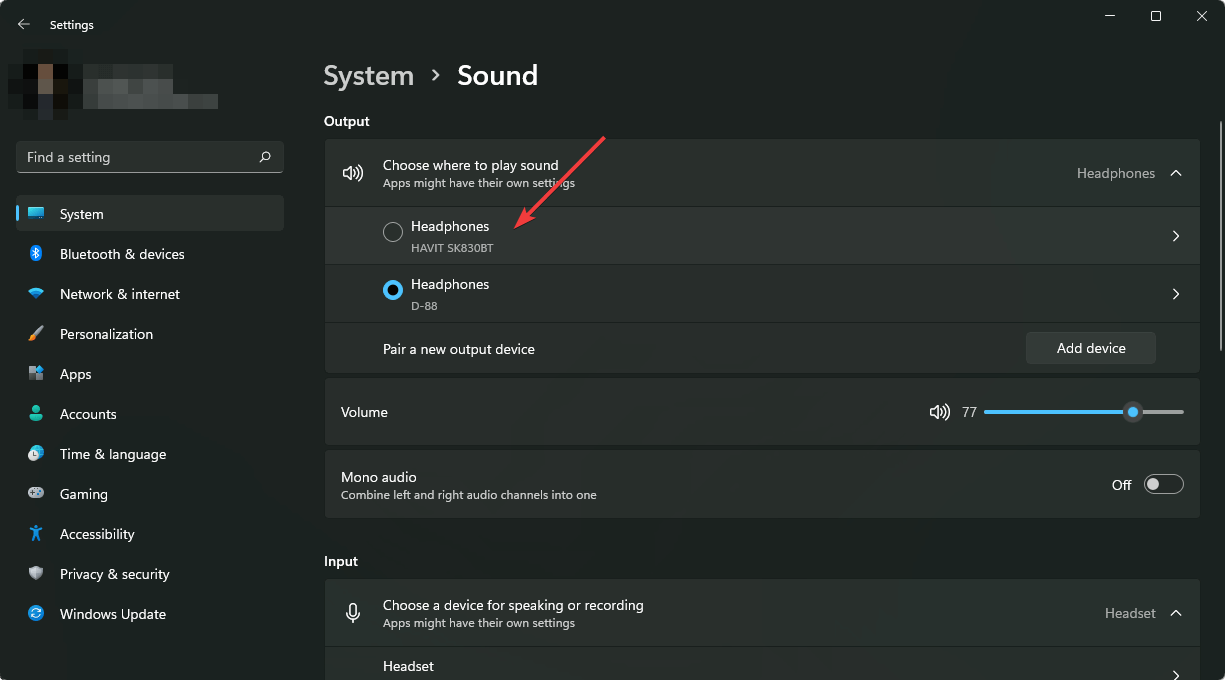
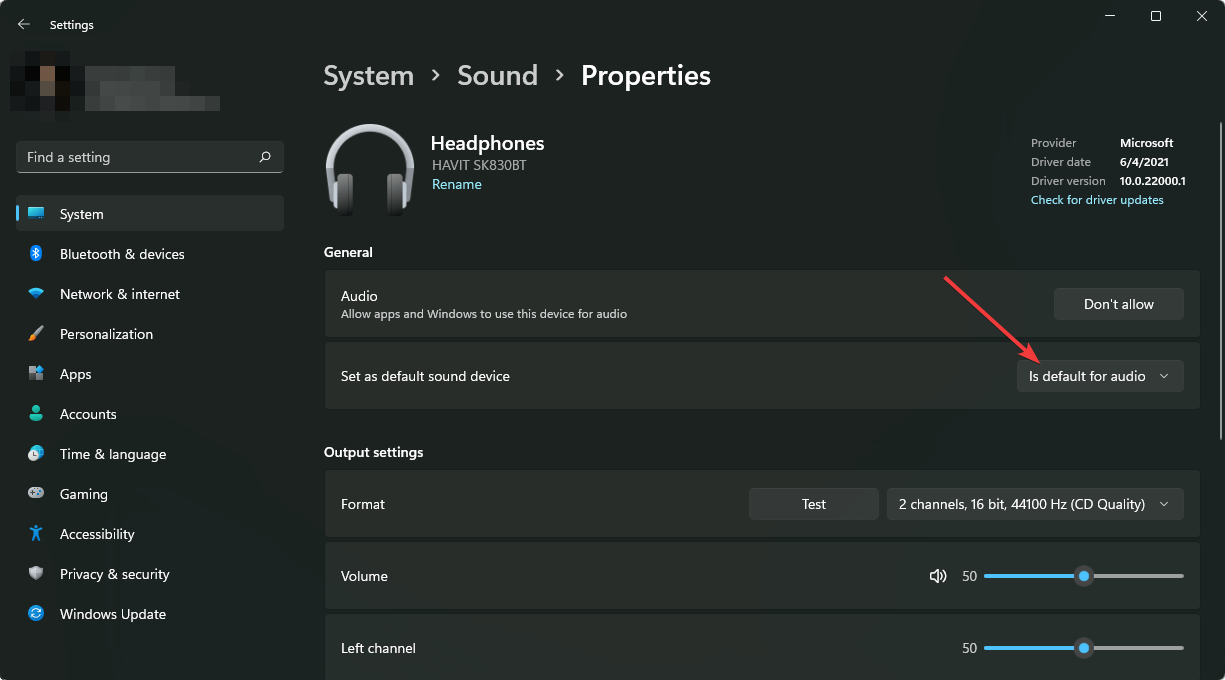
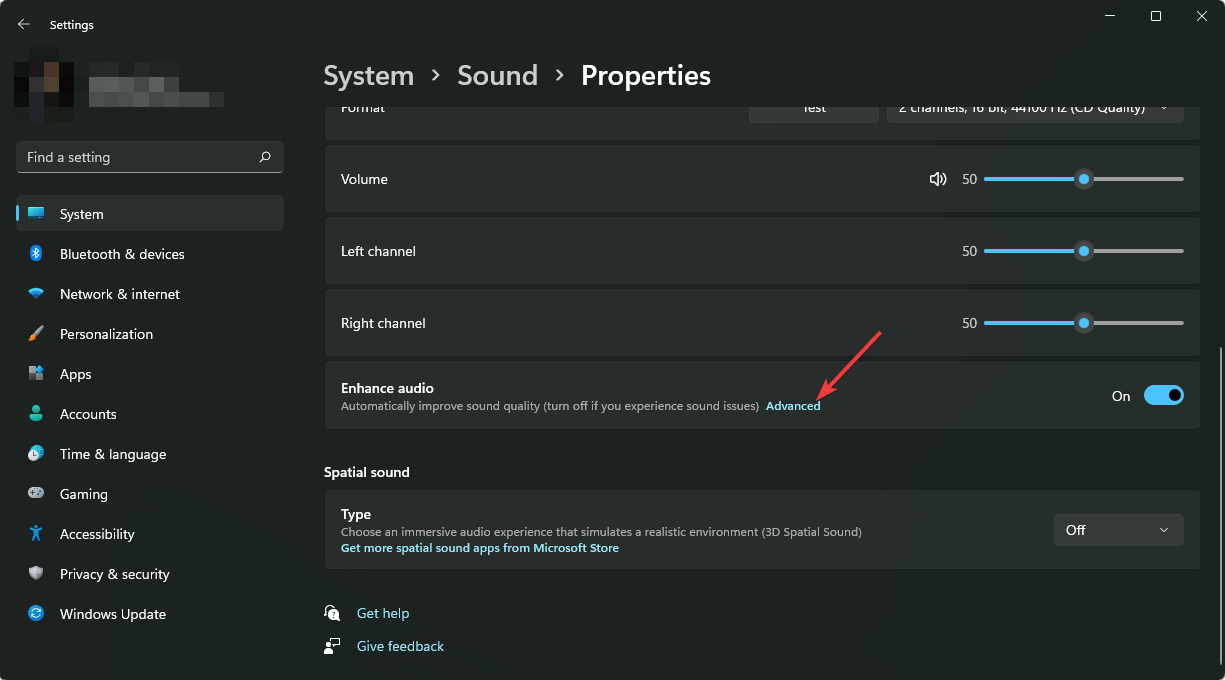
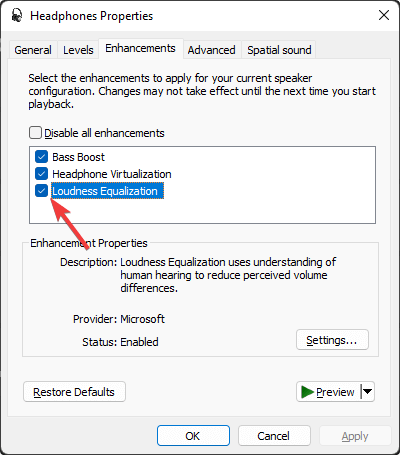

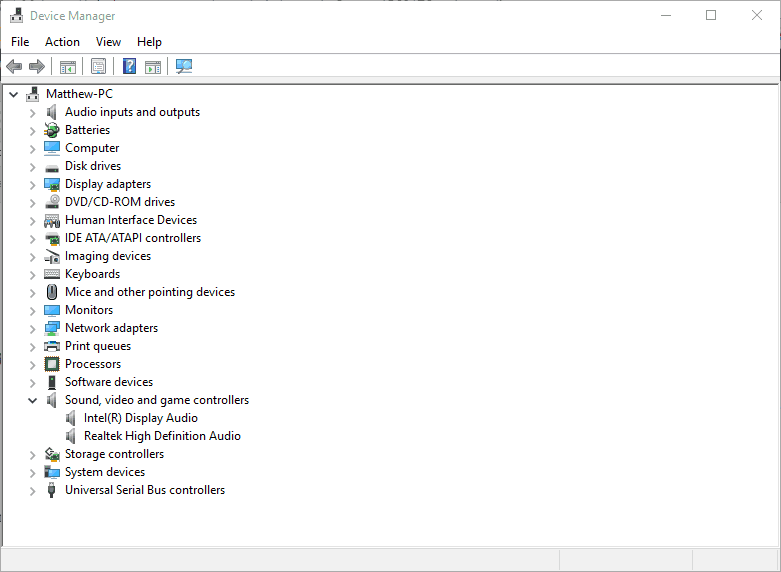

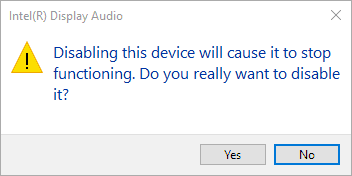
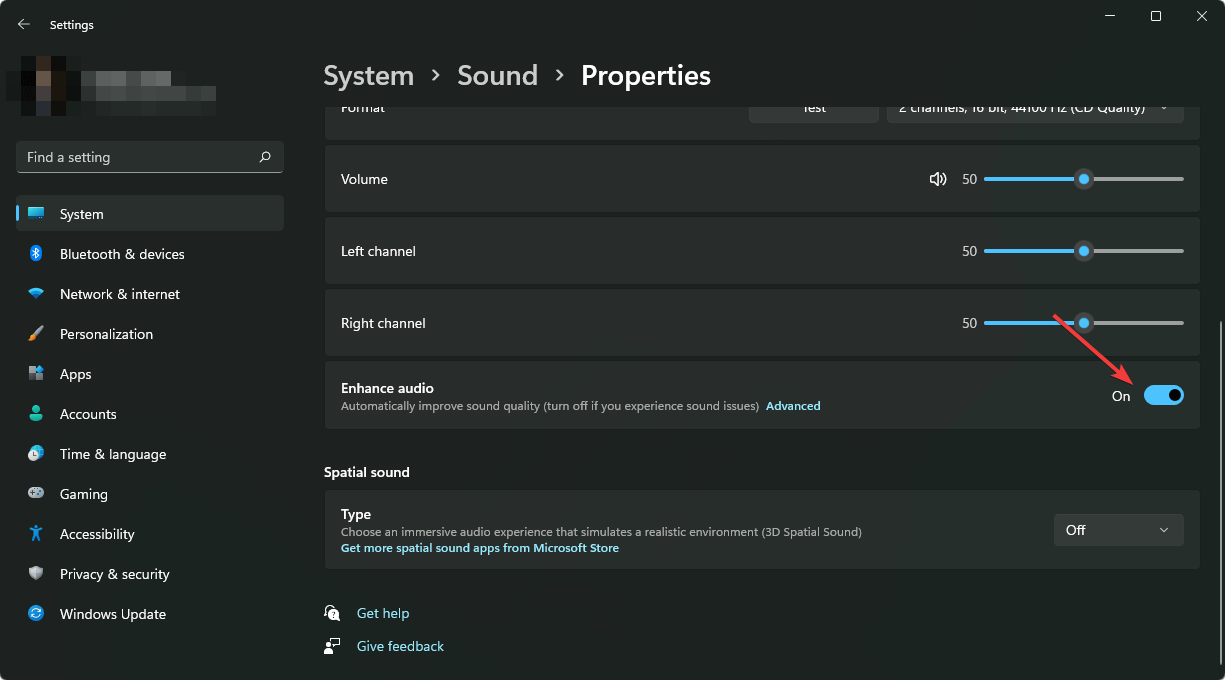
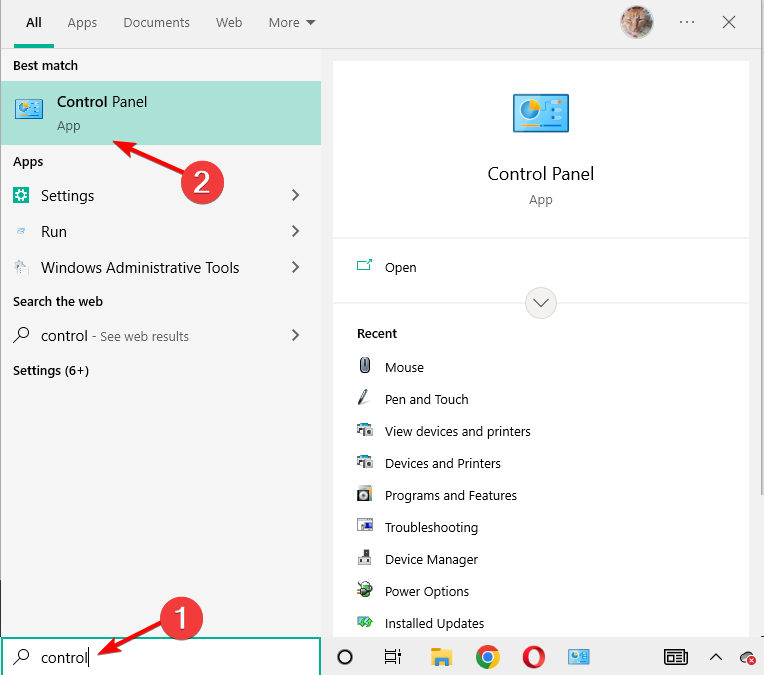
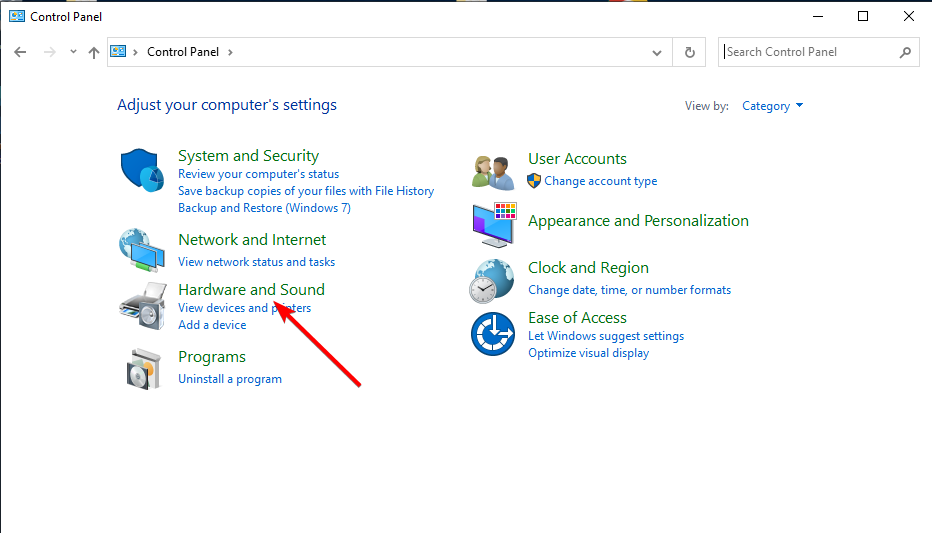





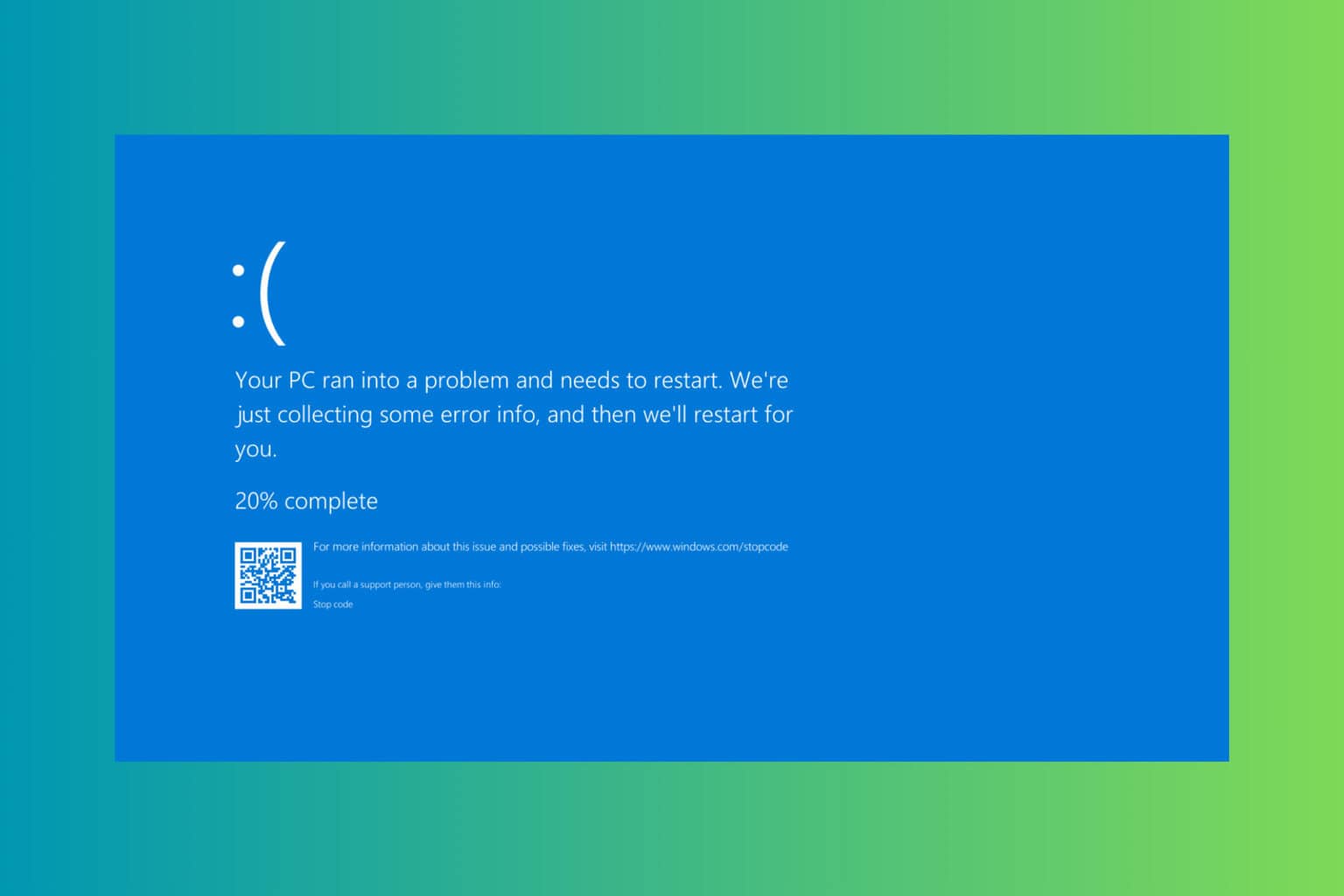
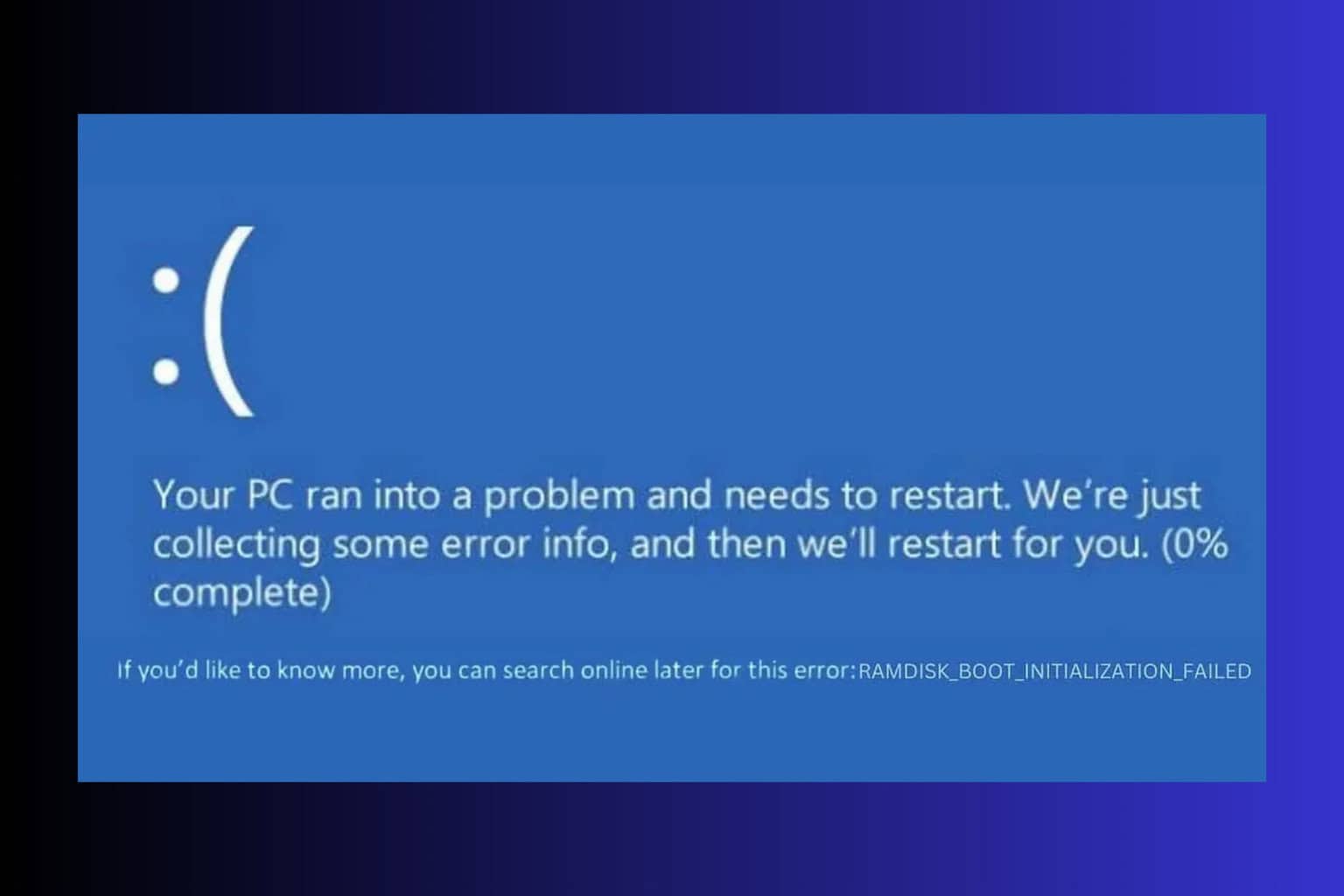
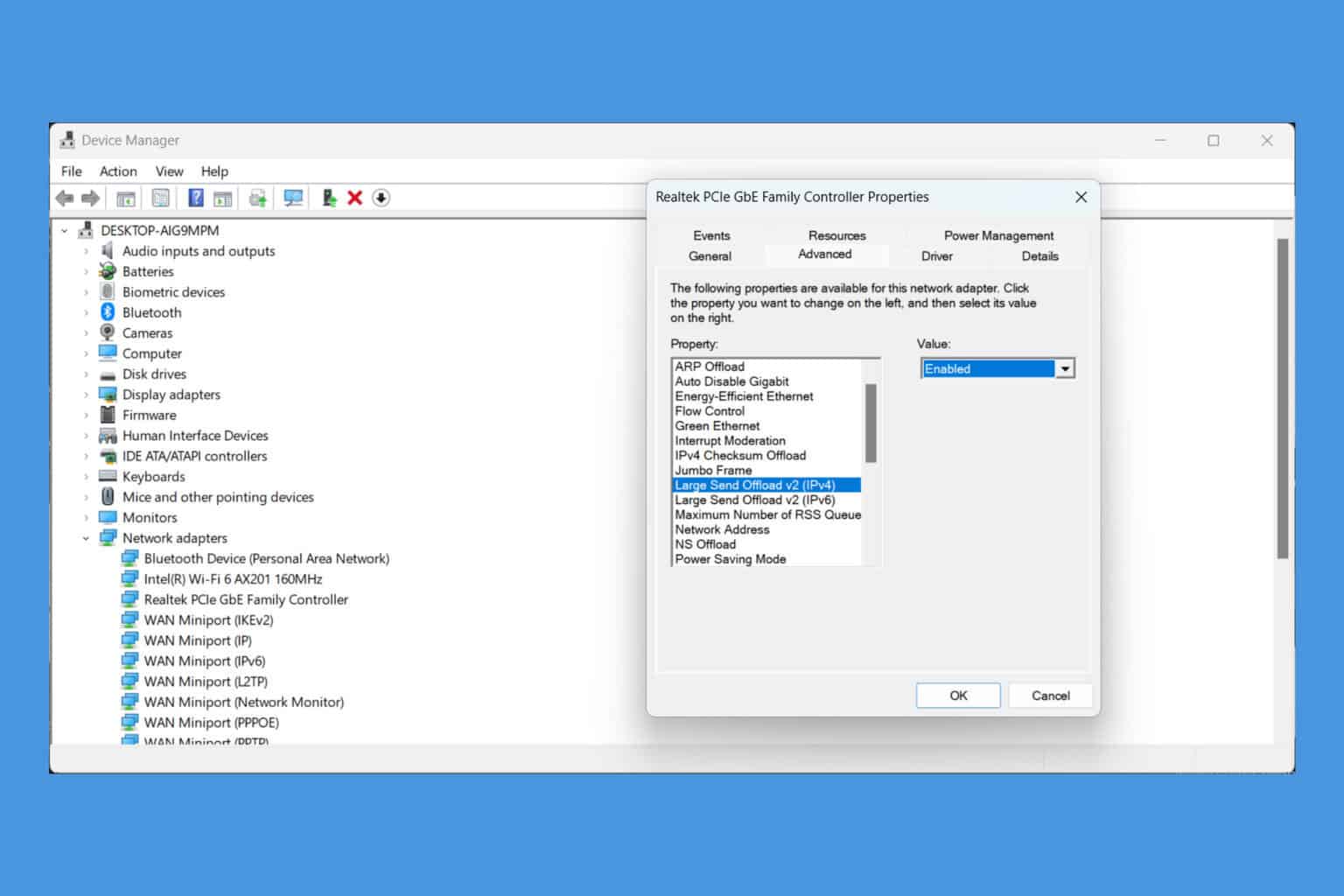
User forum
6 messages