How to Delete a Partition on Windows 11 [Quick Ways]
You can use the Disk Management or CMD lines
3 min. read
Updated on
Read our disclosure page to find out how can you help Windows Report sustain the editorial team Read more
Key notes
- Deleting a partition completely erases all files stored on the drive.
- Always have a functioning backup of the partitioned drive you wish to delete.
- Deleting the System partition is not recommended, as it can lead to operational errors.
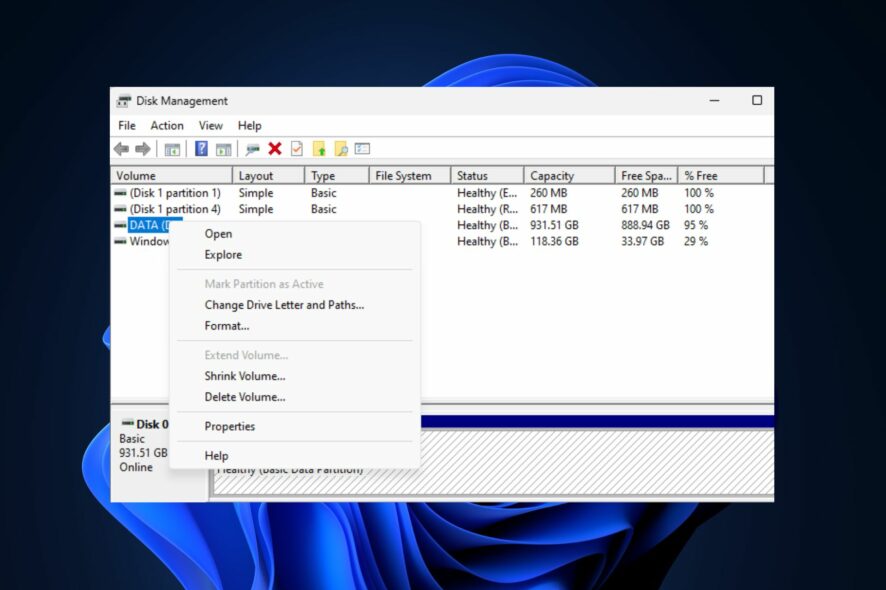
Disk Partitioning is often seen as a tech-savvy process usually practiced by IT experts. This is true because most users can get by without ever needing to partition their disks. However, some users still have partitioned disks, especially on newly purchased computers.
If you’d like to delete a partition in Windows, read through this guide, and we’ll discuss quick ways to achieve this.
Should you delete partitions on Windows?
In simple terms, a partition is a portion of storage on your computer that has a drive letter assigned. Most PC manufacturers often split the drives of new computers for a host of reasons. However, not all Windows users fancy partitioning their storage drives.
Deleting a partition will lead to losing all the data on it, so we recommend performing a backup before doing that.
You can delete partitions easily without affecting the system. However, the System Partition is a reserved partition created when you install an OS on a disk.
The system partition contains the Boot manager and Boot Configuration Data, so you can’t remove it so easily.
How can I delete the partition on Windows 11?
1. Delete a partition using Disk Management
 NOTE
NOTE
- Press the Windows key + S, type in disk management, and hit Enter.
- In the Disk Management window, right-click on the drive or partition you wish to delete and select Delete Volume.
- Then, click Yes to continue to volume removal and wait for the drive to be removed entirely.
- Close the Disk Management window.
After removing a partition, the storage used by that partition automatically becomes unallocated space which can be used for further operations. Here is a detailed guide showing you how to access unallocated disks on Windows.
2. Delete a partition using DiskPart
- Press the Windows key, type in cmd, and click Run as Administrator.
- Now, select Yes in the User Account Control window.
- While in the command prompt window, type the following commands in and hit Enter (replace # with the partition number you want to delete):
- Then proceed to input the following cmd lines and click Enter:
delete partition - Then, type the following to close the command prompt window:
exit
Deleting a Partition using Diskpart completely erases all files previously stored on the partition. Backing up your local files ensures you maintain access to such files even after deleting the partition.
In some cases, you might run into the can’t delete partition error. This error is often triggered when a drive is protected. Partitions like the C drive, boot drive, recovery drive, or an OEM will prove extremely difficult to delete.
3. Use a third-party software
Alternatively, you can delete a partition in Windows using third-party partition software. These types of software are usually very intuitive and designed to simplify partitioning a drive.
One of the top choices of partitioning software is Tenorshare Partition Manager because it is a safe app that helps you manage disk partitions efficiently, including deleting a partition and instantly generating unassigned space.
The good thing is that the software will ensure accurate performance of your operating system and delete partitions without suffering data loss, further preventing errors from occurring.
Deleting a Partition on Windows is straightforward and can be achieved without hassle. You should be able to delete any partition on your Windows PC by following the steps listed above.
Conclusively, if you have questions or suggestions on this guide, kindly drop them in the comments section.
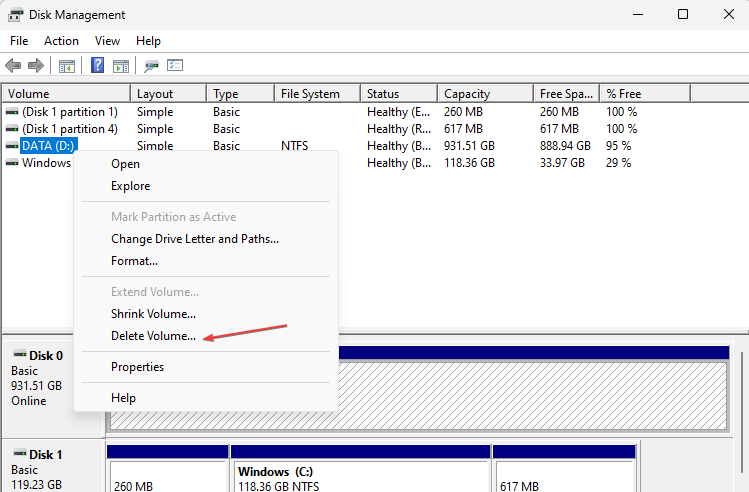
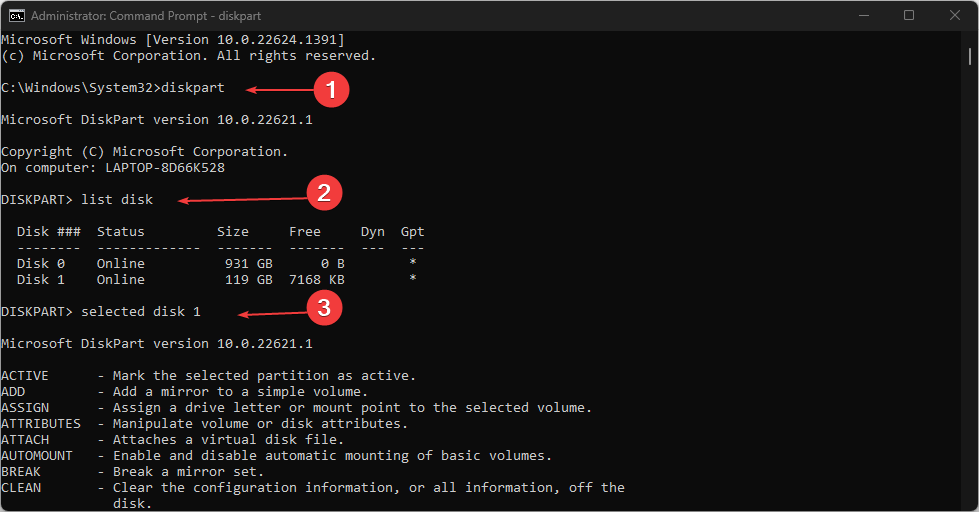








User forum
0 messages