Fix: Valorant Win64 Shipping Not Responding
Tested and trusted solutions for Valorant win64 error
5 min. read
Updated on
Read our disclosure page to find out how can you help Windows Report sustain the editorial team Read more
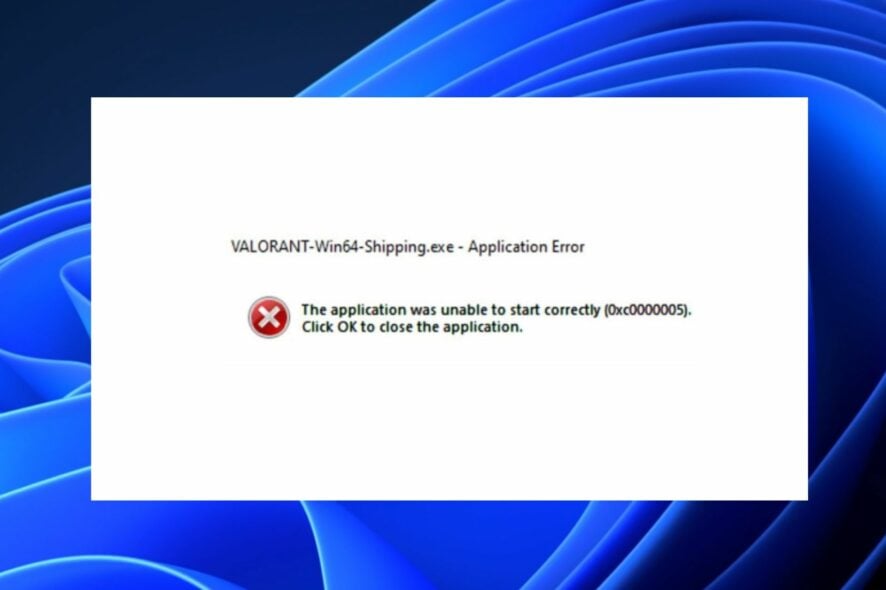
Getting errors like Valorant win64 shipping not responding or couldn’t start valorant-win64-shipping.exe? We got you covered. It’s caused by firewall interference, corrupt drivers, or damaged files and is easy to fix.
Below we’ll walk you through simple troubleshooting steps.
How do I fix the Valorant win64 Shipping exe error?
Begin by restarting your computer. Intuitive, yes, but such simple fixes are often all it takes. Also, stop unnecessary background apps and run a system scan.
If you’re still getting the wind64 shipping error, follow the advanced steps below.
1. Set Valorant as an exception to the Firewall
- Open Control Panel.
- Click on System and Security.
- Select Windows Defender Firewall.
- On the left sidebar, click Allow an app or feature through Windows Defender Firewall.
- Select Allow another app.
- Click on the Browse button.
- Navigate to the Valorant installation folder (usually C:\Riot Games\Valorant\.
- Select the file named Valorant.exe and click Open.
- Click Add.
- Check both the Private and Public boxes.
- Click OK to save the changes.
2. Repair the game files
- Open the Riot Client.
- Locate Valorant in the list of installed games.
- Click on the gear icon next to the Play button.
- Select the Repair button.
- Wait for the verification process to complete.
3. Update your graphics card driver
- Left-click on Start on your Taskbar, type device manager into the search bar to launch it.
- Expand Display Adapters, right-click the GPU driver, then select Update driver.
- Then select Search automatically for drivers and restart your PC.
Your device may be unable to launch the Valorant game if it uses an outdated graphics card driver. Hence, check out the various ways to update drivers in Windows.
You can also use a specialized driver updating tool that will find all outdated drivers and install their updates quickly and safely.
4. Enable TPM 2.0 and Secure the Boot
- Left-click on the Start button, click the Power icon, and press the shift key + Restart to reboot your PC to Windows Recovery Environment (WinRE).
- Go to Troubleshoot from here and choose Advanced options.
- Next, click on UEFI Firmware Settings.
- Locate the Trusted Platform Module (TPM) under the Security tab and turn it on.
- Find Secure Boot and turn it on as well. The UEFI settings frequently vary between different PCs.
You can check your motherboard manual for specific instructions on enabling TPM 2.0. Also, consider enabling the secure boot while in User mode on Windows 11.
5. Install pending Windows updates
- Click on Start on your Taskbar, type Check for updates, and launch it.
- Click on Check for updates.
- If you have any pending updates, go ahead to install them then restart your system.
There are some cases when Windows Update may not work or load. If you encounter such, follow our guide to fixing it.
6. Run the game as administrator permanently
- Right-click the Valorant icon and select Run as administrator.
- Alternatively, right-click the Valorant icon again and choose Properties.
- Select the Compatibility tab, check the Run this program as an administrator box, and press OK.
7. Reinstall Valorant
- Press the Windows button, type control in the search bar, and click on Control Panel in the search results.
- Next, click on Programs.
- Then, click on Programs and Features.
- Select the game and click on Uninstall.
- Visit the Valorant official website to download the latest version of the game. Follow the on-screen instructions to install the software.
You can work through any of the advanced solutions above to fix your Valorant win64 shipping not responding message.
Users can also check for proven VPNs for Valorant to fix lag issues. Also, gamers who experience Vanguard Windows 11 errors when running the anti-cheat software with Valorant may explore the fixes provided in our article.
What causes the Valorant win64 Shipping exe error?
There can be several reasons why you are experiencing Valorant win64 shipping not responding, and some users claim it can happen mostly when you have an old operating system or an outdated graphics card driver. Some other factors responsible for this are:
- Apps running in the background – Users have reported that when apps run in the background, it can block Valorant from running well, hence the reason for the Valorant win64 shipping not responding. Check some fixes to turn off background apps on Windows 11.
- Application error – Some games do not open after they are updated, so this is likely to be why your Valorant game has errors.
- Antivirus application or third-party software is blocking Valorant – If you haven’t already, you should add the game as an exception to fix the issue. Check this list of the best anti-malware and antivirus to troubleshoot this.
- Corrupt or deleted files – Some of the potential files for the game may have been deleted or corrupted during installation.
If you have any questions or suggestions, do not hesitate to use the comments section below.
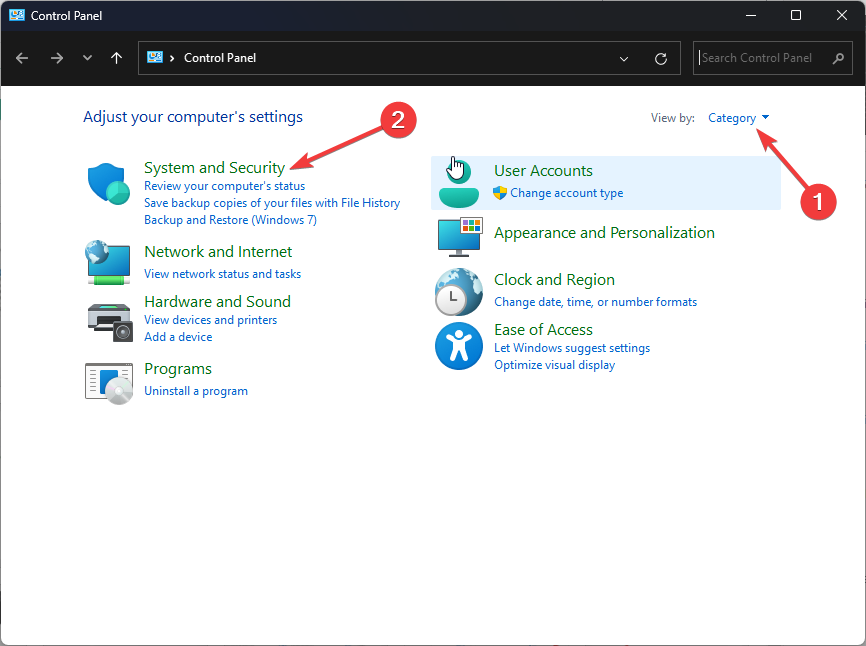

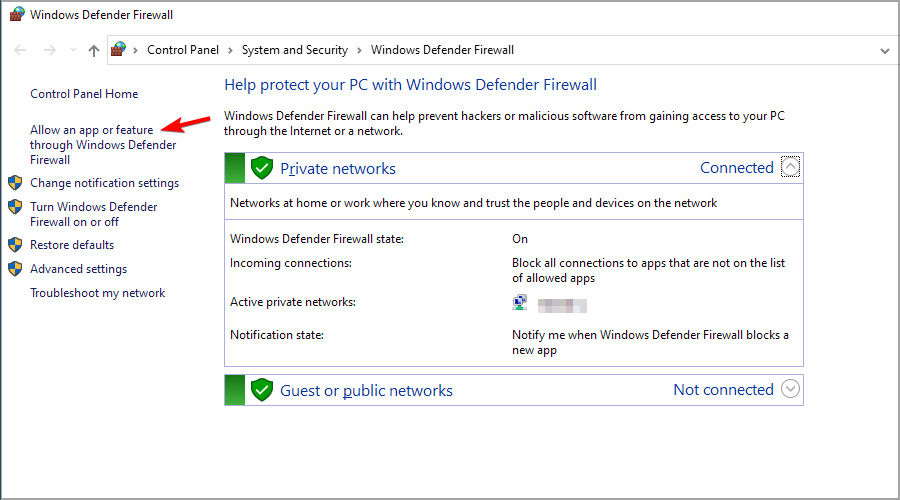
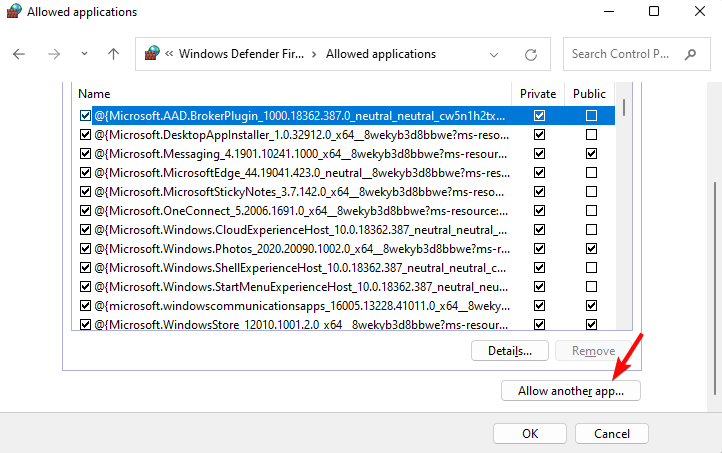
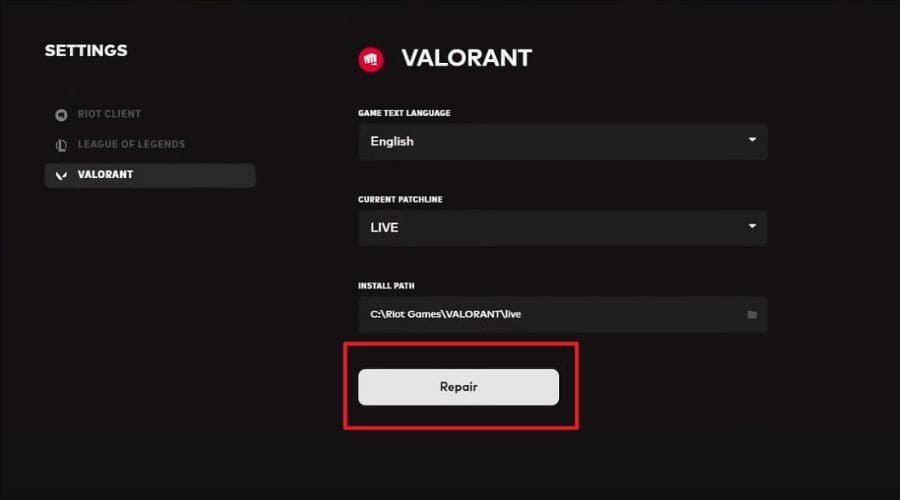
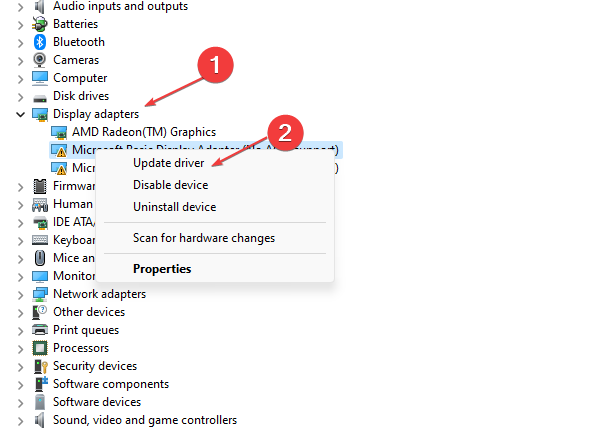
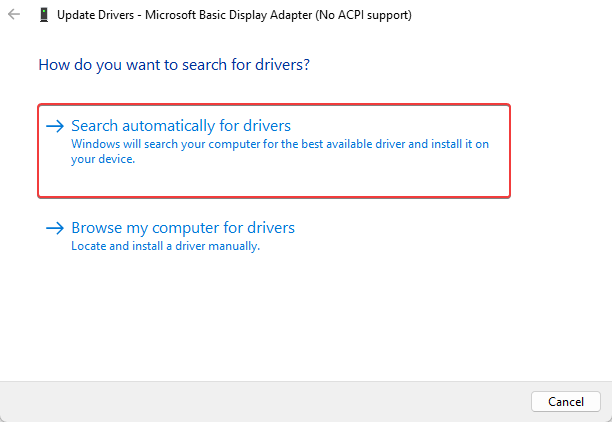
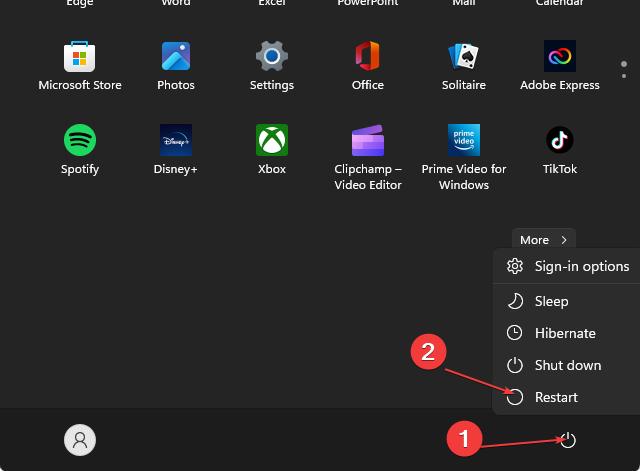
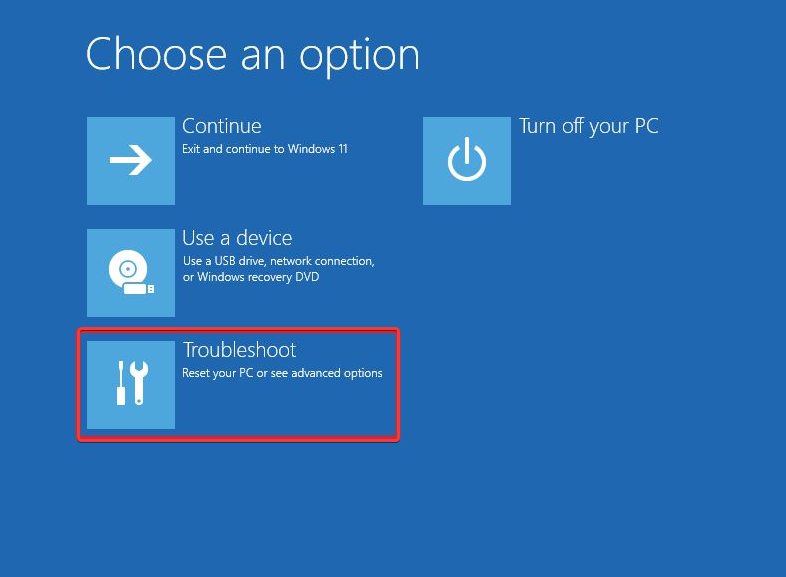
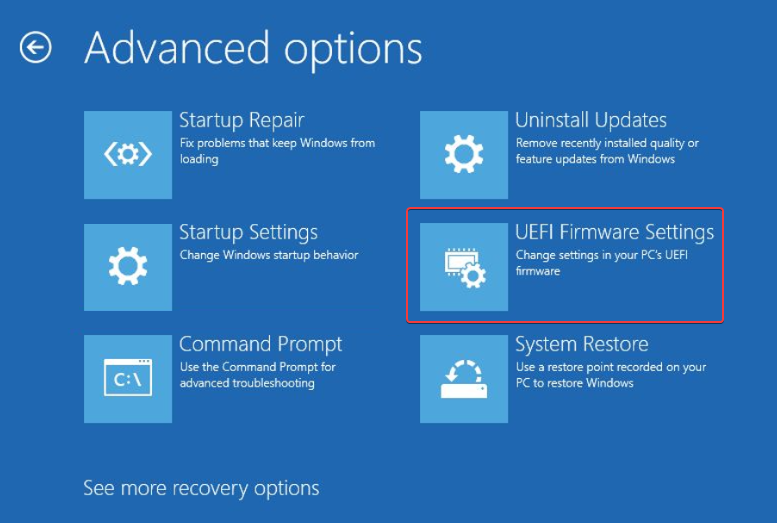
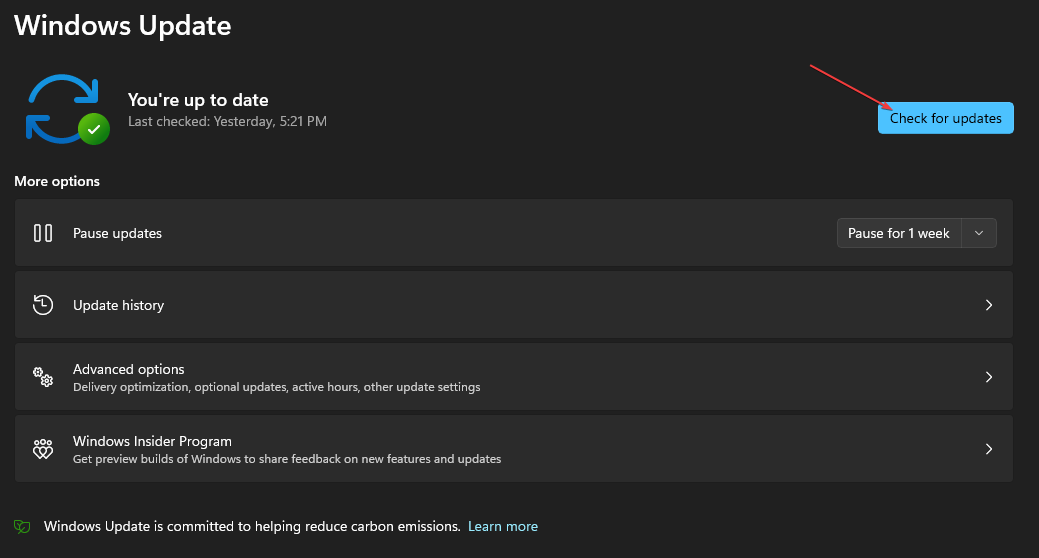


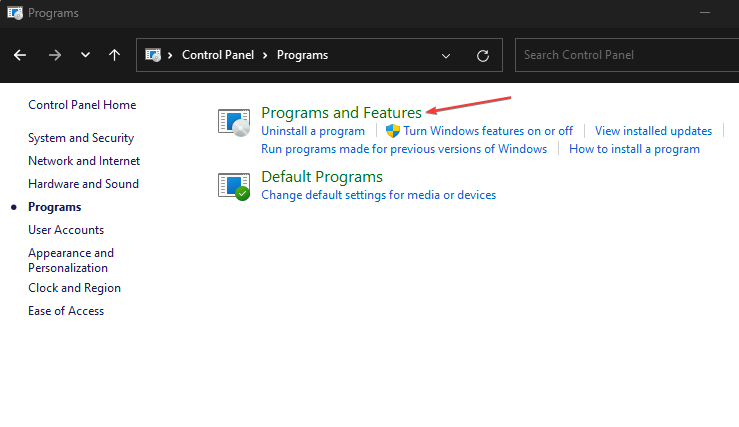
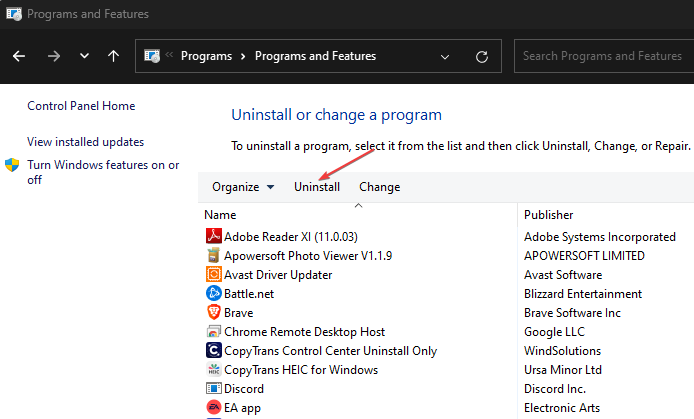
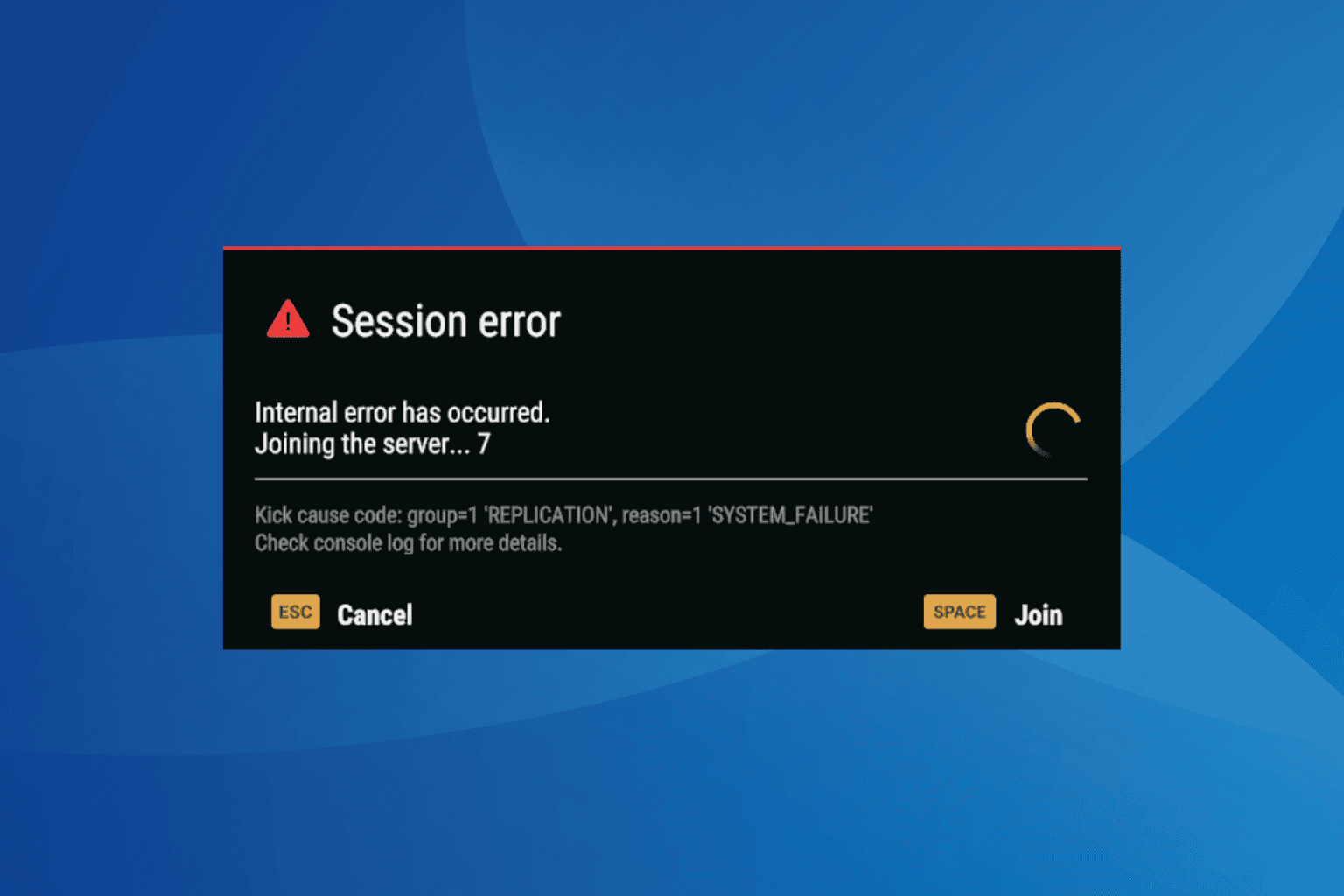
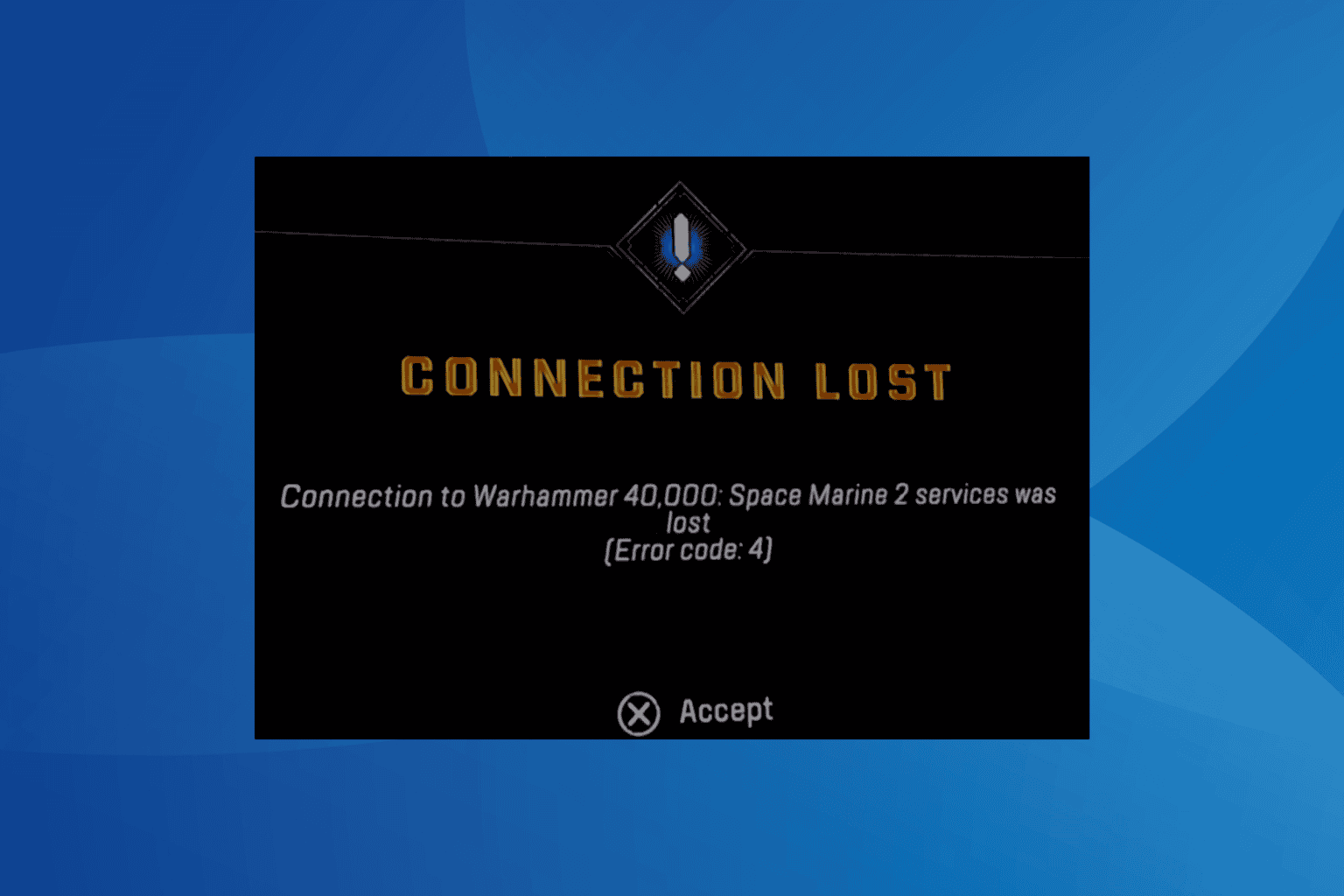
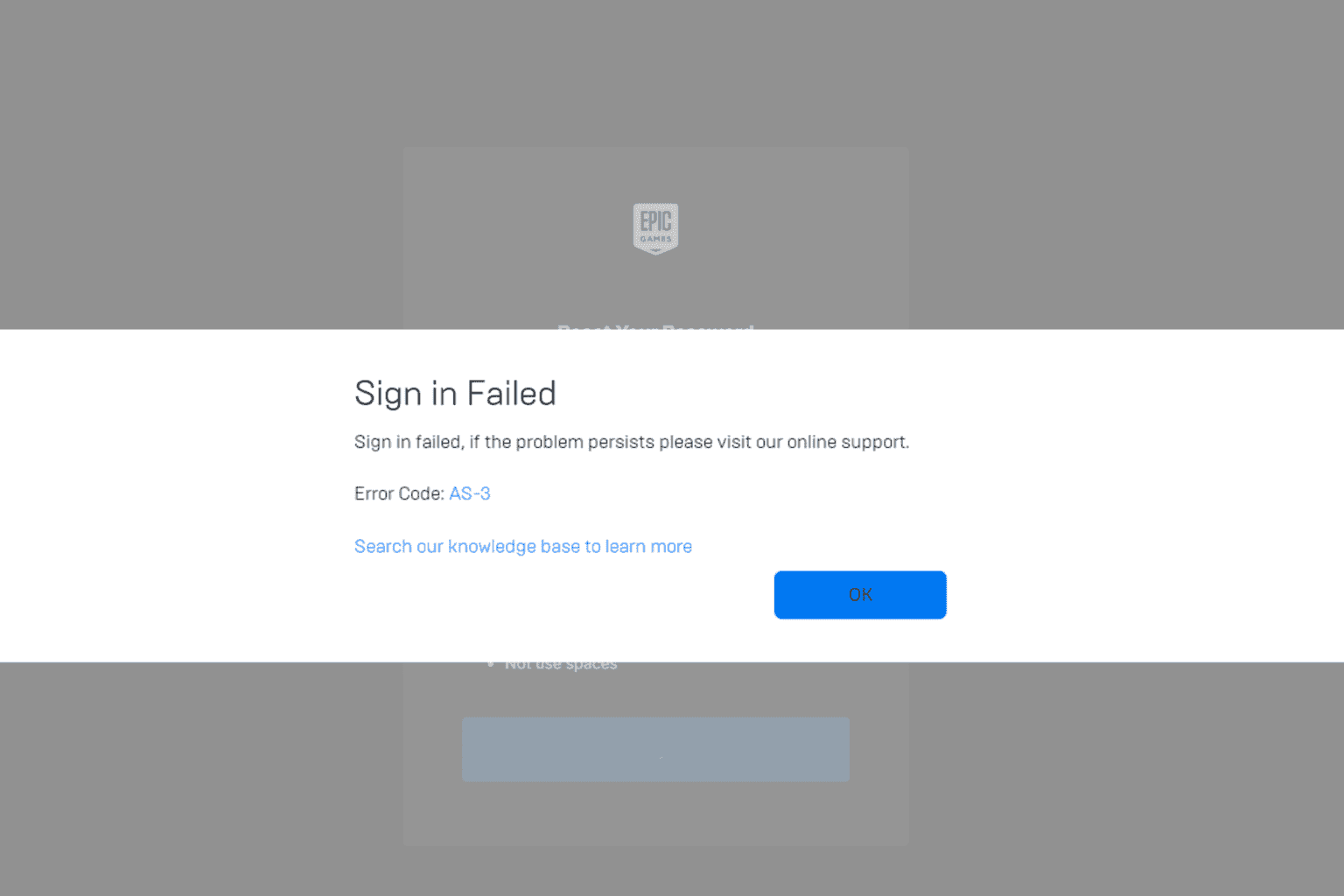
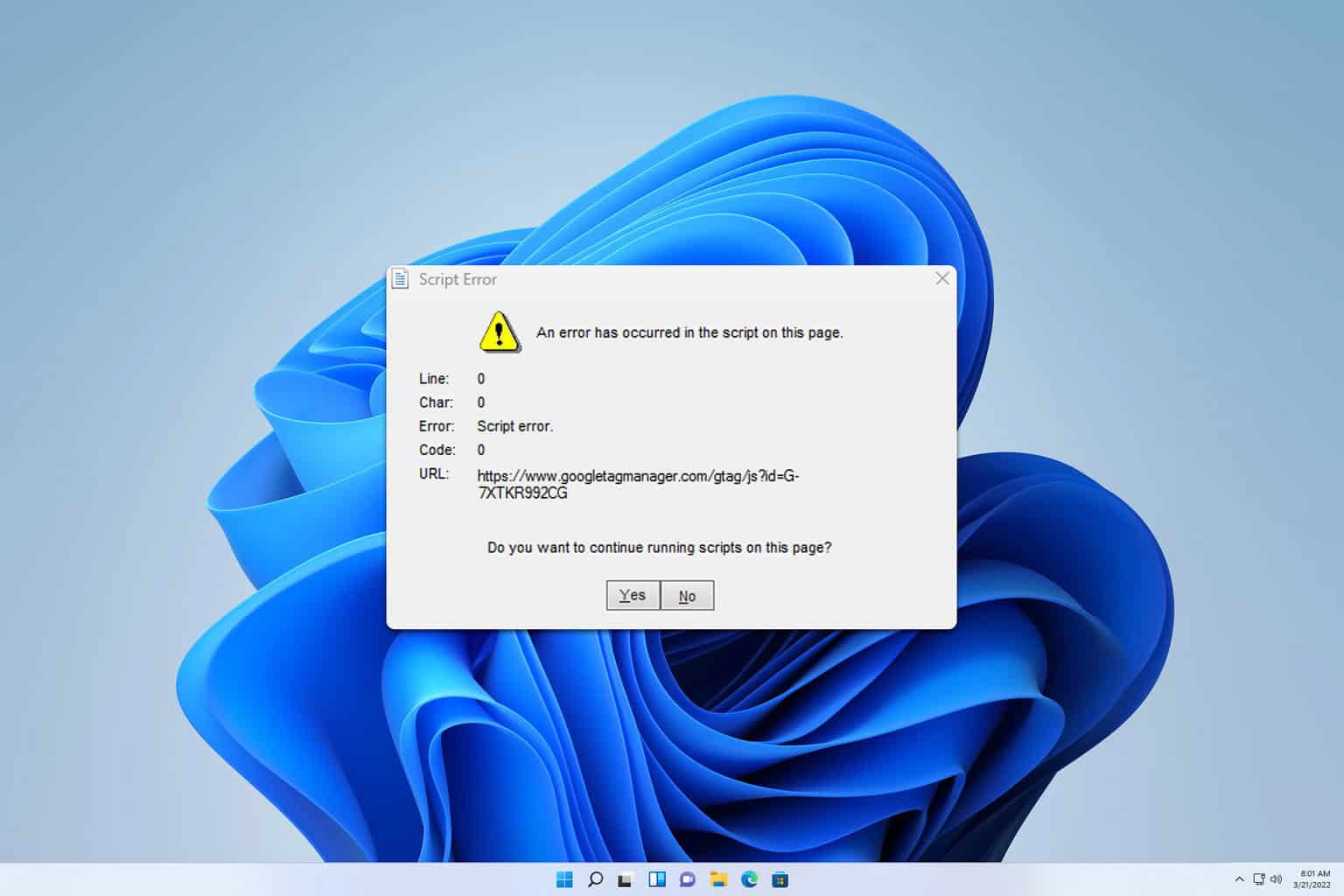
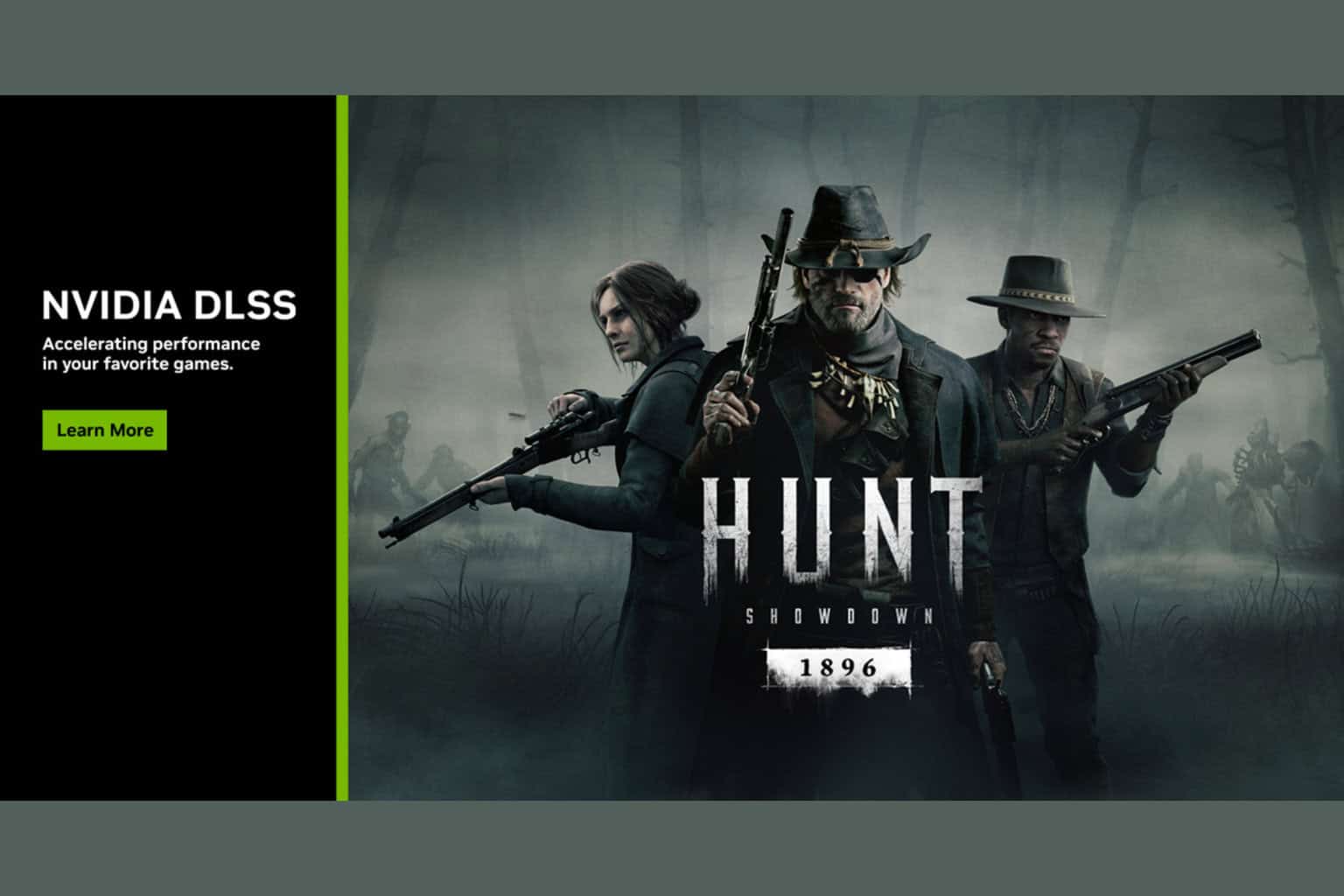
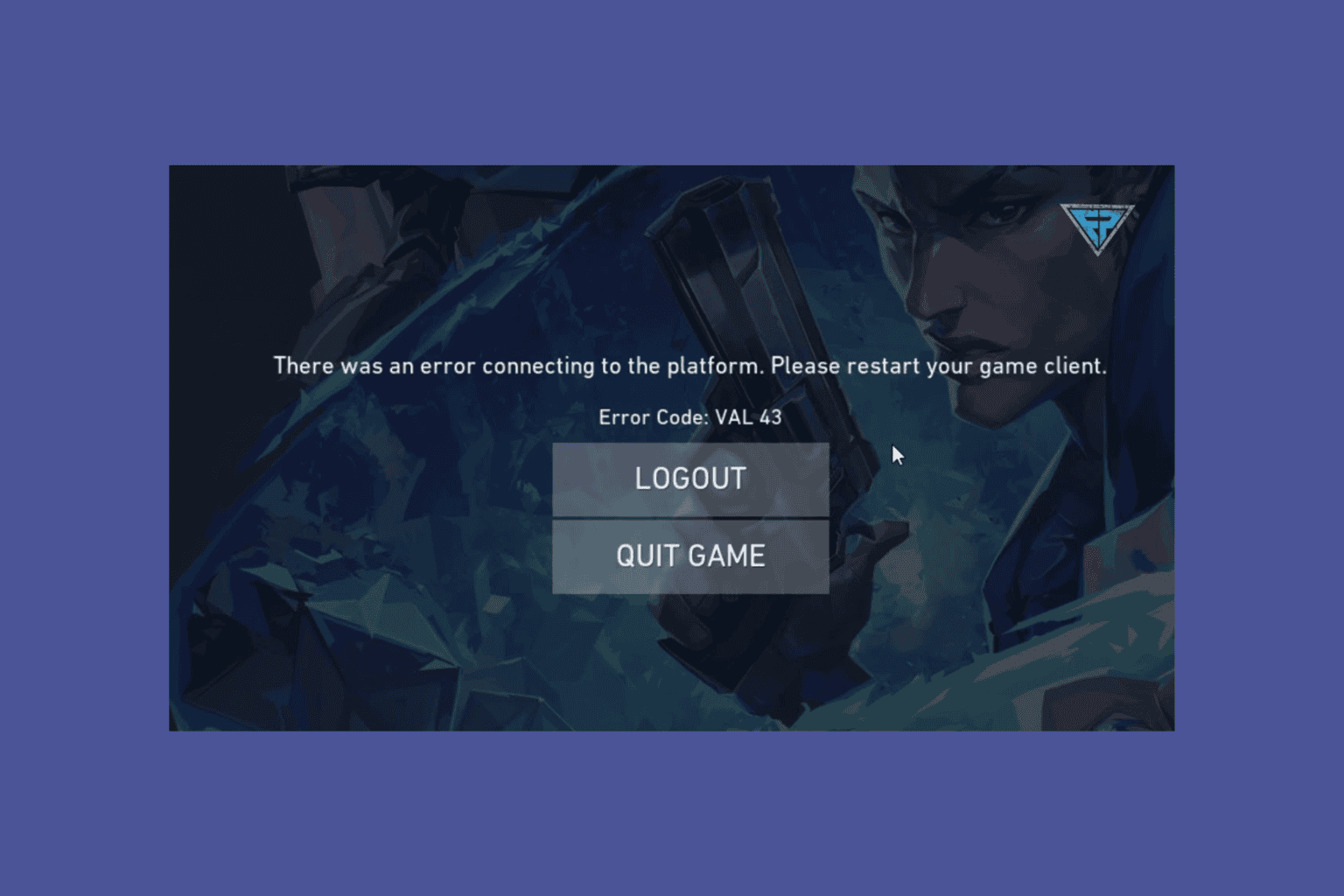
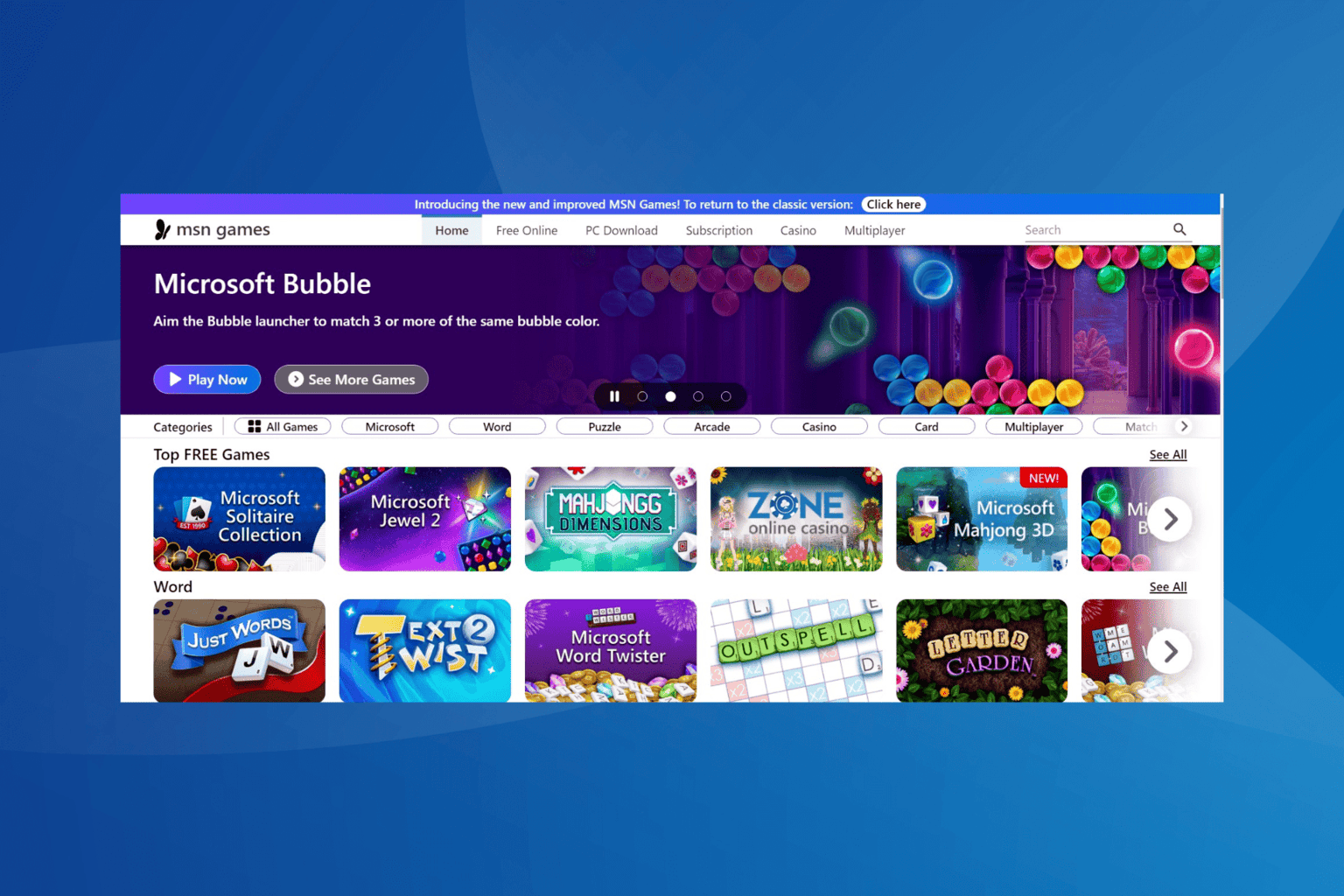

User forum
0 messages