5 Different Ways to Tweak Windows 11 Terminal Settings
Here's how you can customize Terminal to your specific needs
6 min. read
Updated on
Read our disclosure page to find out how can you help Windows Report sustain the editorial team Read more
Key notes
- Windows Terminal has many features that users can use to extend its functionality.
- When applying changes to the Terminal, you have to be careful about some settings; they can affect the normal functioning of your PC.
- It comes as the default command-line tool for Windows 11 and works well with Command Prompt and PowerShell; there is no need for a fresh installation.
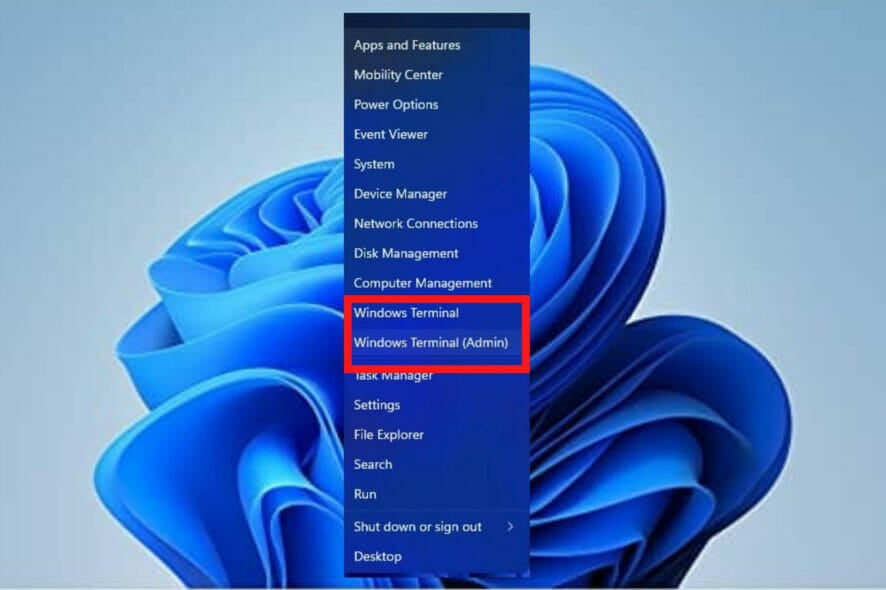
Windows Terminal is an application with Windows 11 as the default command-line tool. It replaces Windows Console Host (conhost.exe), initially saving the same purpose.
It works well with other apps like Command Prompt, Bash, PowerShell, Azure Connector, etc. making users run all of them using the Terminal.
What is Windows Terminal and what does it do?
Windows Terminal is a cross-platform command-line interface that you may use to access multiple shells, such as PowerShell, Command Prompt, and Bash. It is an essential tool for developers and system administrators to streamline productivity.
Some of its features include the ability to run several tabs, and it supports Unicode and UTF-8 characters, shortcuts, the use of panes, ability to change backgrounds and colors, among others. It’s one of the best tools Microsoft introduced; one had to download it from the Microsoft App Store for the previous versions.
In Windows 11, there is no installation, and you can run it together with the other command-line tools. This article will cover several ways a user can change the Terminal settings using several steps to achieve the final result.
How can I change the Windows 11 Terminal settings?
1. Change the Terminals color scheme
- Go to the Start Search box, type Terminal, and select the Open option.
- Click on the downward arrow and select the Settings option to open the settings page.
- On the left side, choose the Color schemes option.
- Head over to the dropdown option and choose the color you like.
- Click on the plus sign to add other color options like Background, Cursor color, Selection background, and Forecolor.
- Give it a name by clicking the Rename button.
- Save your color scheme by clicking the Save button.
- Repeat the same procedures for the other system colors, but now we will use the color picker.
- After the procedures are over, save the changes by clicking the Save button.
2. Change the Terminal appearance
- Go to the Start Search box, type Terminal, and select the Open option.
- Hit on the downward arrow and select the Settings option to open the settings page.
- Click on the Appearance tab.
- Under the themes, you have three options: Use Windows themes, Light, and Dark. Choose the one you like.
- Toggle the Always show tabs, Hide the title bar (requires relaunch), Use active terminal title as appreciation title buttons on. If you don’t want them on, you can turn them off.
- Toggle the Always on top button to On.
- On the Tab width mode, choose Equal.
- On the Pane animations option, toggle the button to turn it on.
- Save the changes by clicking the Save button.
3. Change the Terminal background
- Go to the Start Search box, type Windows Terminal, and select the Open option.
- Select the downward arrow and select the Settings option to open the settings page.
- Select the type of profile you use and click on the Appearance tab.
- Click on the Background image option and browse the path of the image to upload it.
- Select the type of the Background image stretch node.
- Go ahead and select the Background image alignment.
- Choose the Background image opacity.
- Click on the Save button to keep the changes. Visit your Terminal and view the changes.
4. Change the startup settings
- Go to the Start Search box, type Windows Terminal, and select the Open option.
- Hit on the downward arrow and select the Settings option to open the settings page.
- Select the Startup on the left side of the settings.
- On the Default profile dropdown, there are three options: Windows PowerShell, Command prompt, and Azure Cloud Shell. Select one of them.
- Toggle the Launch on machine startup button to On if you want the selected option to start immediately after the machine starts.
- On the Launch mode, choose the Default mode. The Maximized mode displays the Terminal on the whole screen with visible tabs; there are no visible tabs in full-screen mode. The Focus mode involves using keyboard shortcuts to access tabs, while the Terminal is full screen in Maximized focus.
- On the New instance behavior option, select Attach to the most recently used window.
- On the Launch size option, choose the size of Columns and Rows.
- Save the changes by clicking the Save button.
5. Change the Interaction settings
- Go to the Start Search box, type Windows Terminal, and select the Open option.
- Click on the downward arrow and select the Settings option to open the settings page.
- Select the Interaction tab on the left side.
- Choose the Text format when copying and choose the Plain text only option.
- On Remove trailing white-space in rectangular option, you can turn it on or just let it be if you want to get rid of white space.
- In the Word delimiters option, put the characters that you want.
- Toggle the Snap window resizing to character grid button to resize the Window Terminal.
- On the Tab switching style category, choose the type that will fit you.
- On the Automatically focus pane on mouse hover option, you can turn it On or let it be Off according to your needs.
- Navigate to Automatically detect URLs and make them clickable tab and toggle it to turn it to On.
- Apply the changes by clicking the Save button.
How can I open Windows 11 Terminal?
1. Using the keyboard shortcuts
2. Using the Run console
Are Terminal and Command Prompt the same?
No, they are not the same. Unlike Command Prompt offers base command execution, Windows Terminal is a cross-platform tool that also works on Linux and macOS.
Another big plus for Termina is that it supports shells like Bash, ZSH, and more, making it a great tool for developers that can use it on different environments.
The main difference between them in a nutshell is that Terminal is a UNIX-based environment using bash language, while Command Prompt is limited to MS-DOS commands without any scripting capabilities.
Several users got worried when they heard that Windows Terminal is the default command line but there is nothing to worry about because it offers a lot more than Command Prompt.
And, after all, there are several ways to change the default and use the one you prefer.
If you face problems, you can fix the issue through a new installation of the Windows Terminal. We also have a guide on the differences between Command Prompt and Windows Terminal, so don’t miss it.
Let us know which Windows 11 Terminal setting impressed you. Drop a comment in the section below.
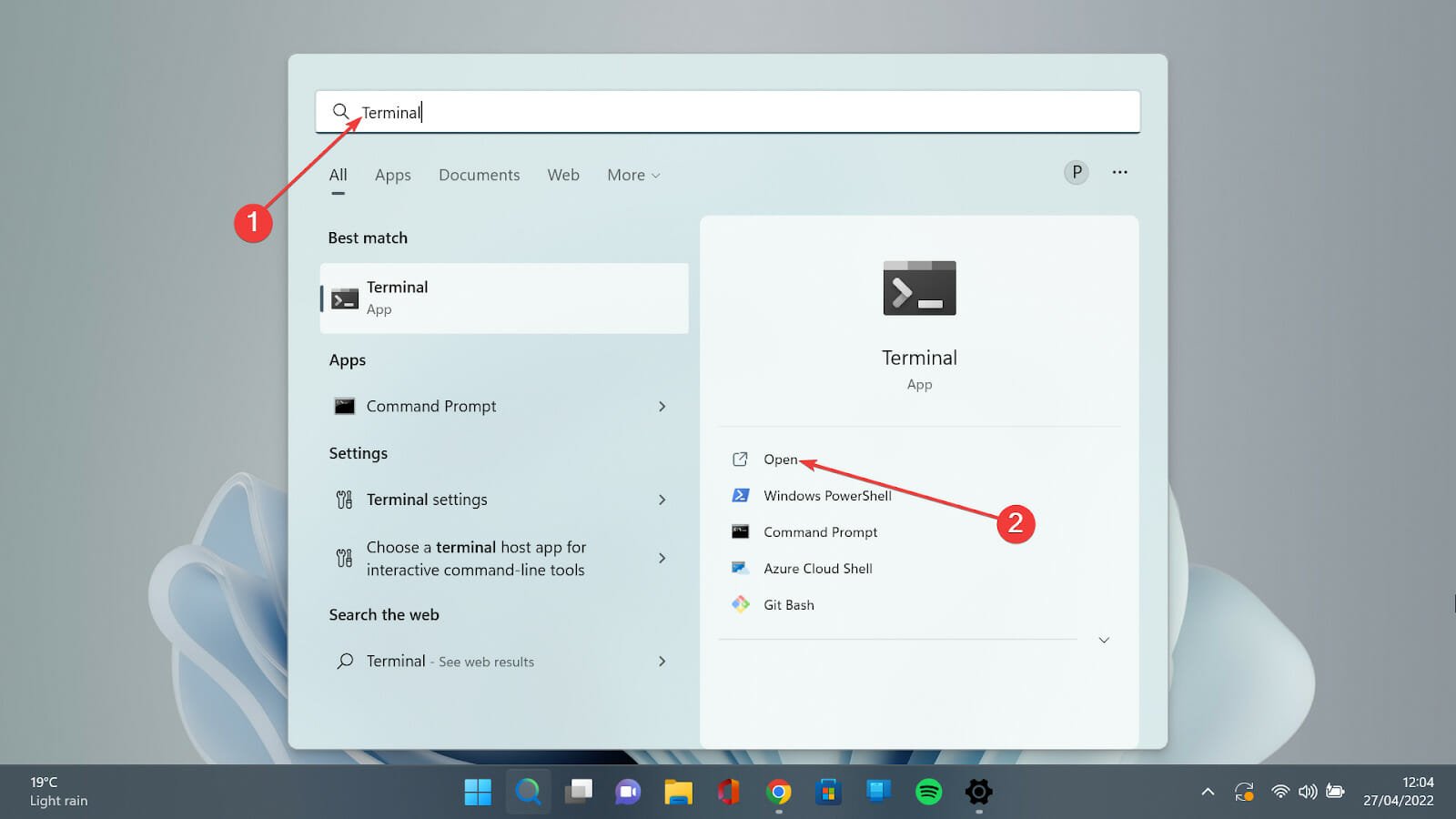
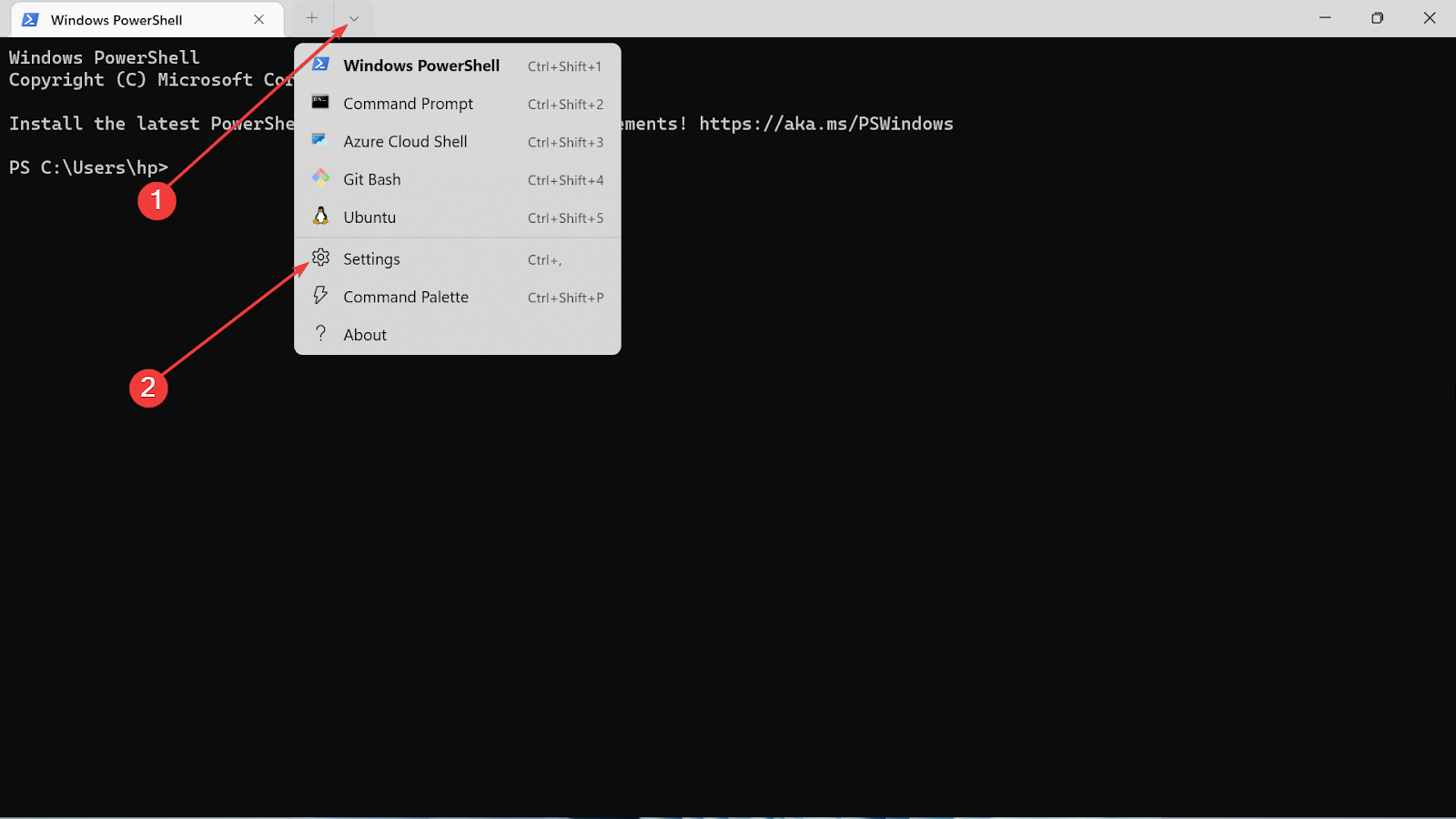
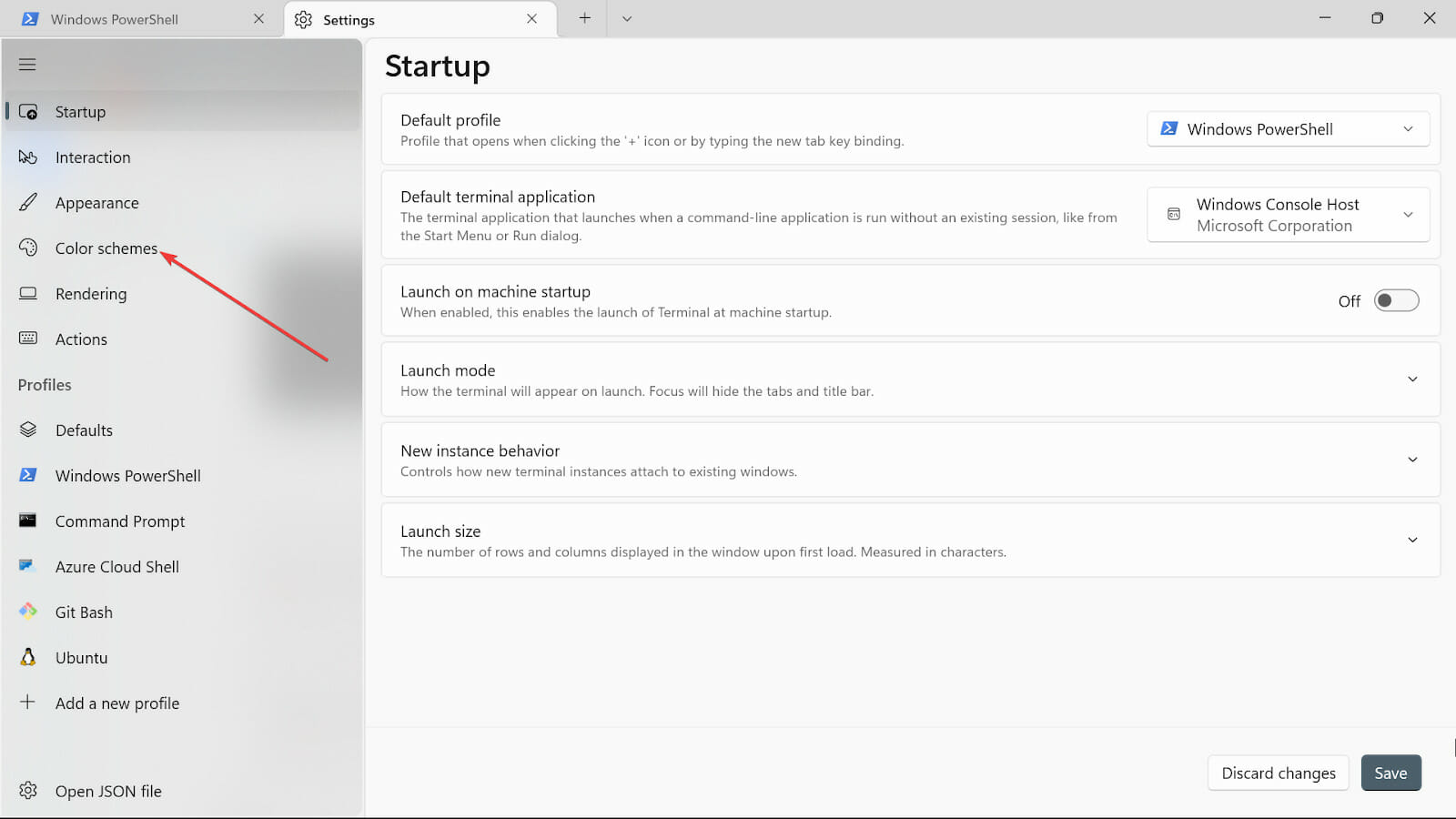
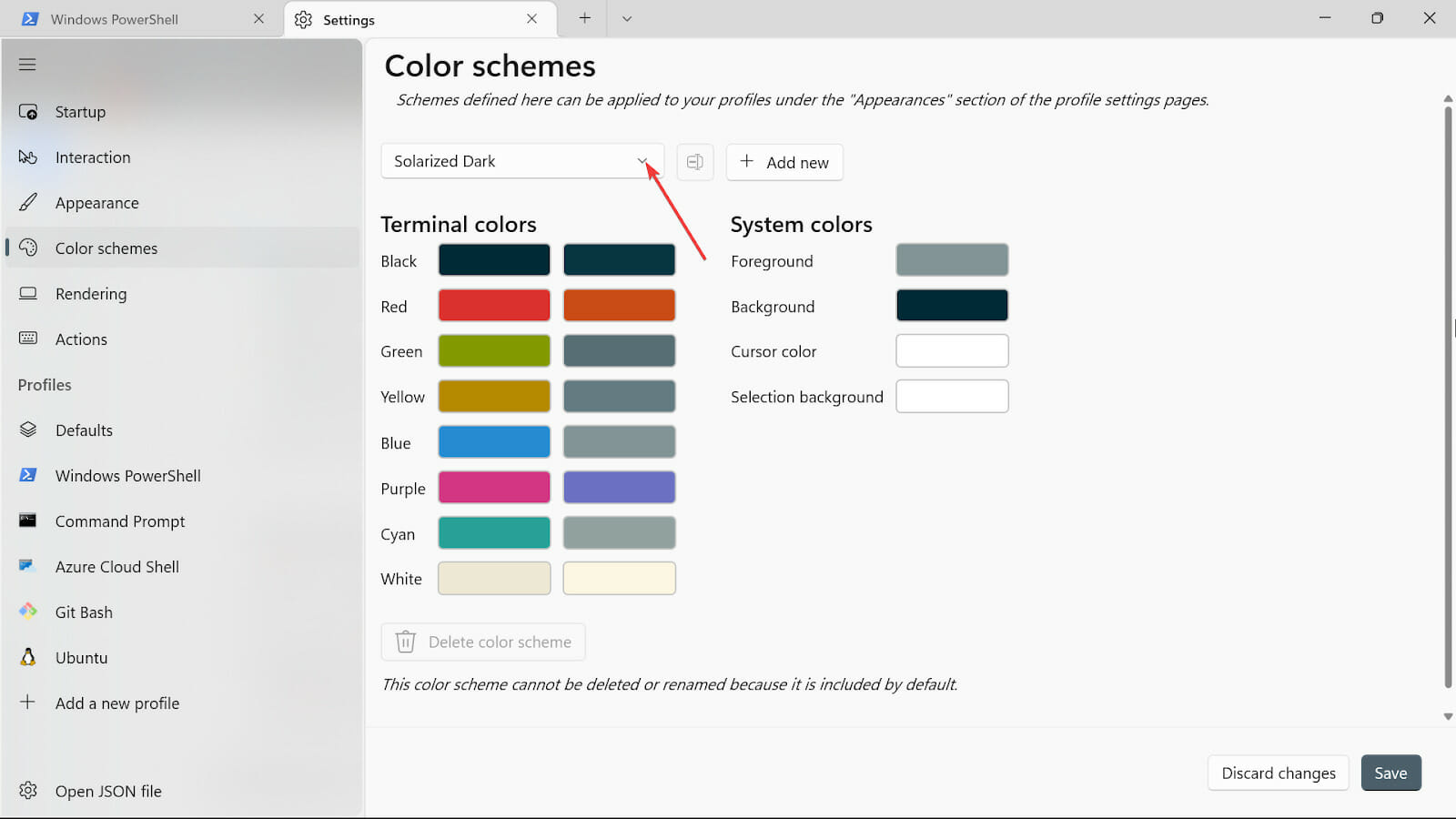
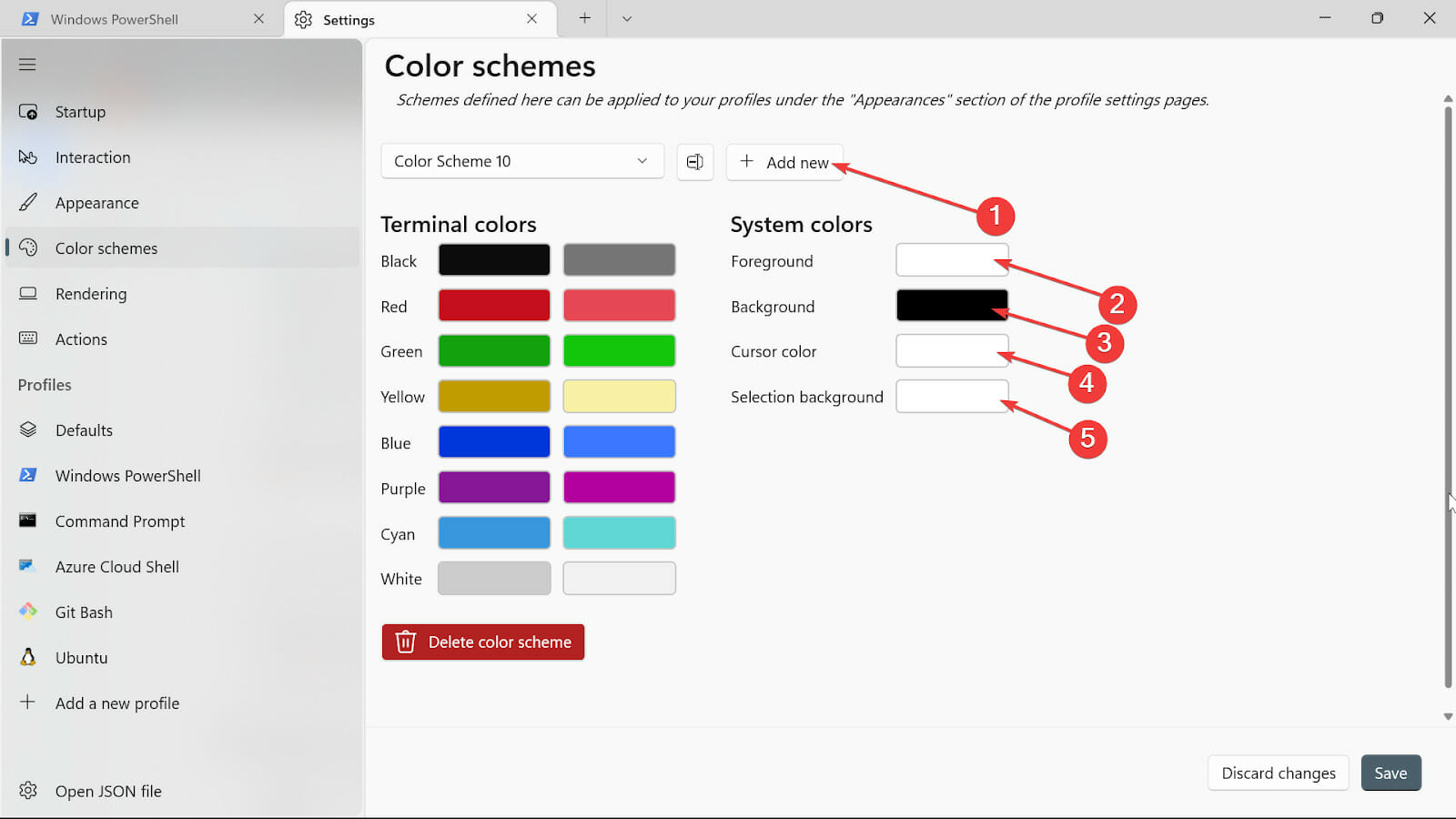
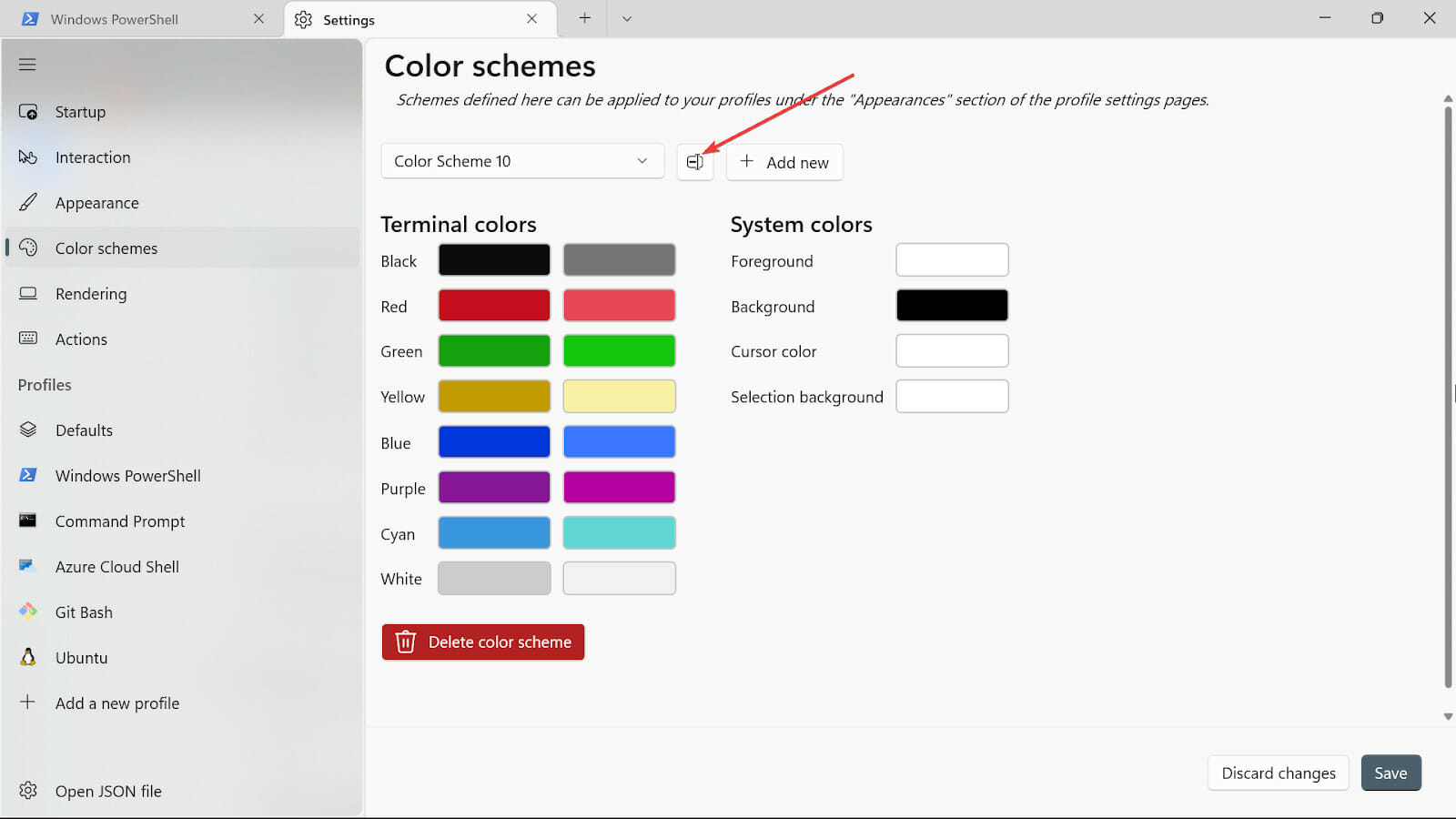
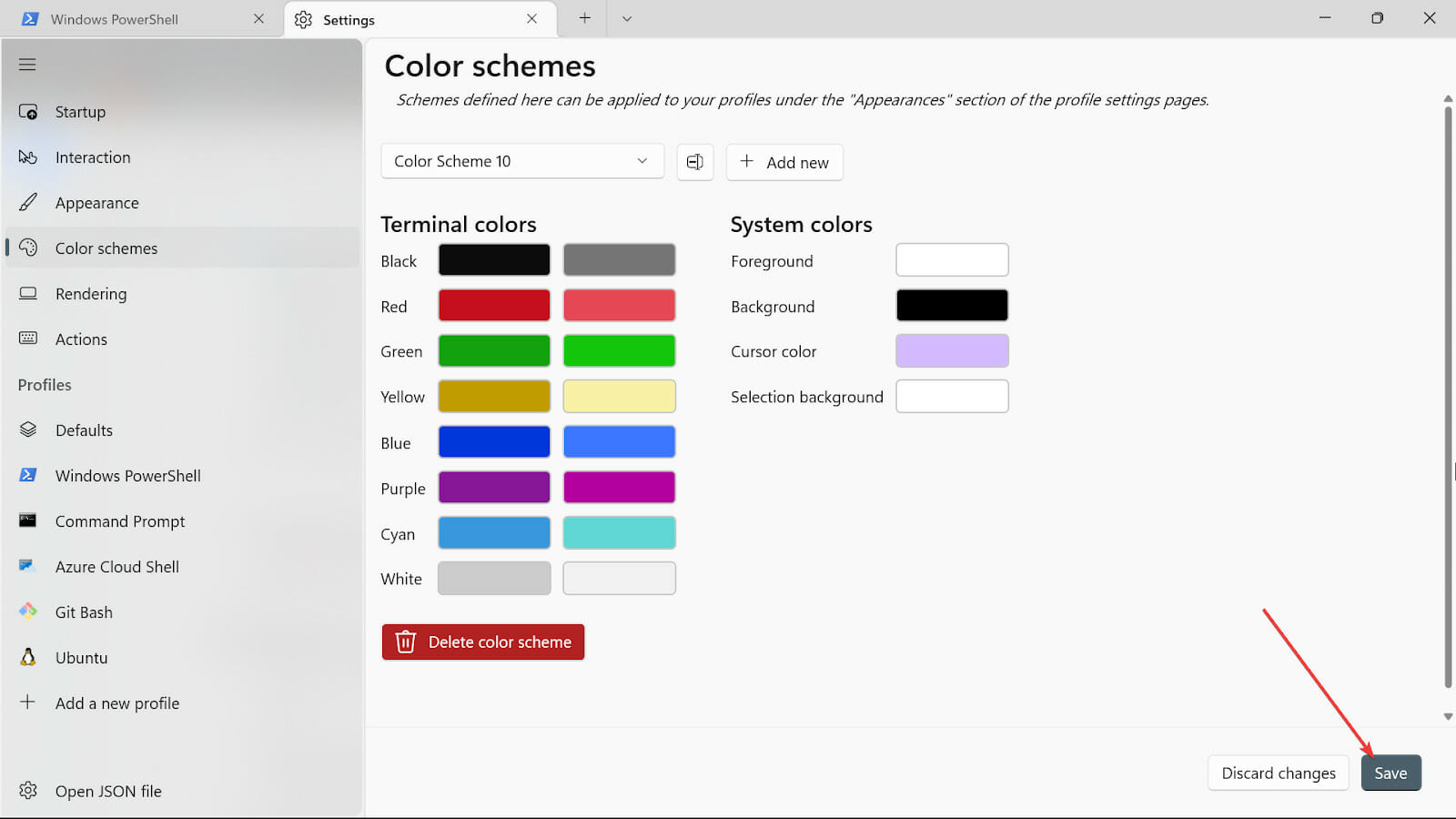
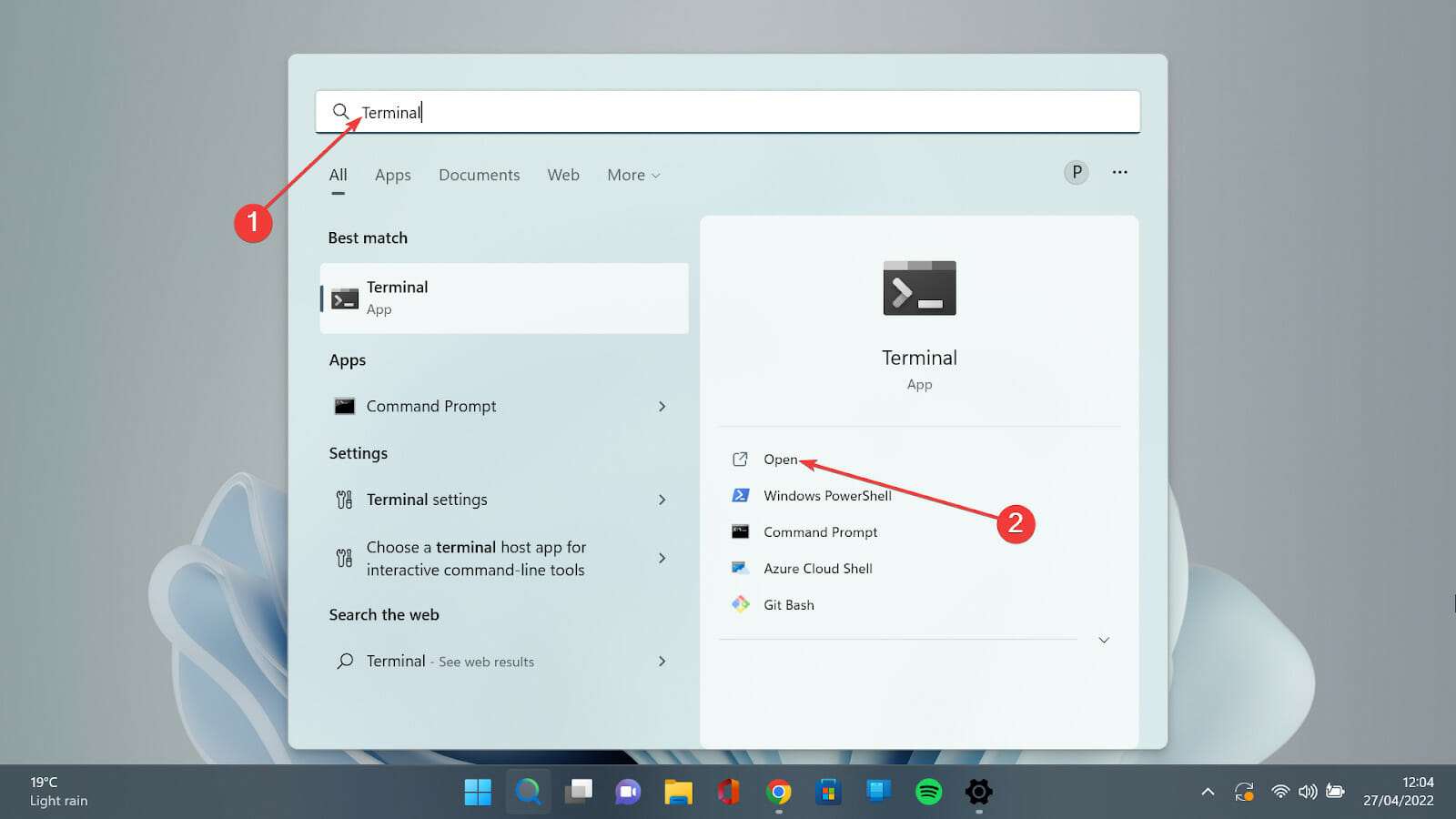

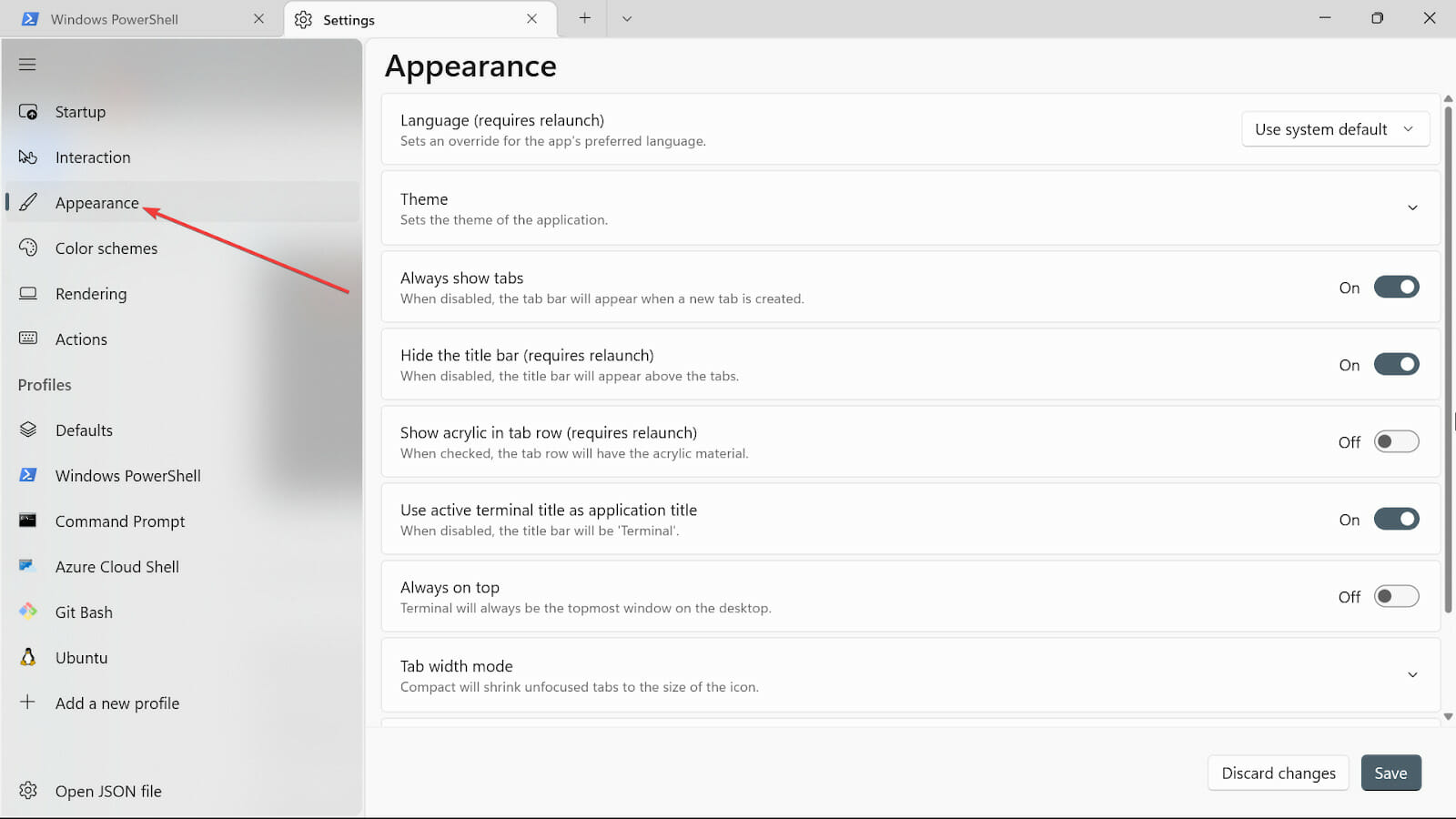
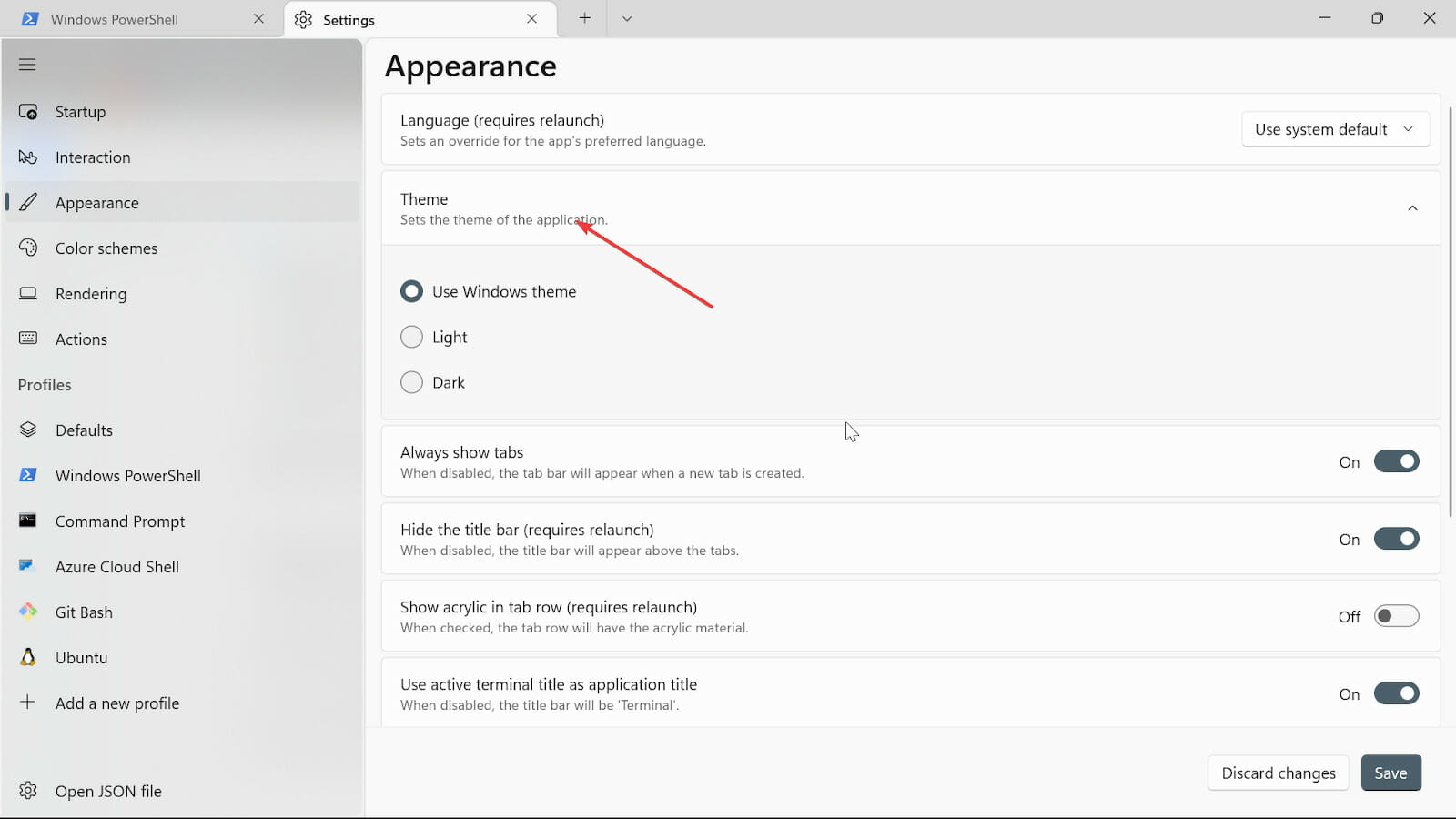
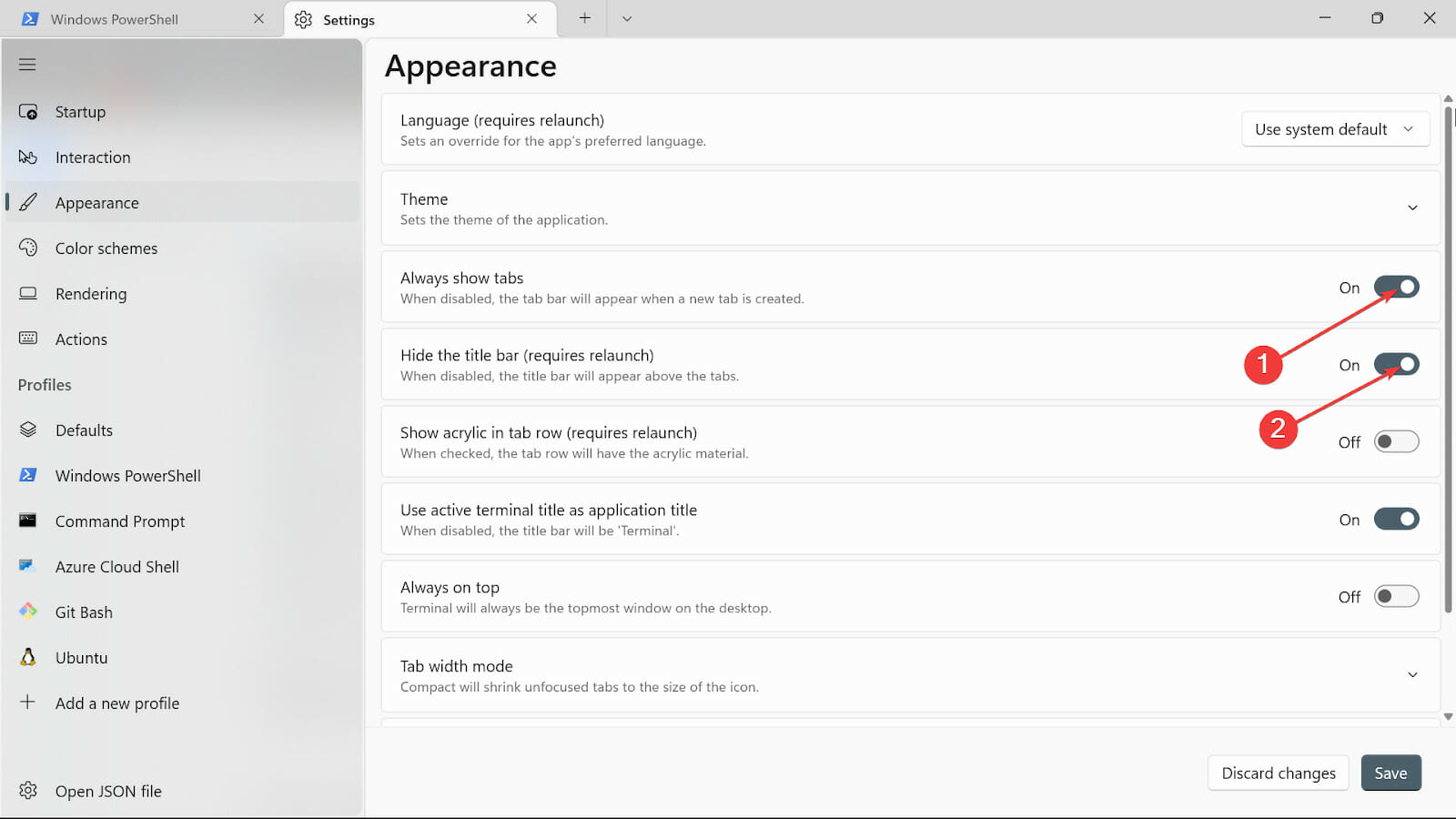
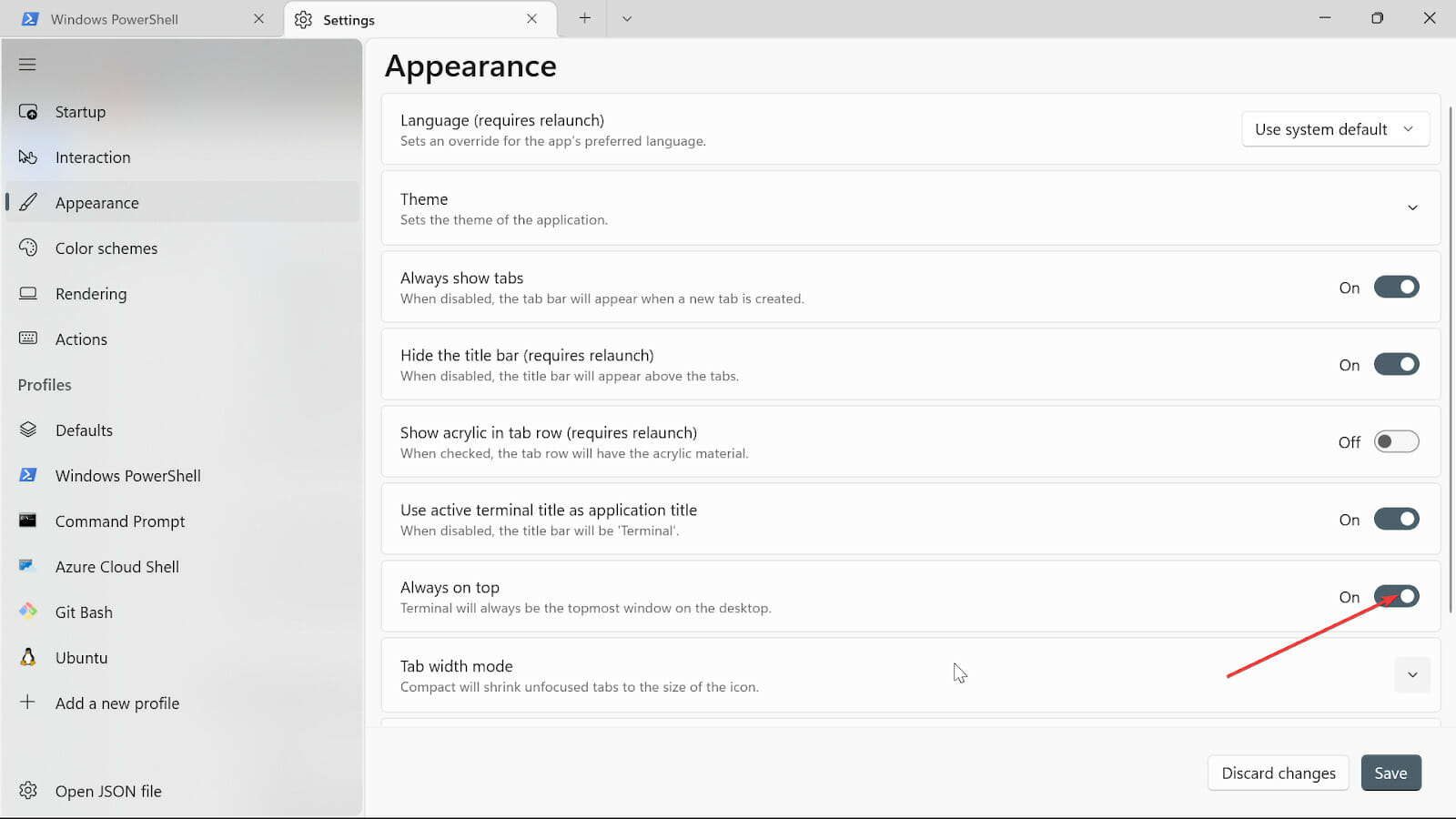
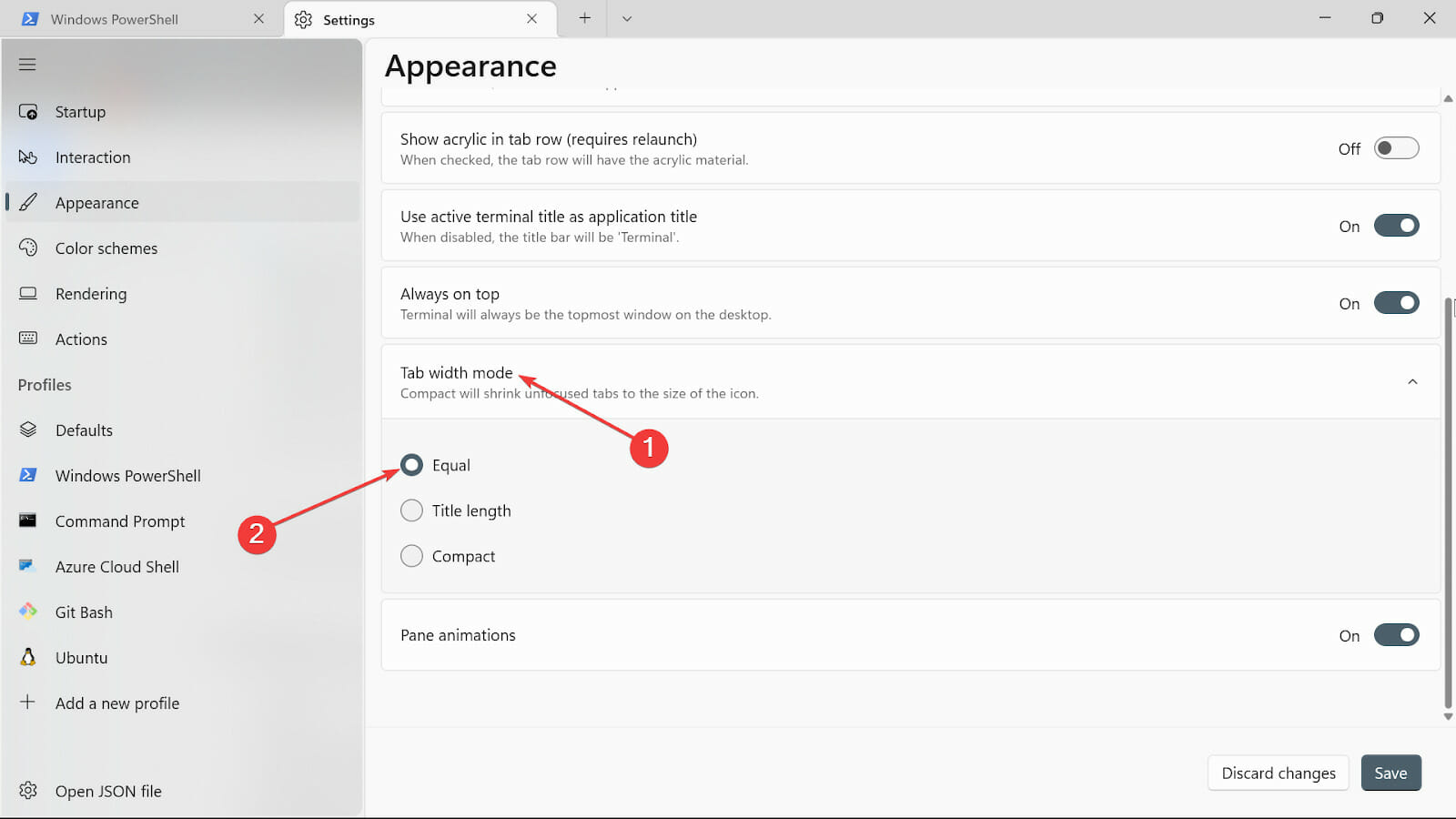
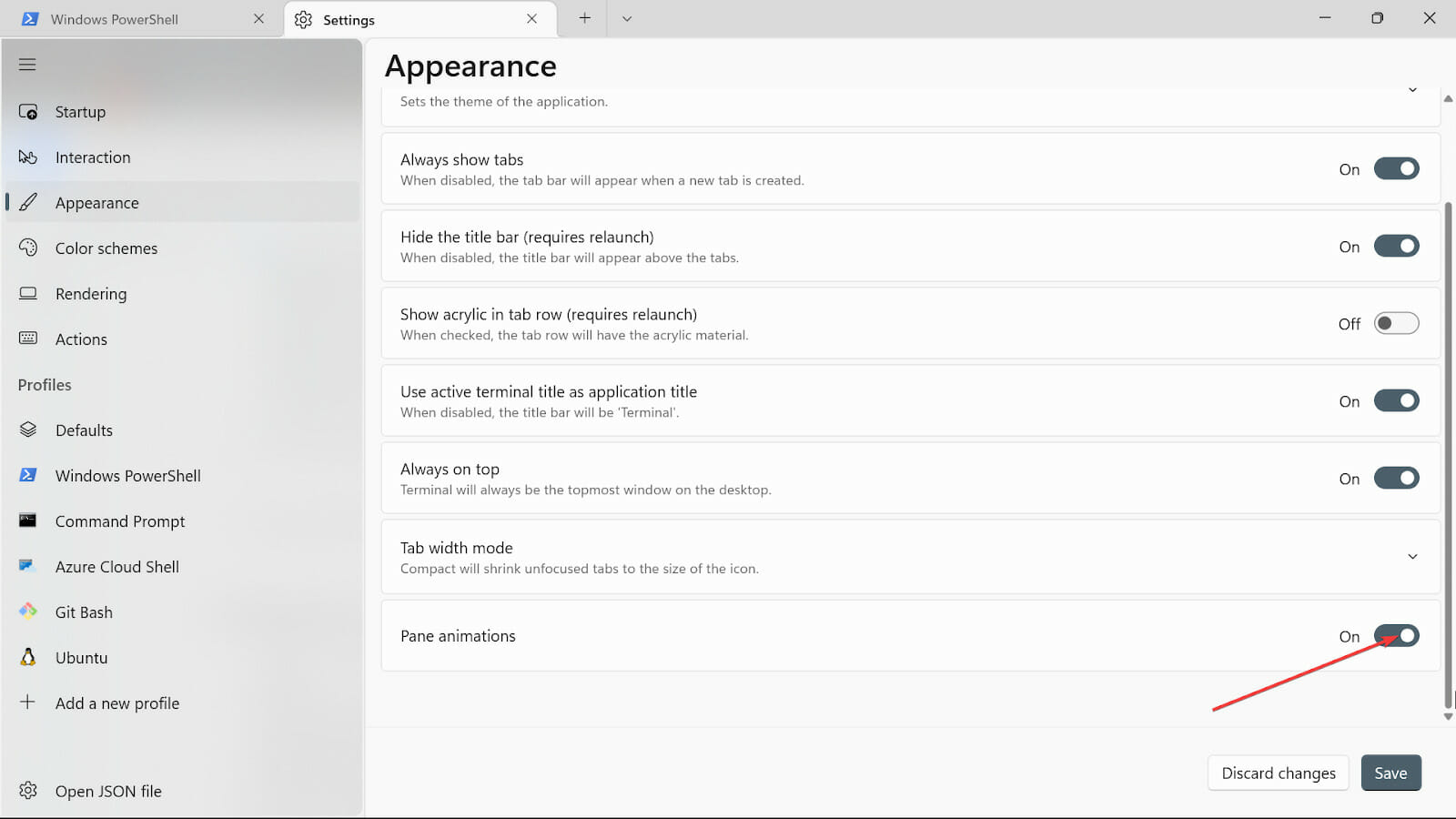
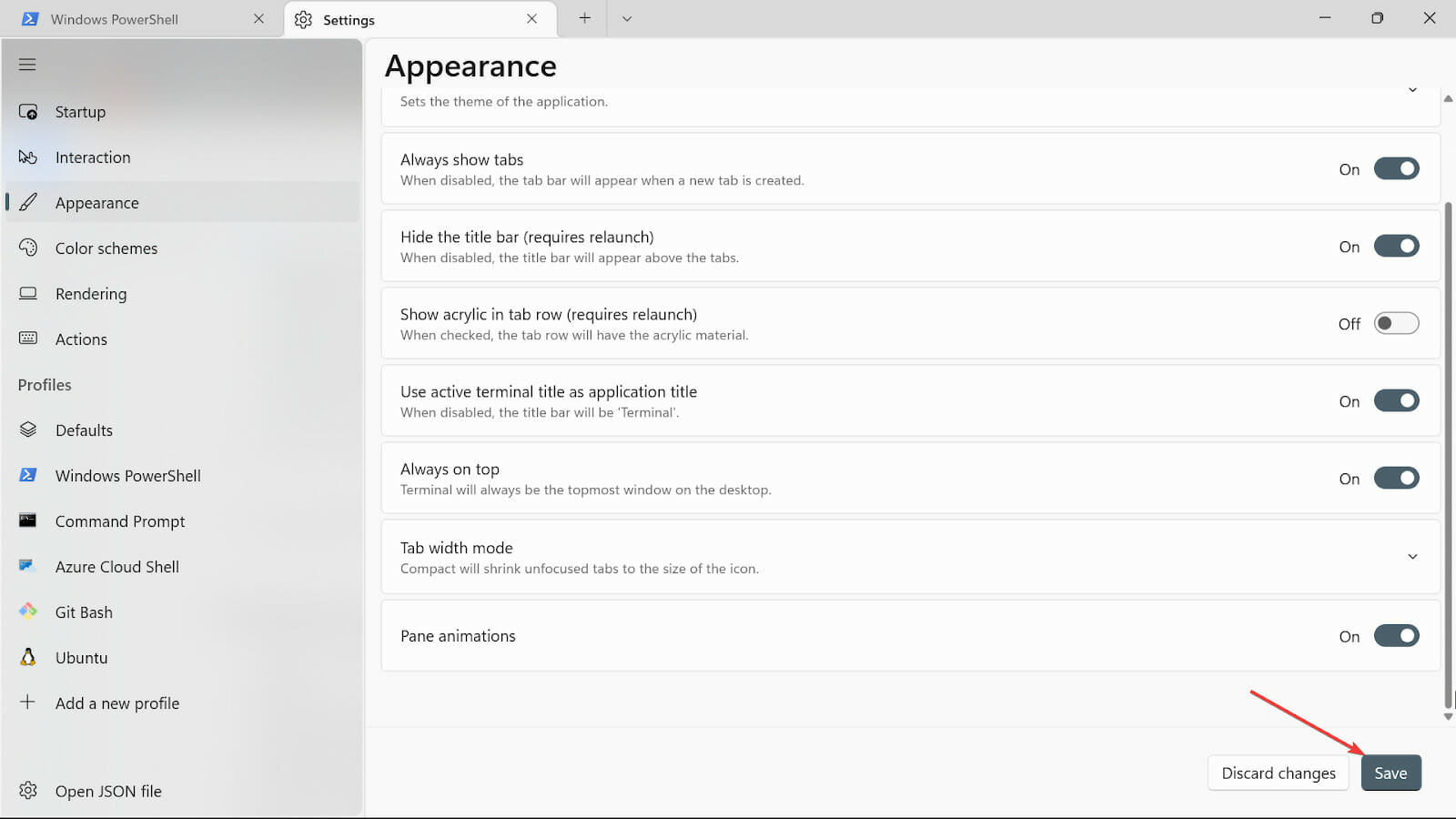
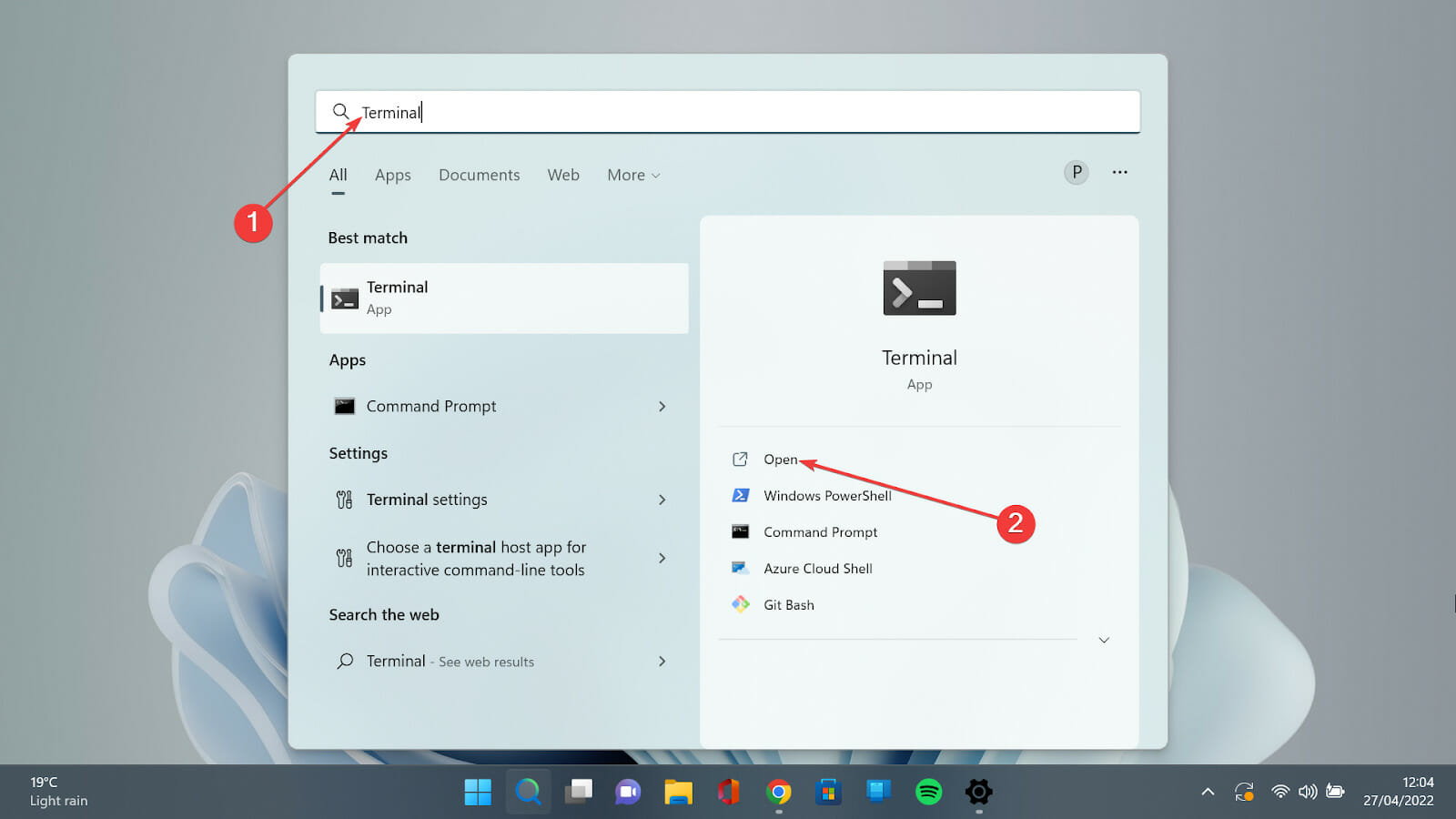

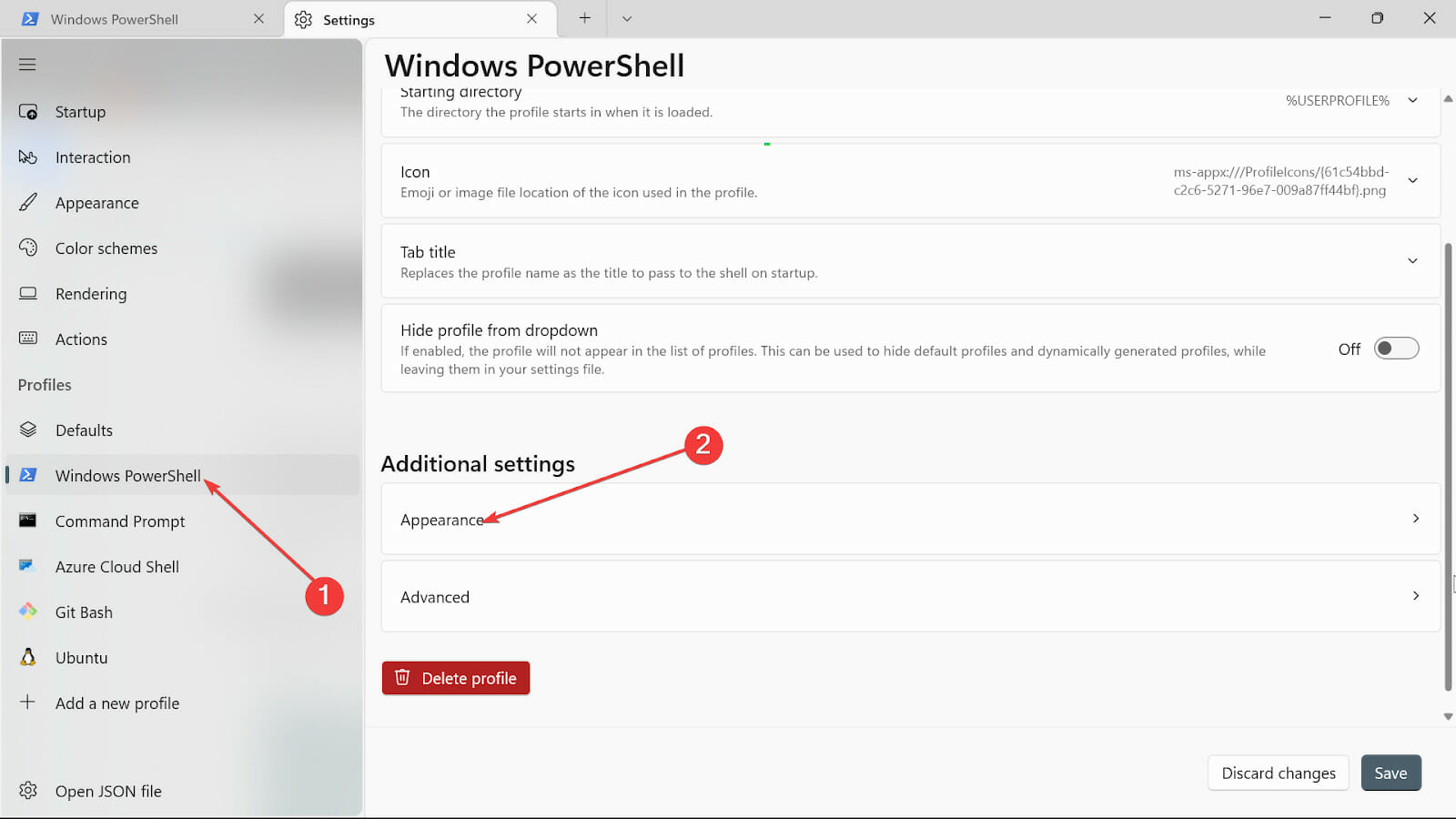
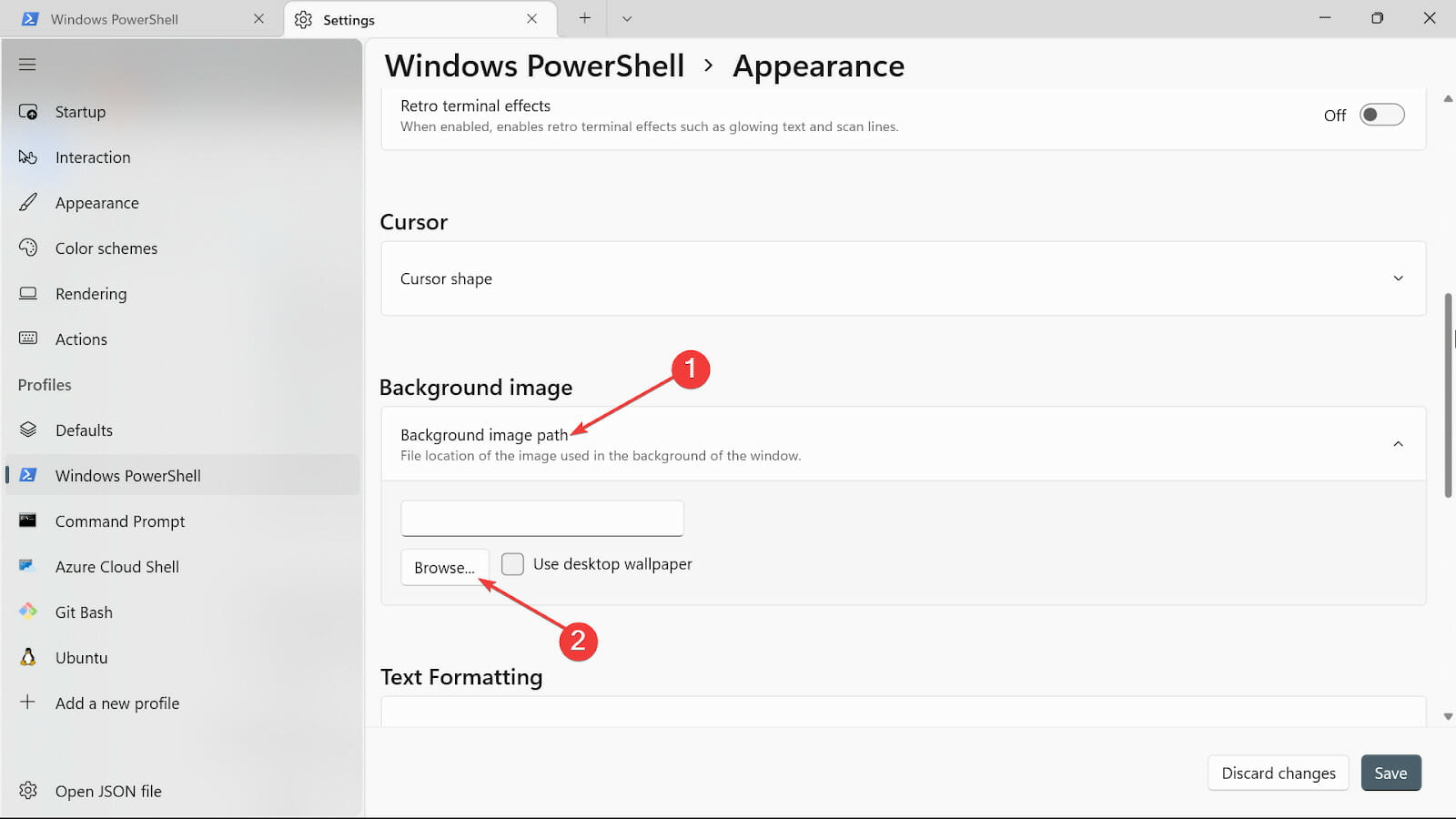
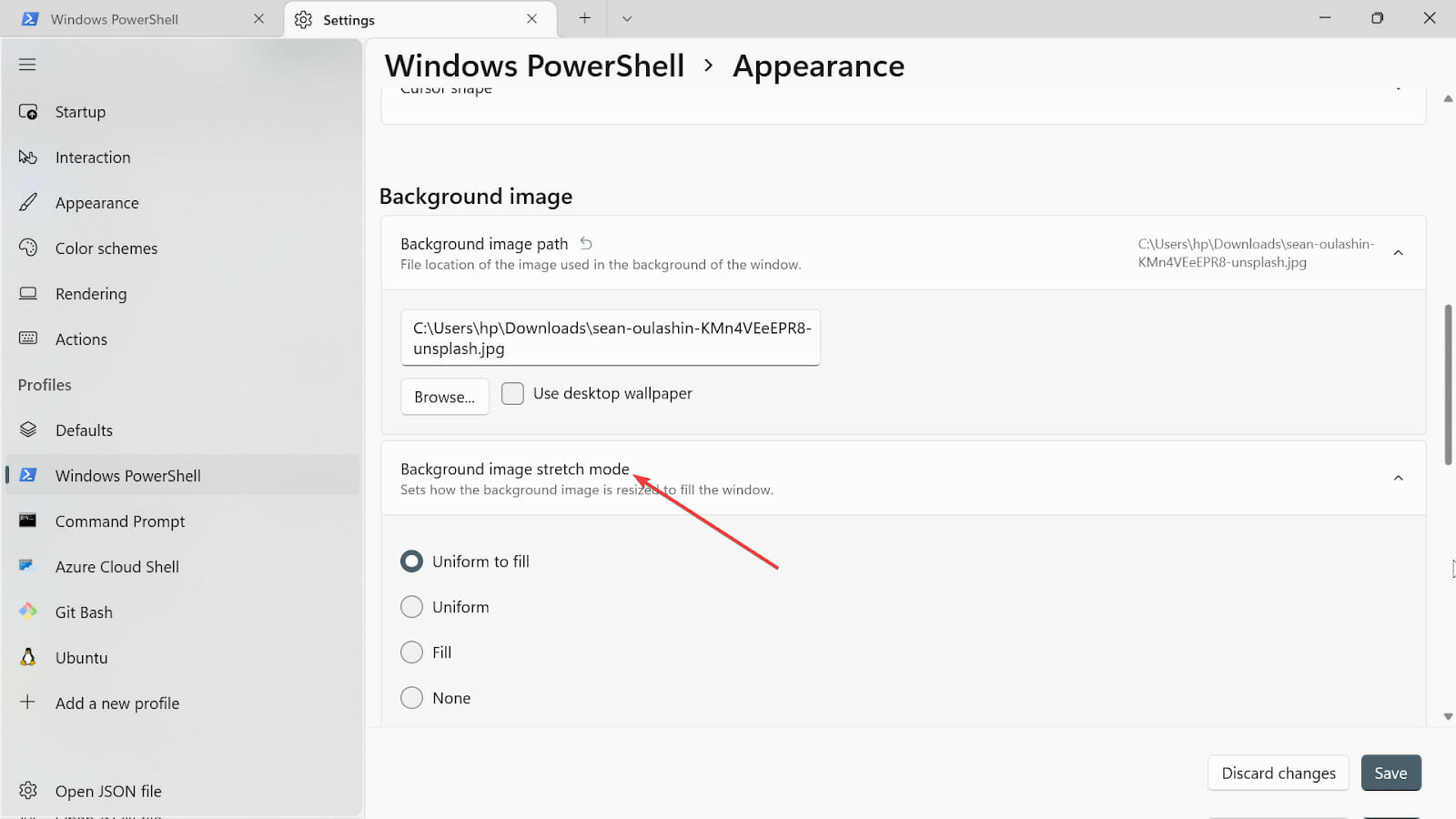
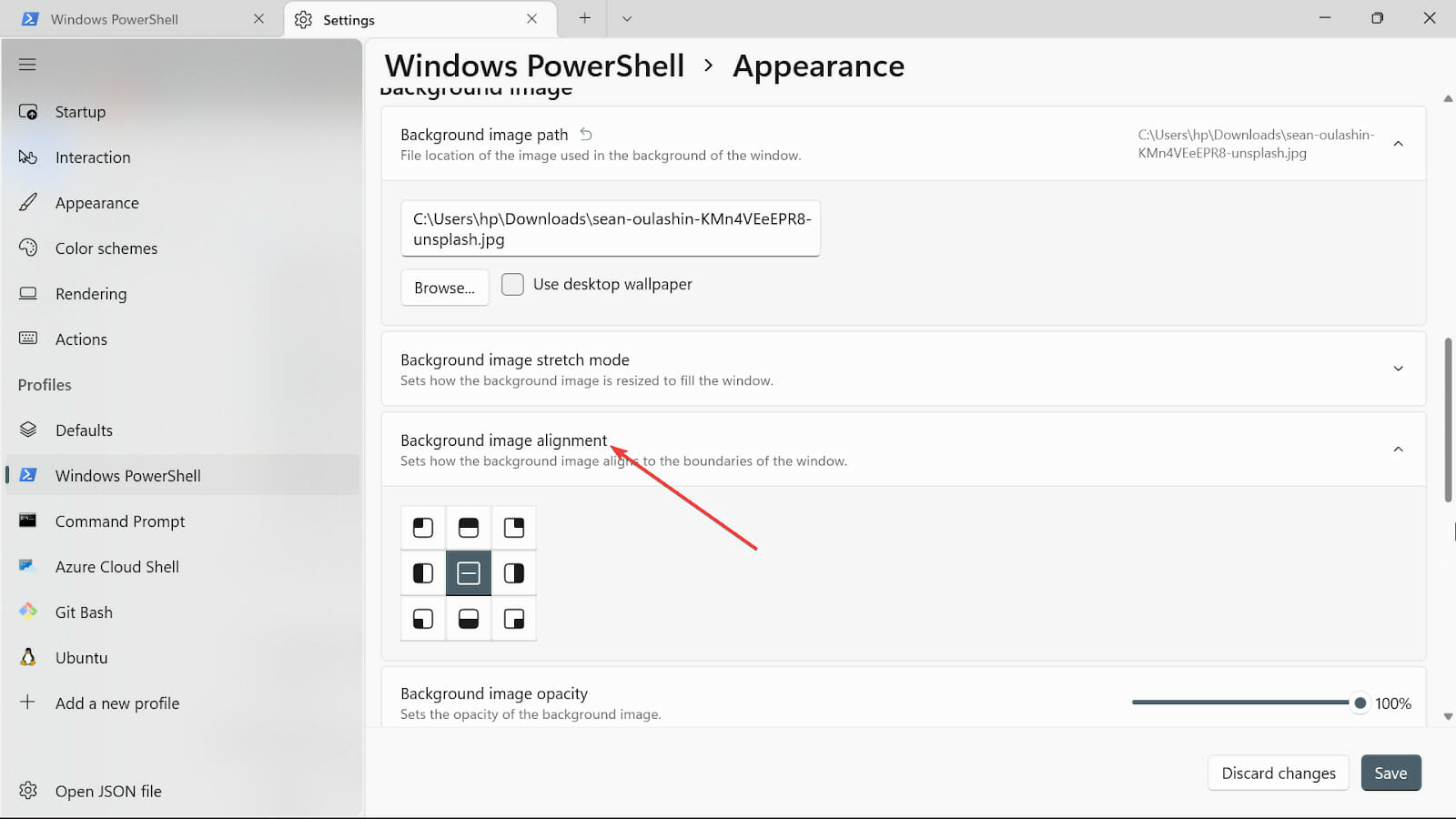
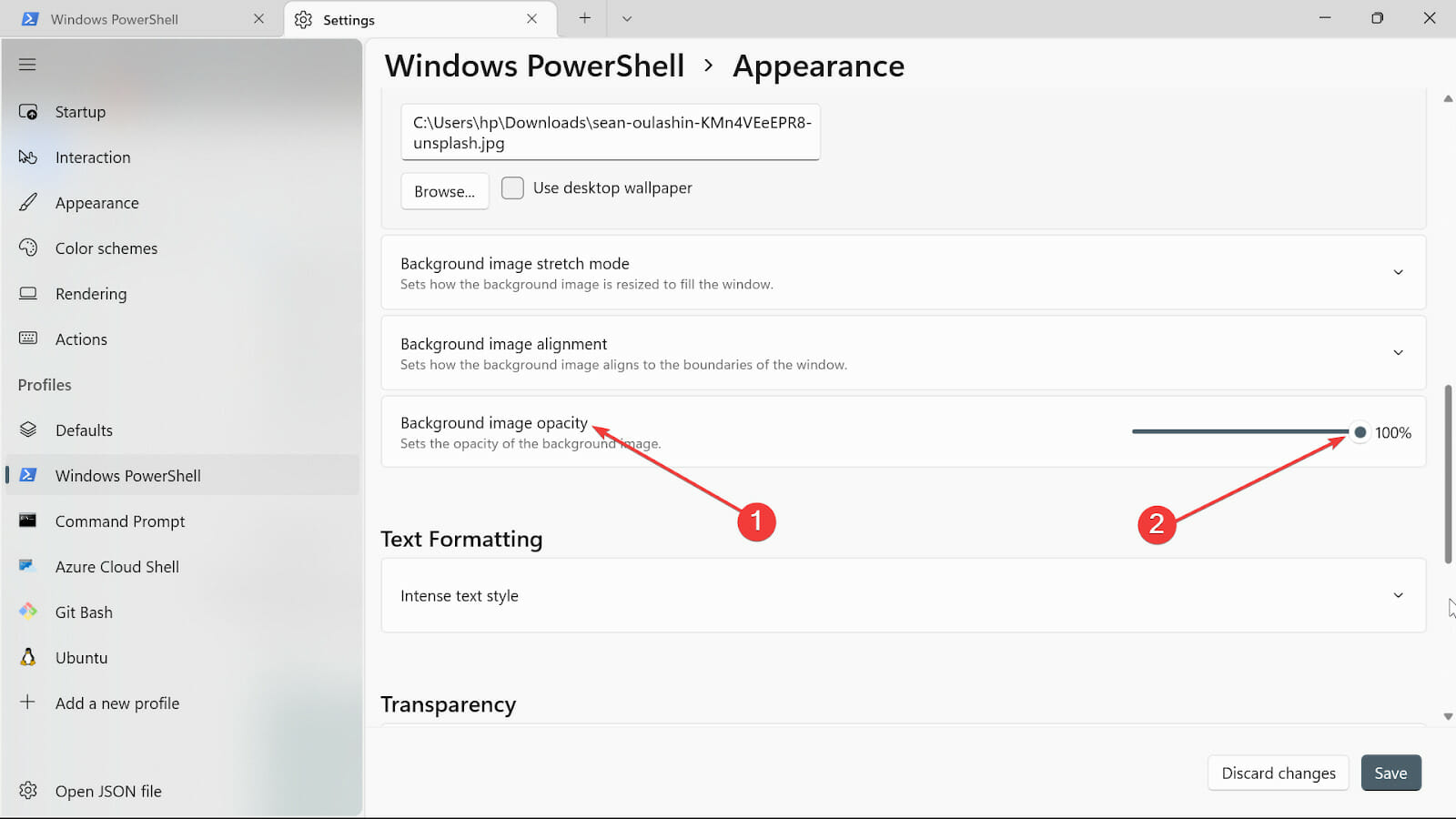
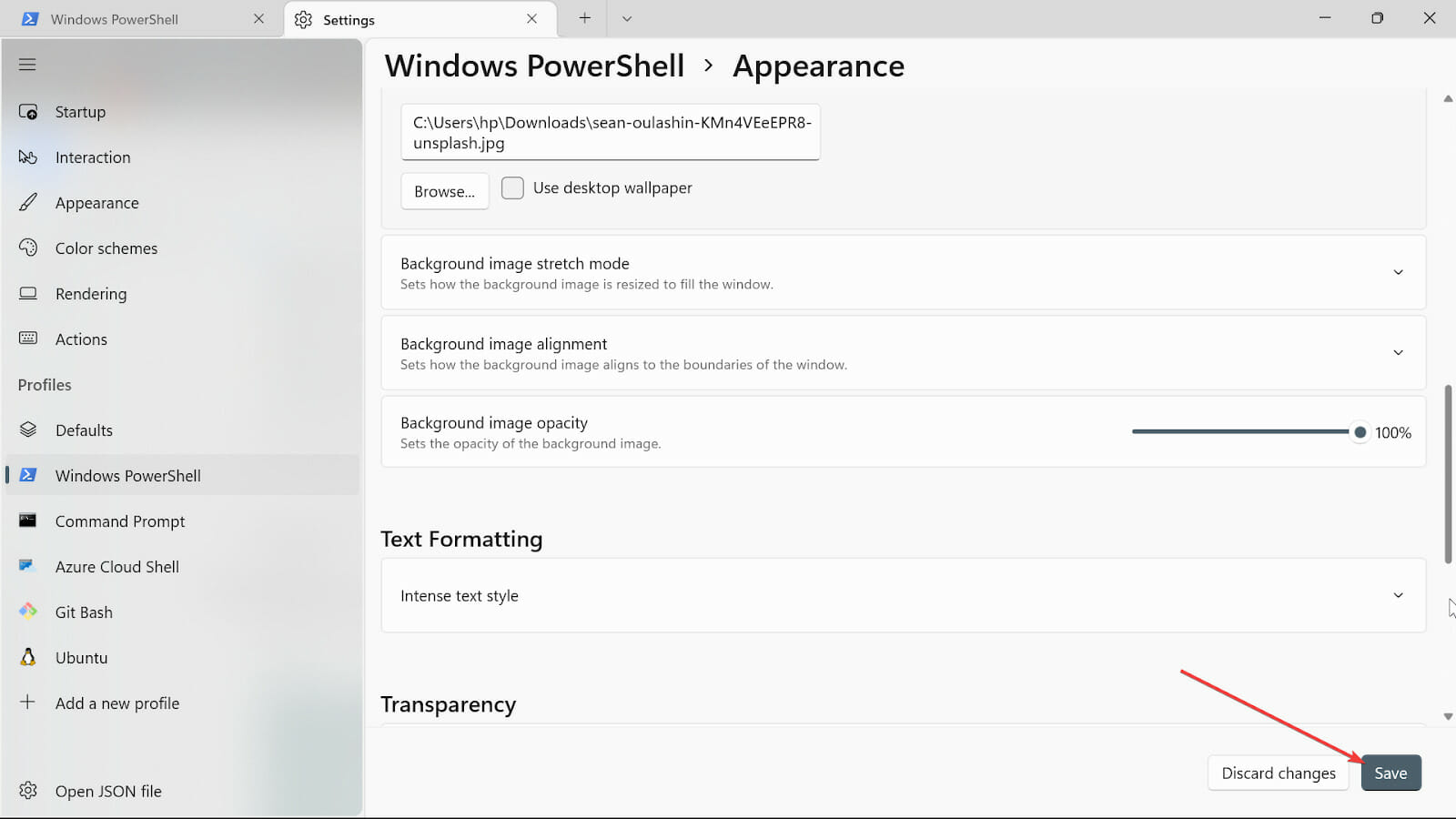
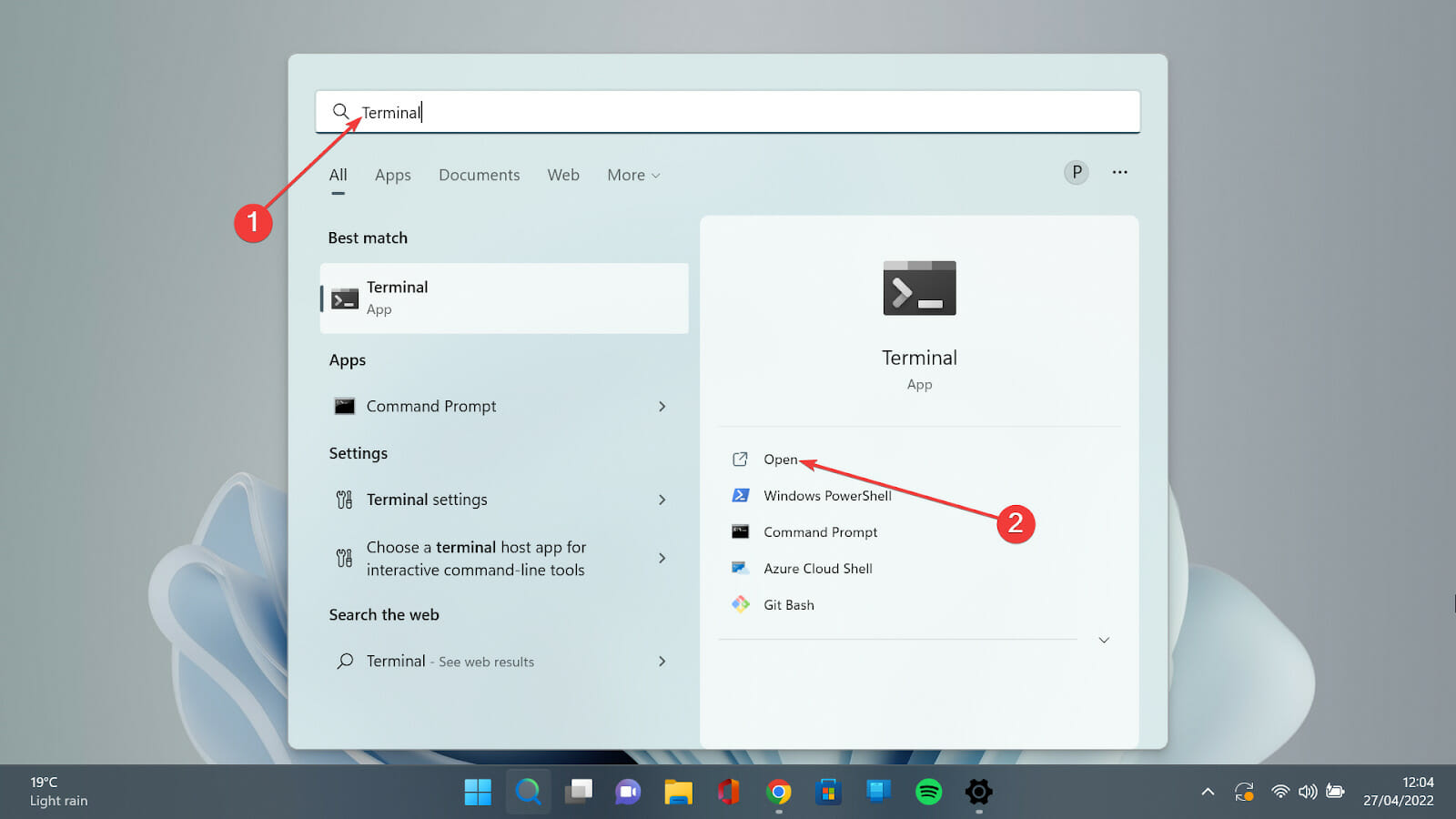
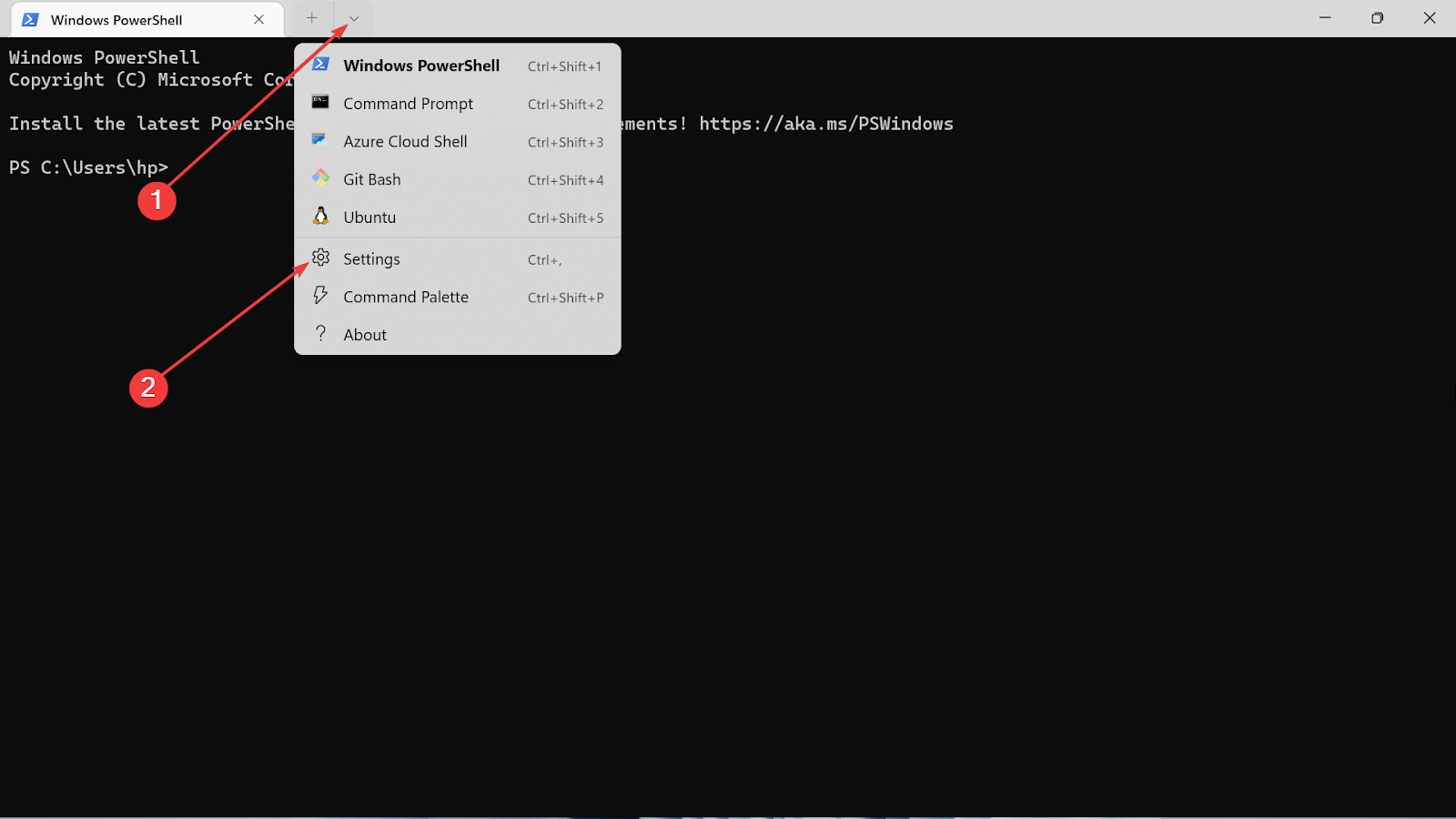
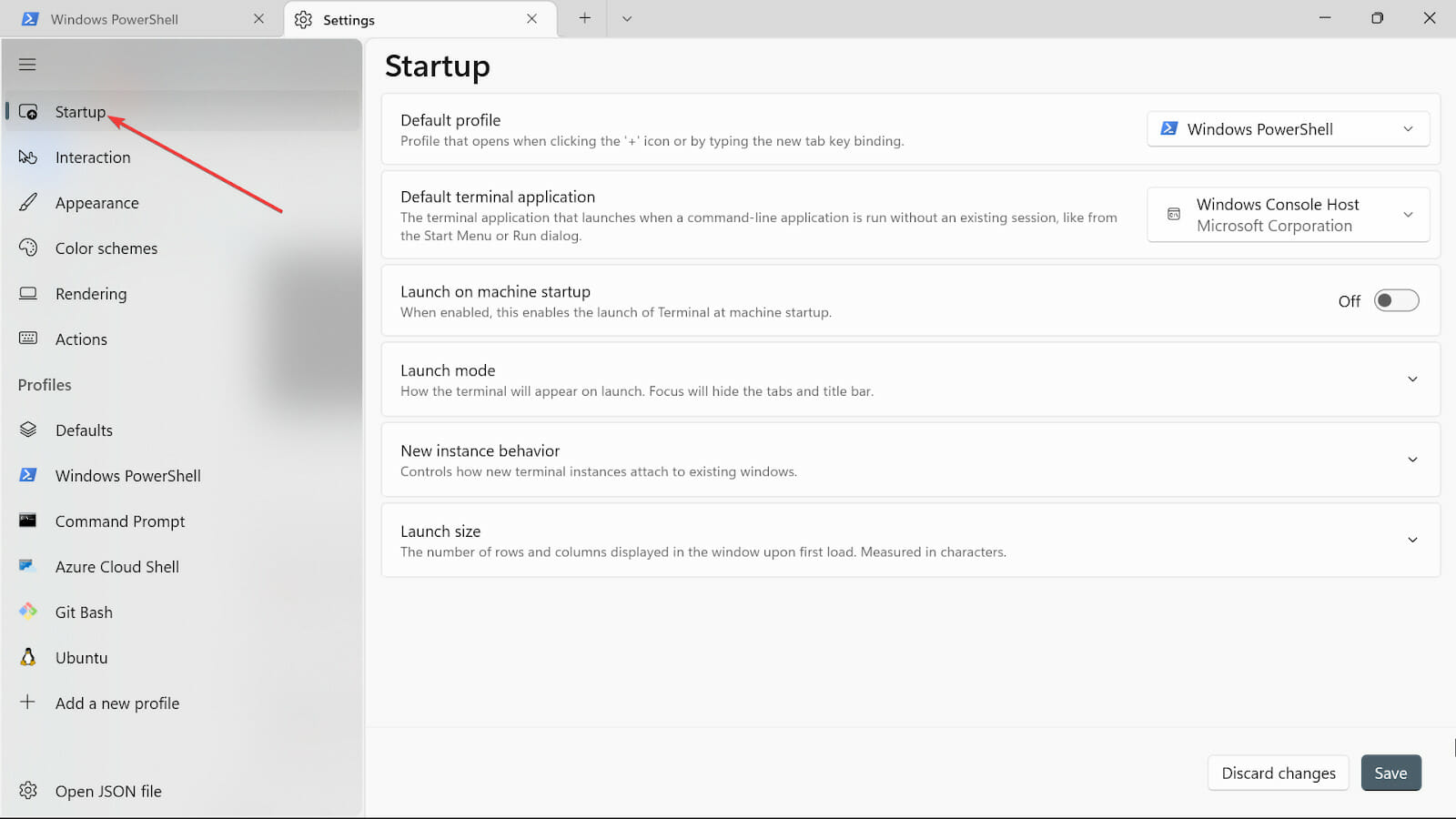
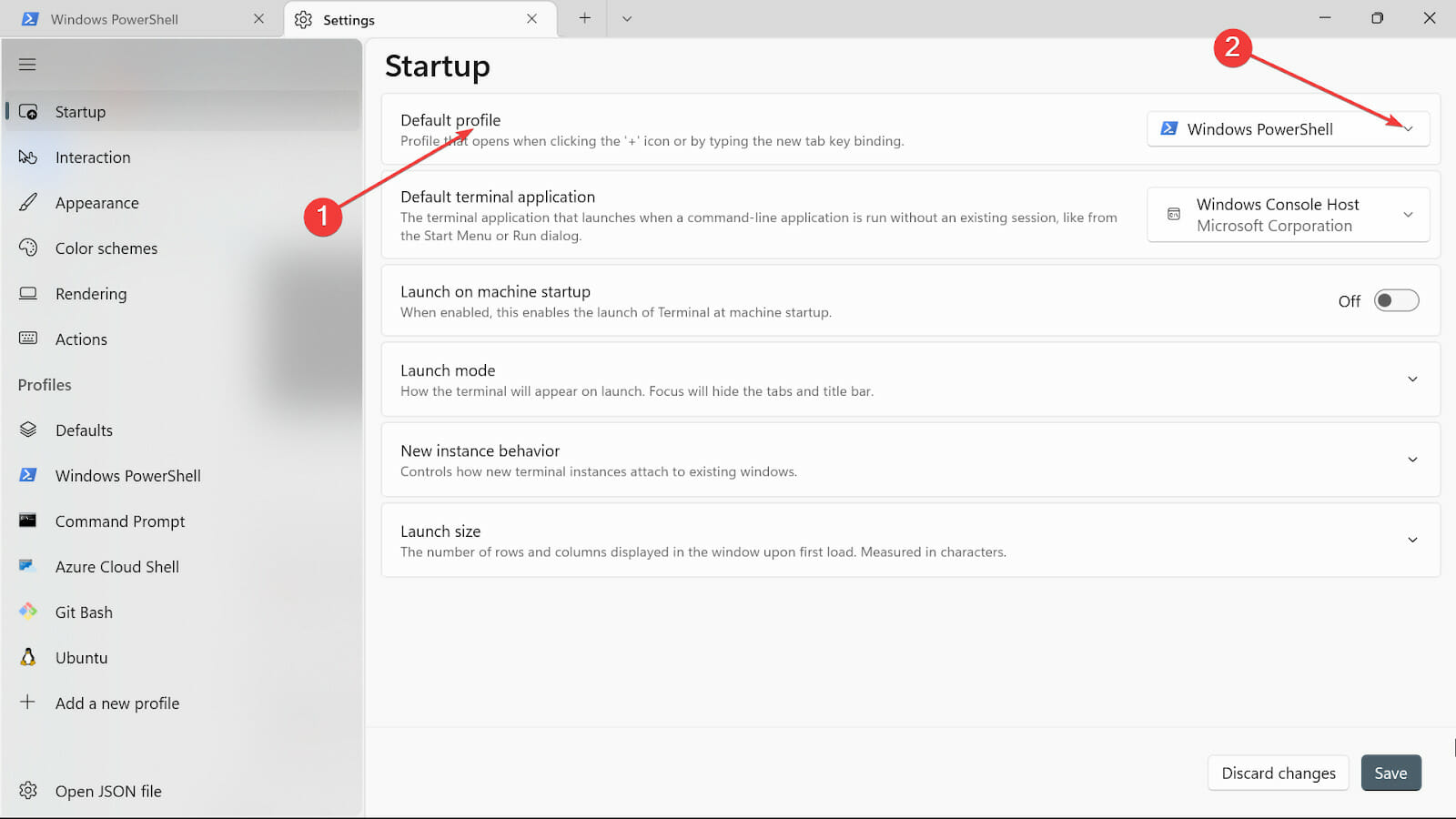
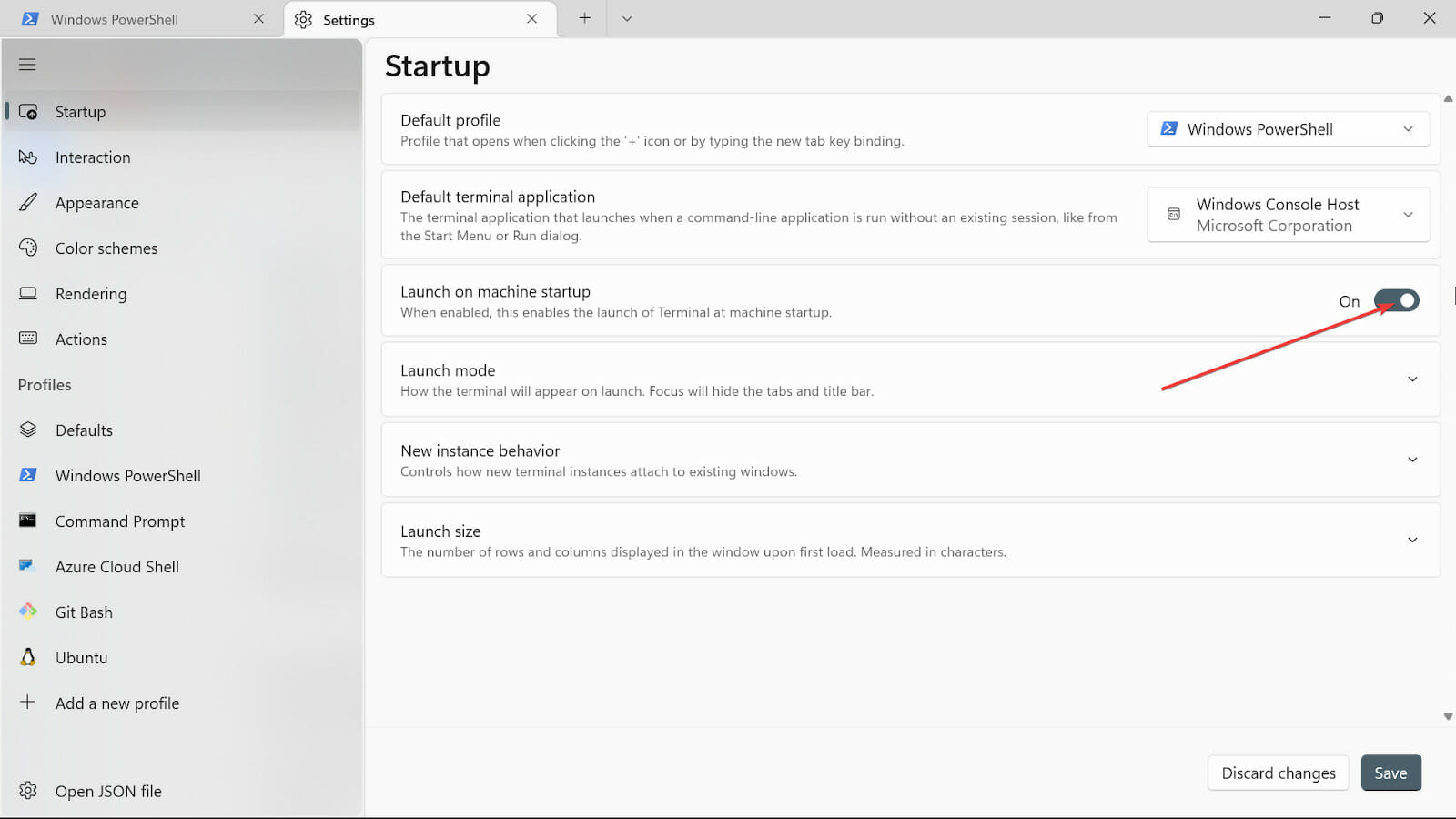
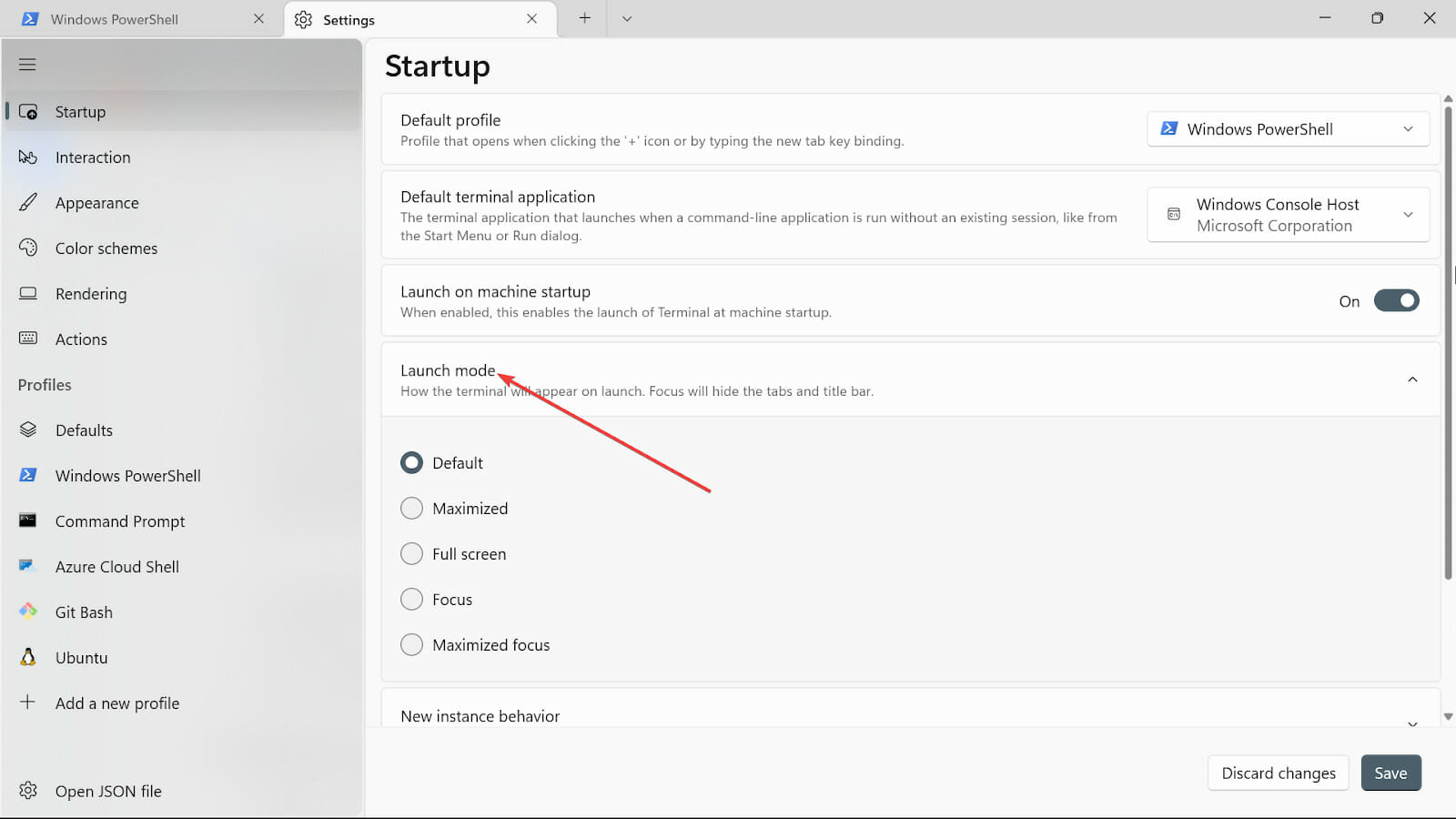
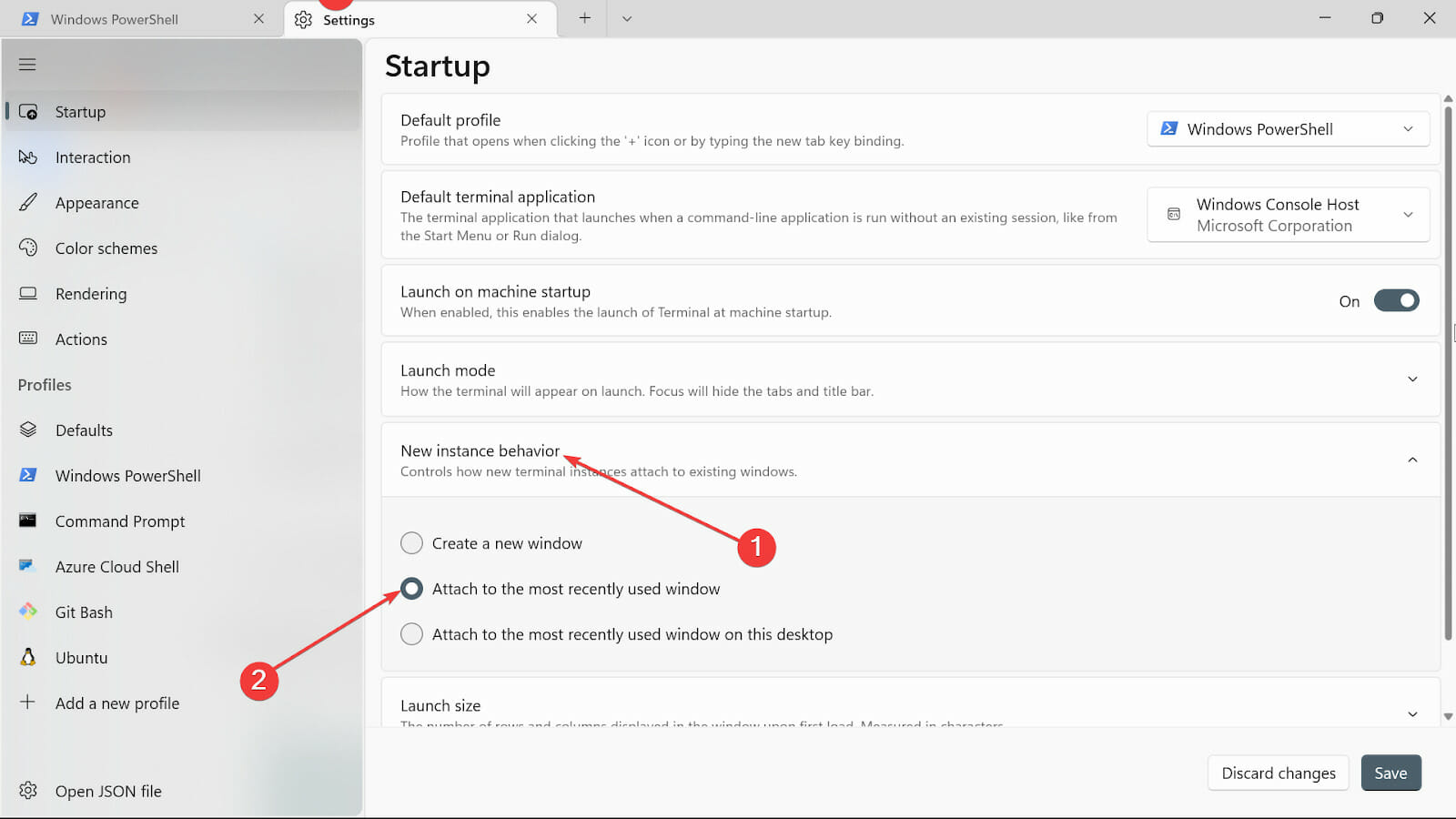

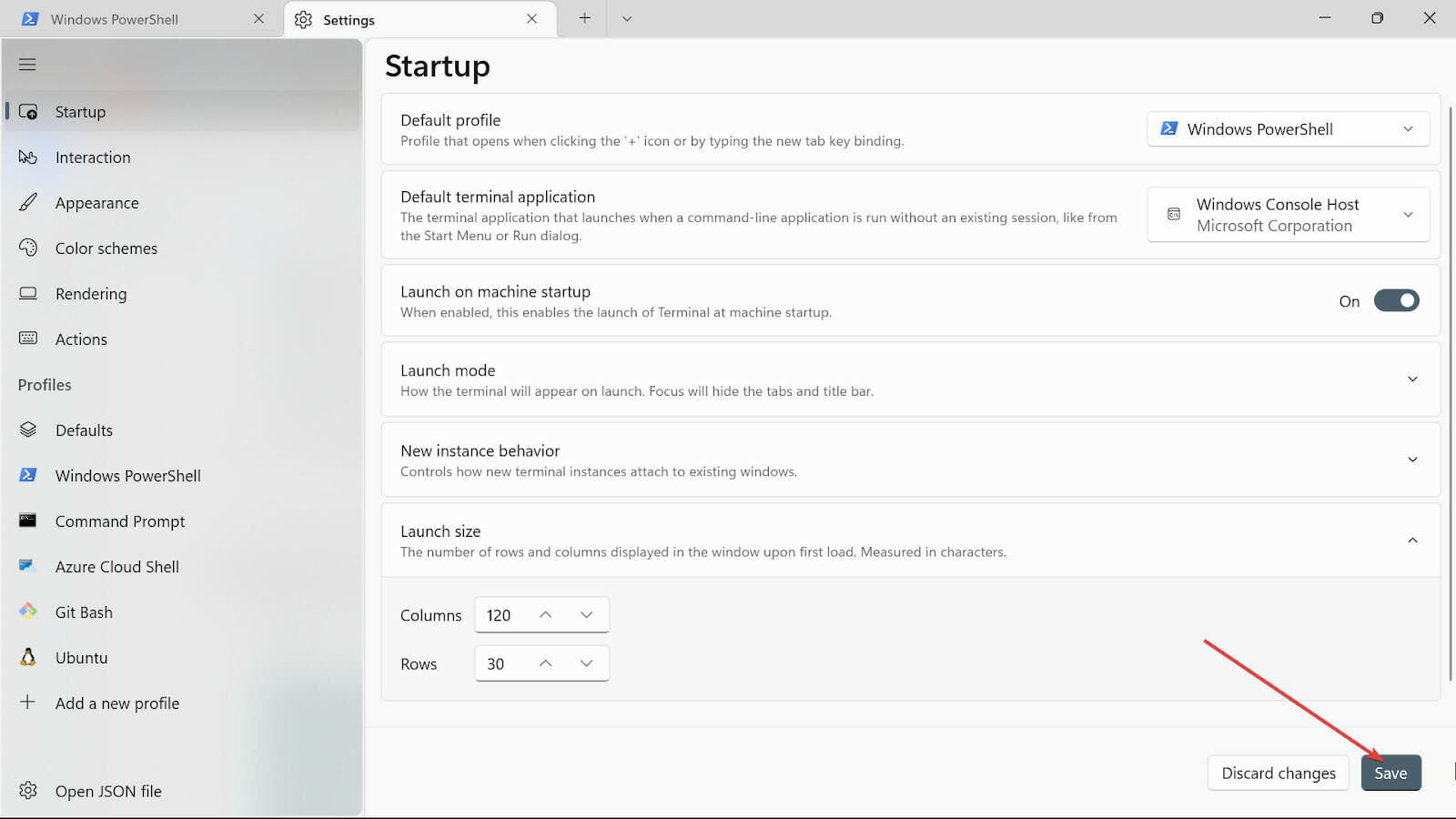
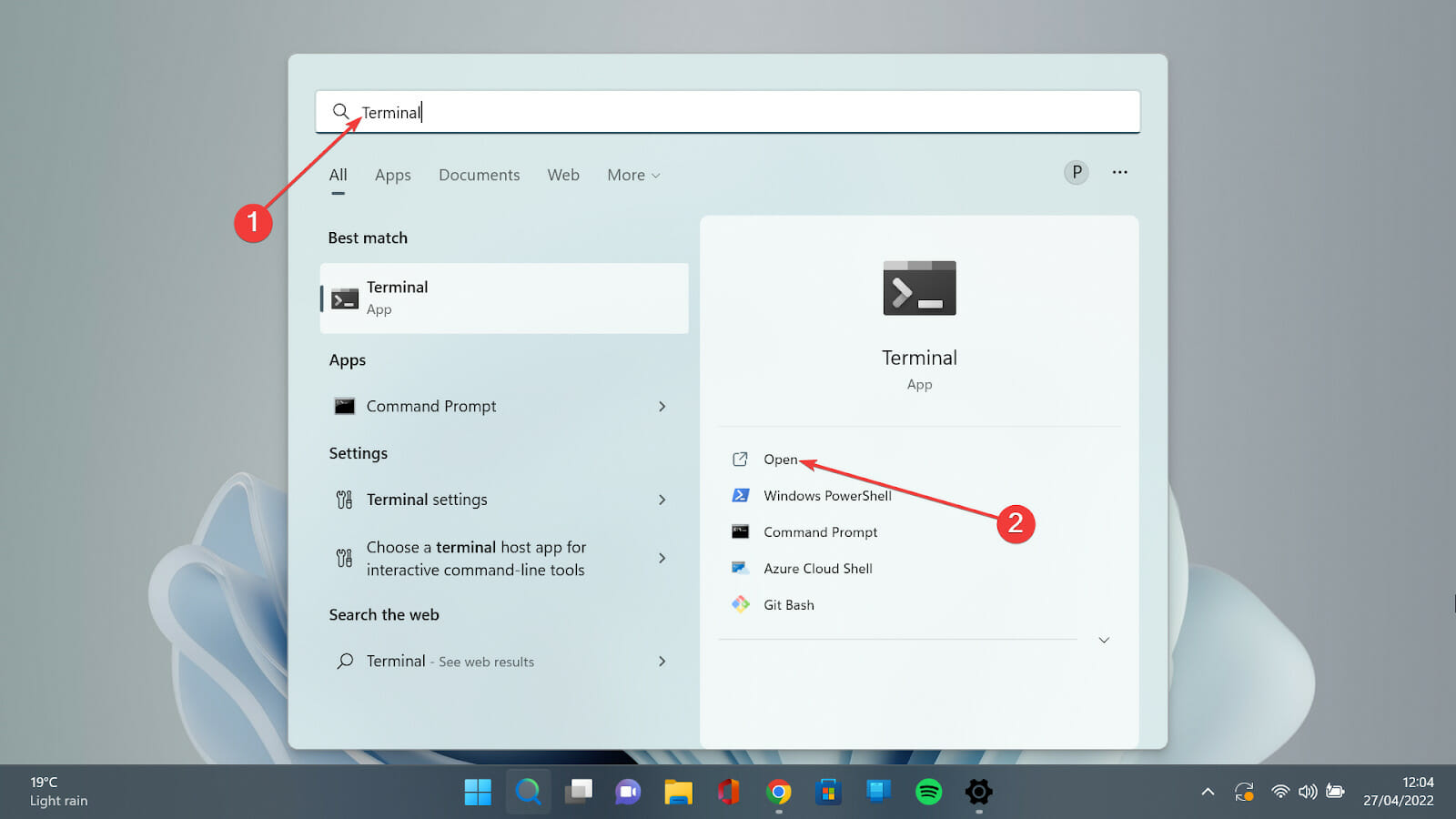
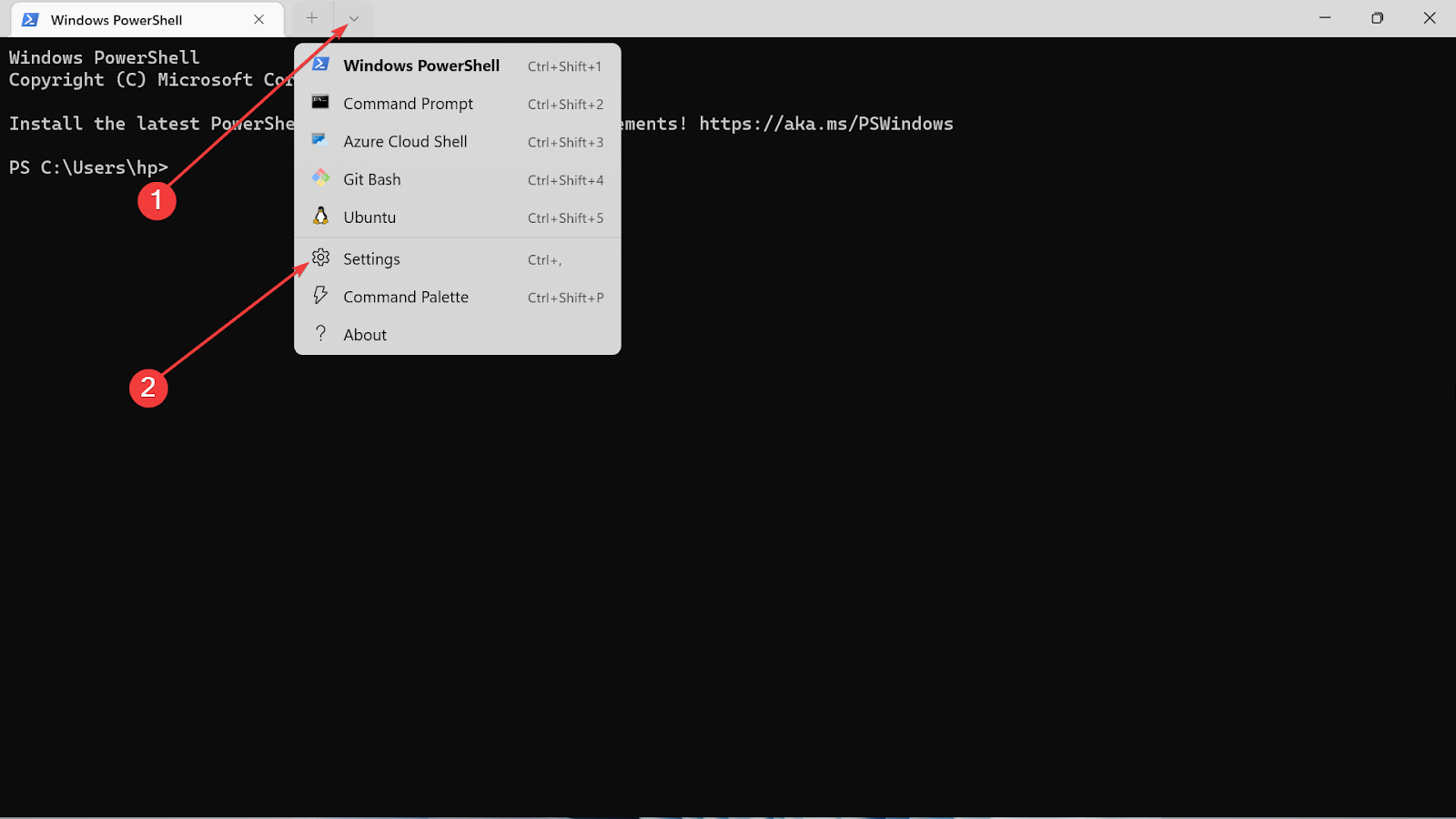
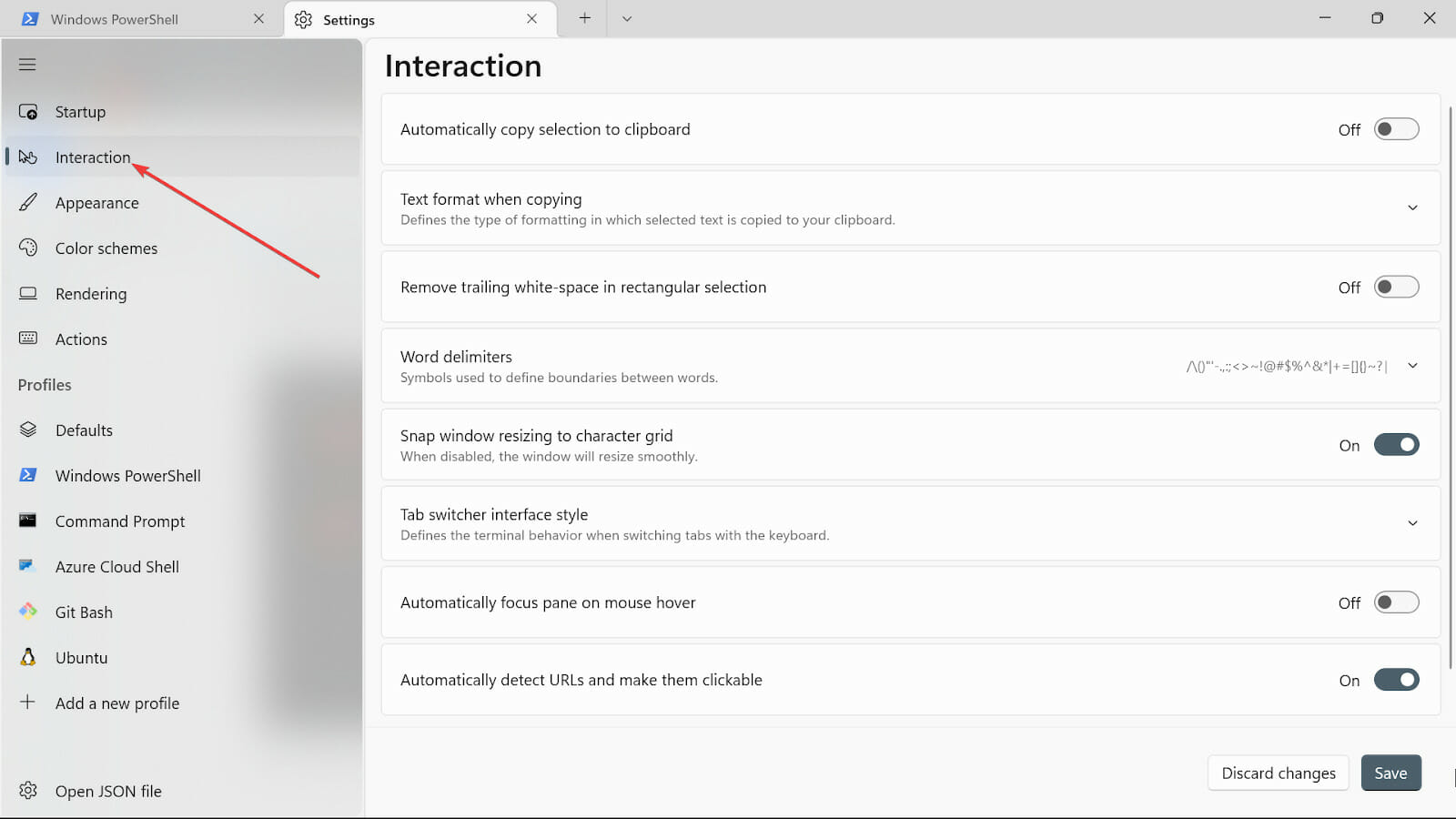

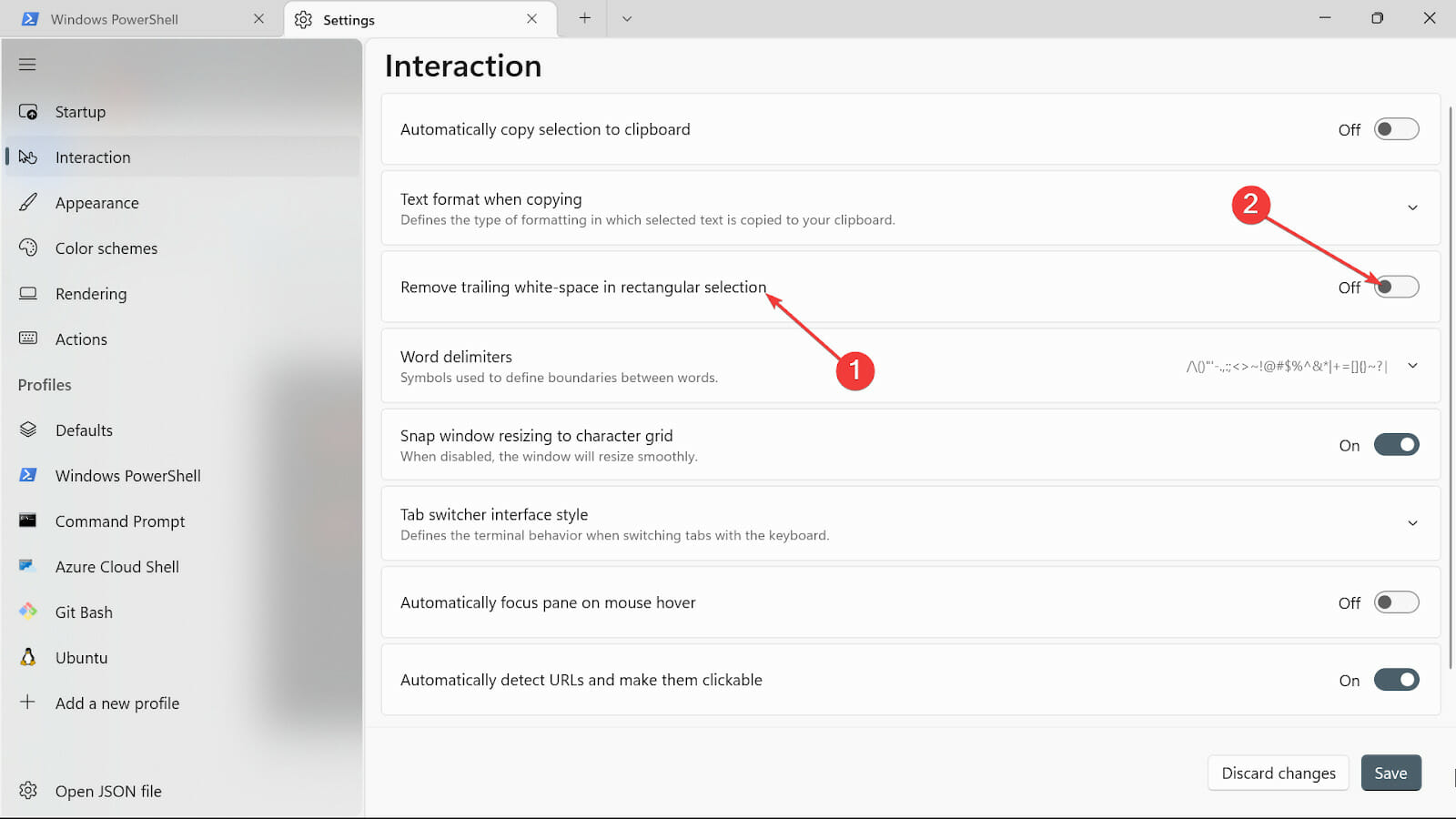
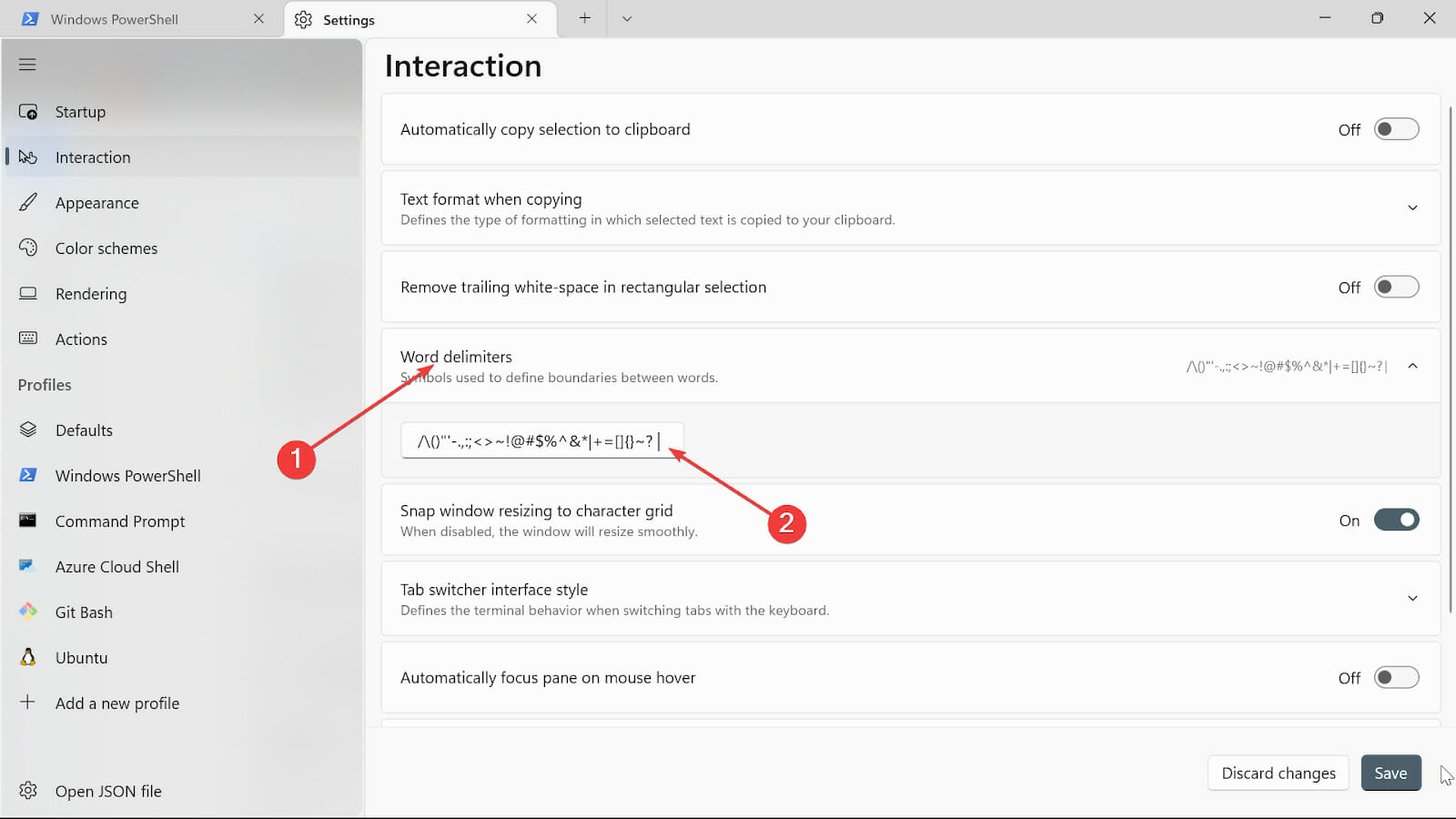
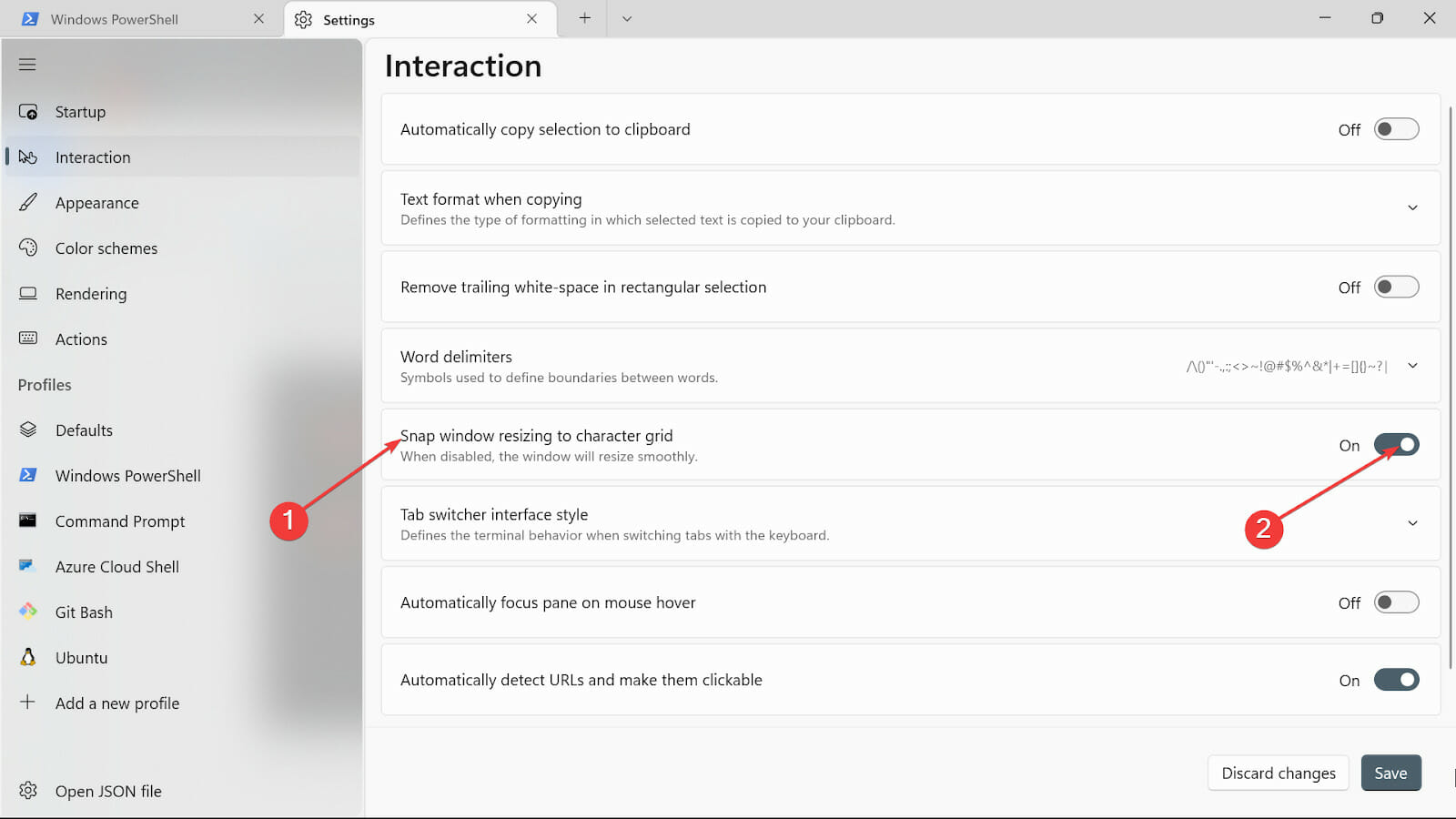
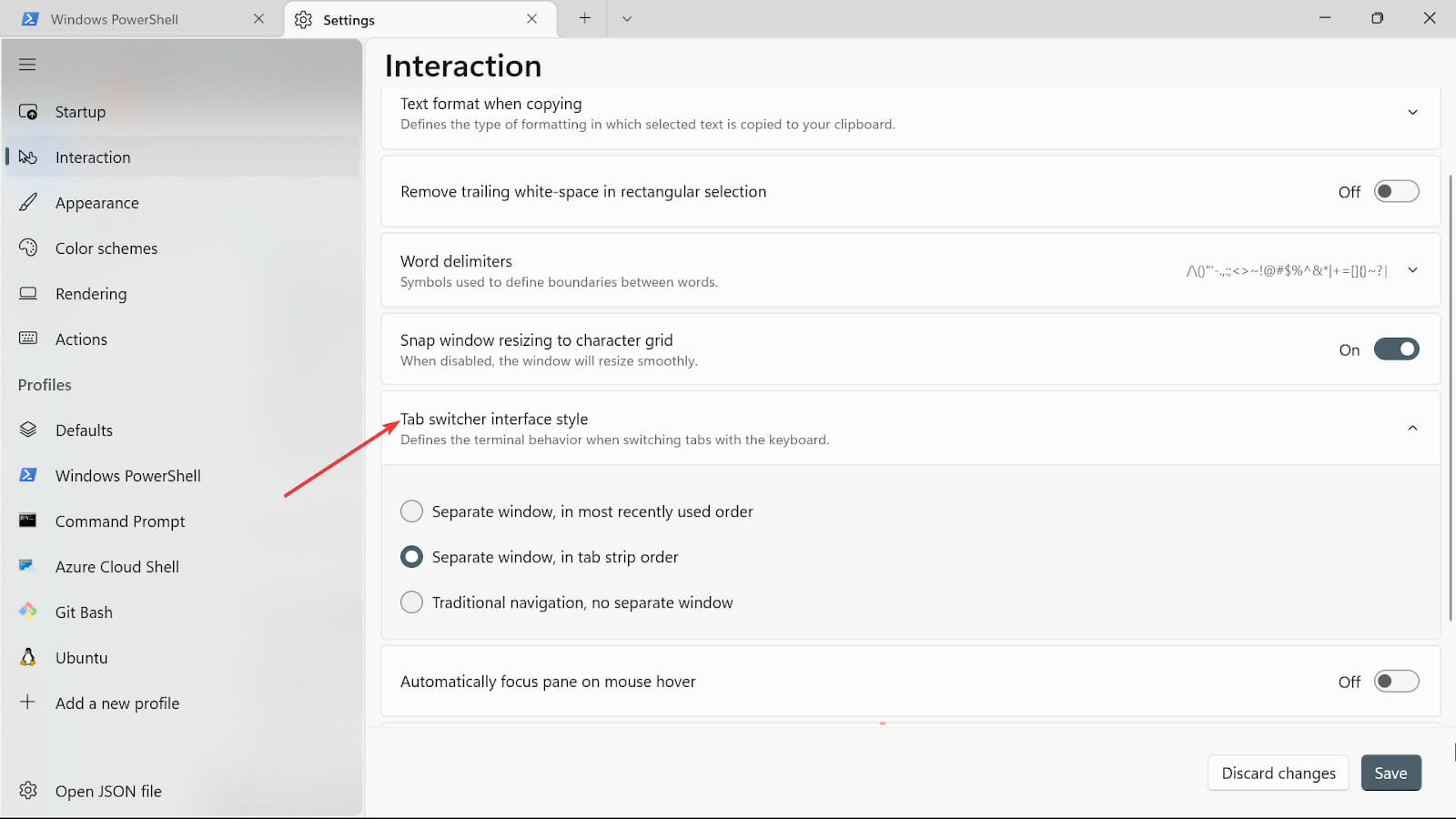
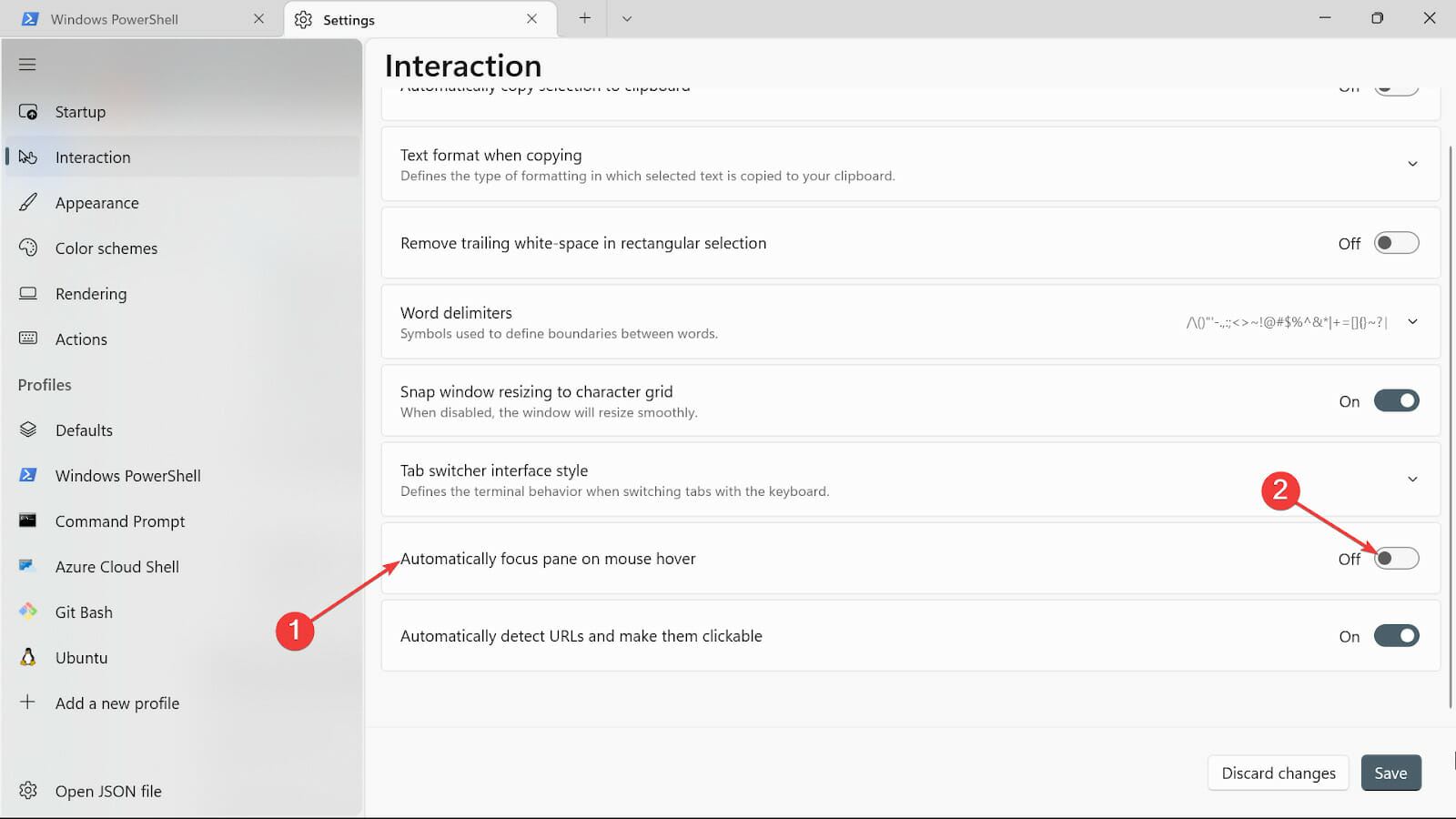
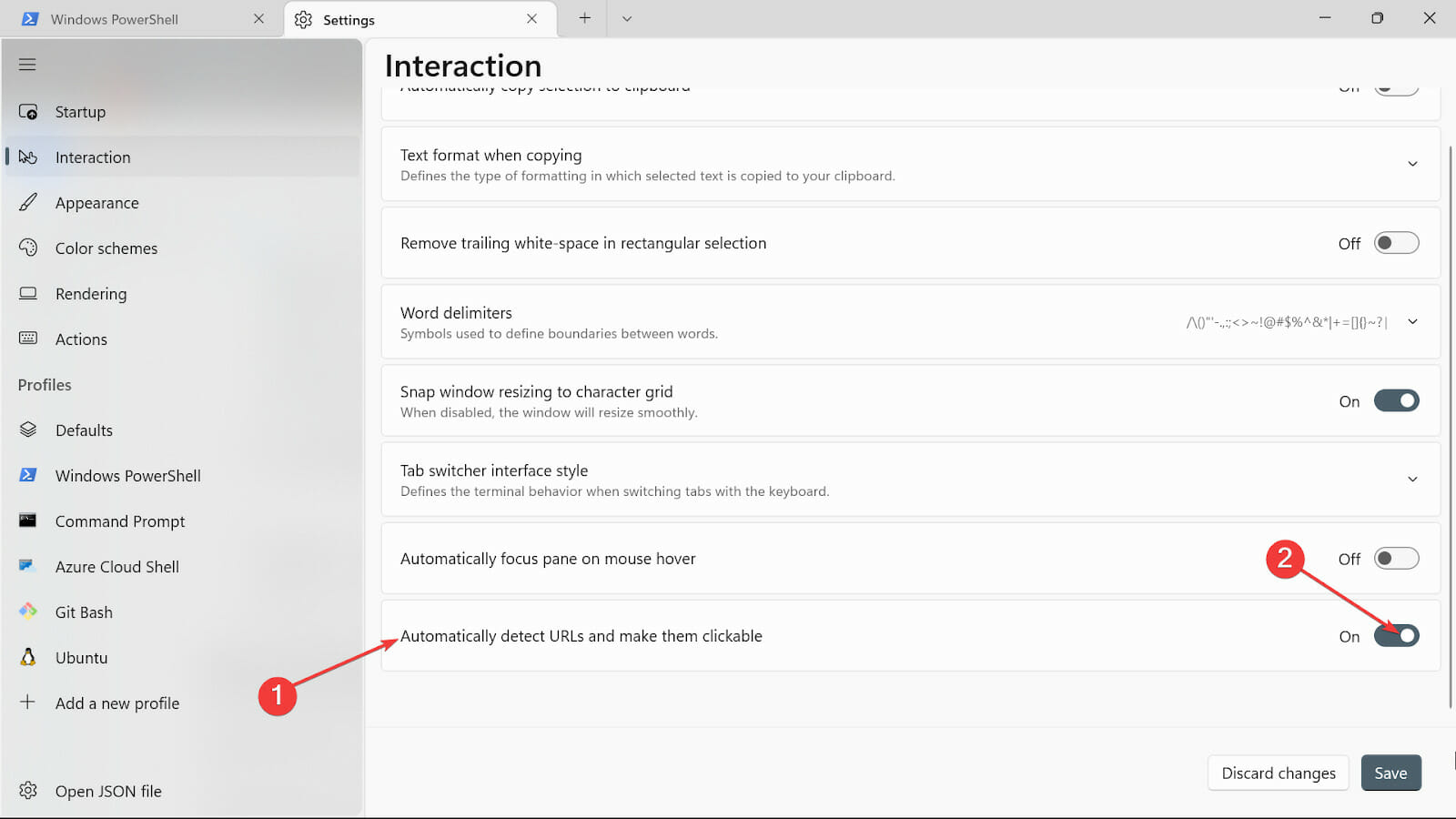
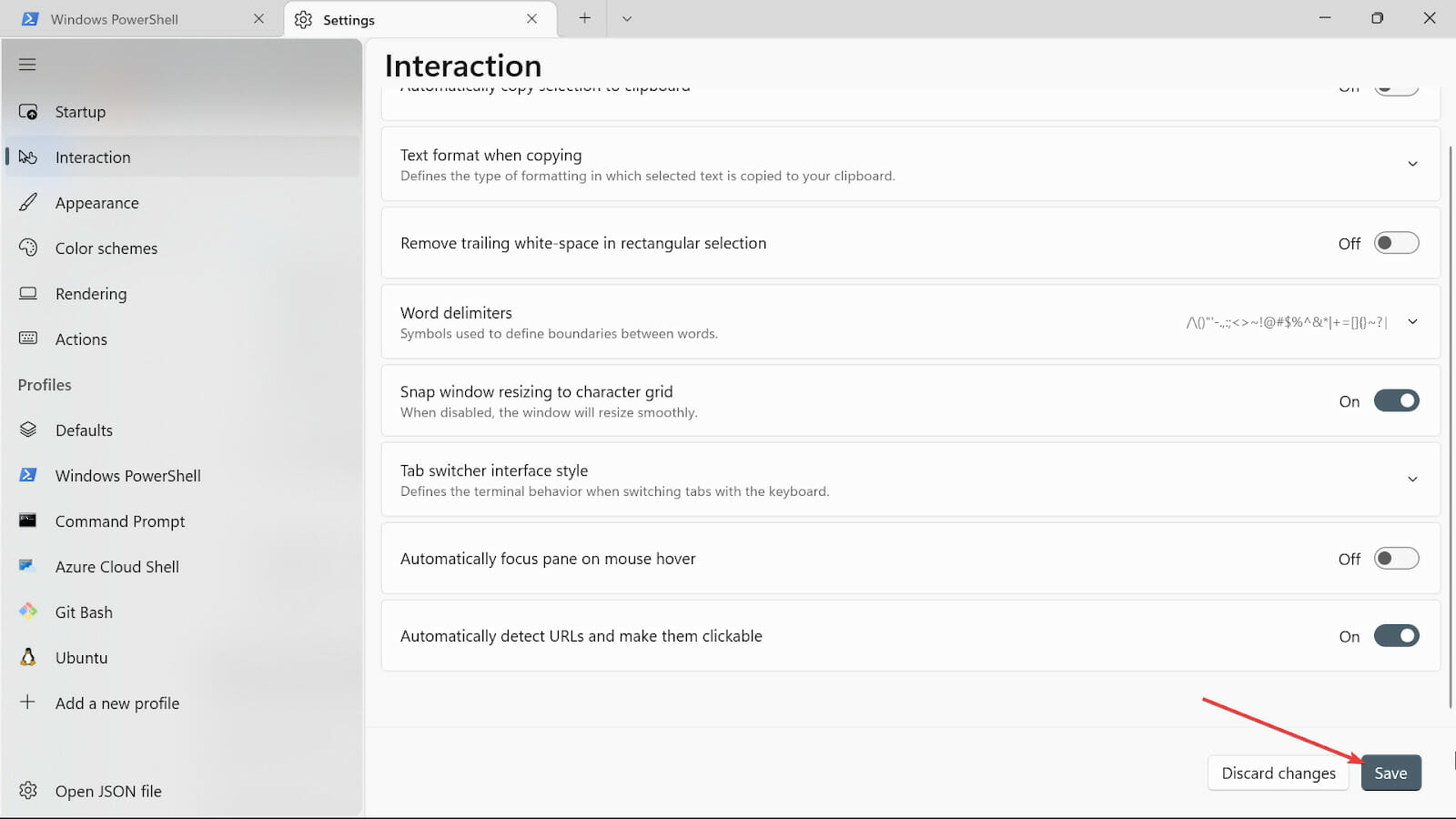
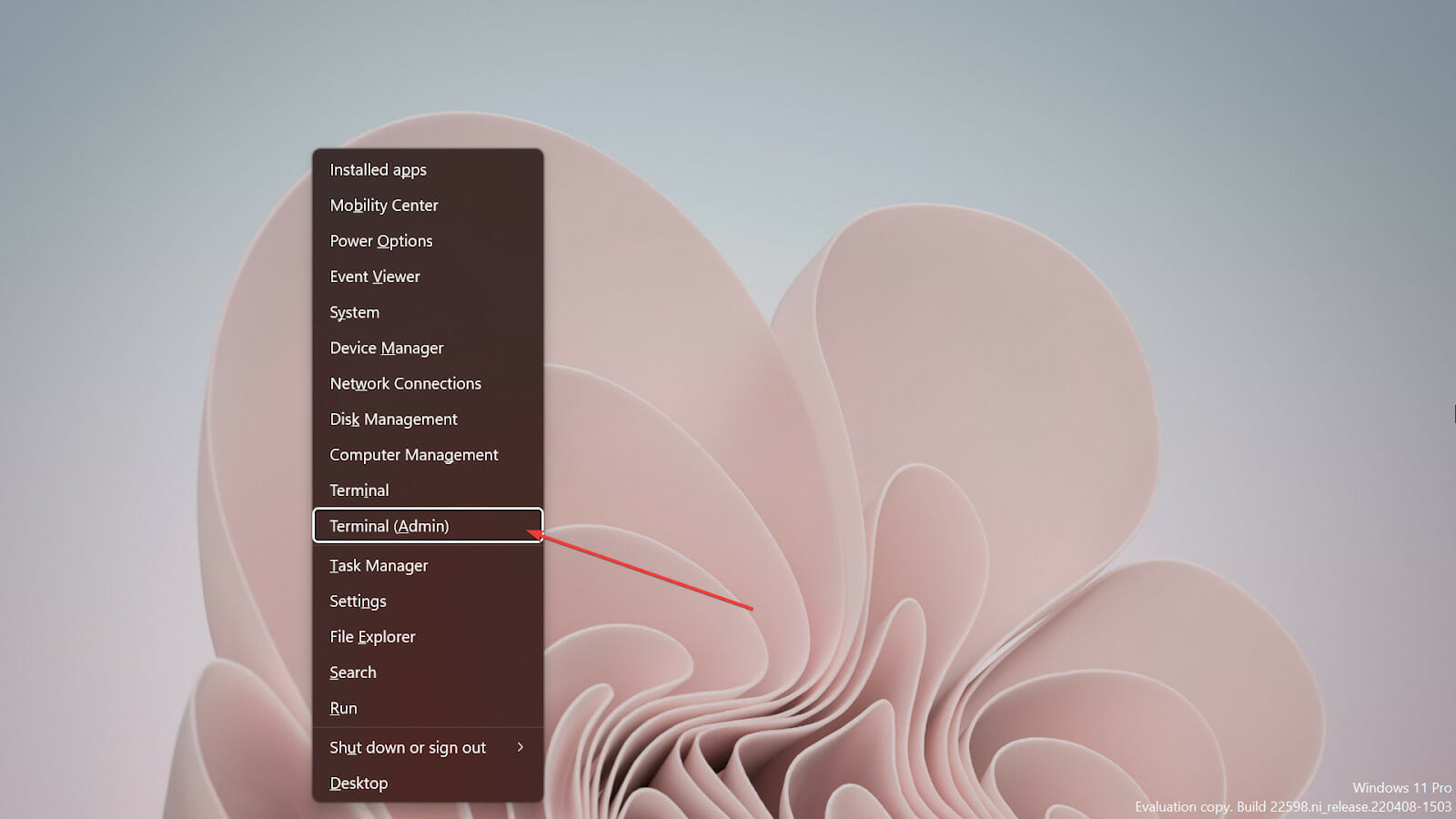
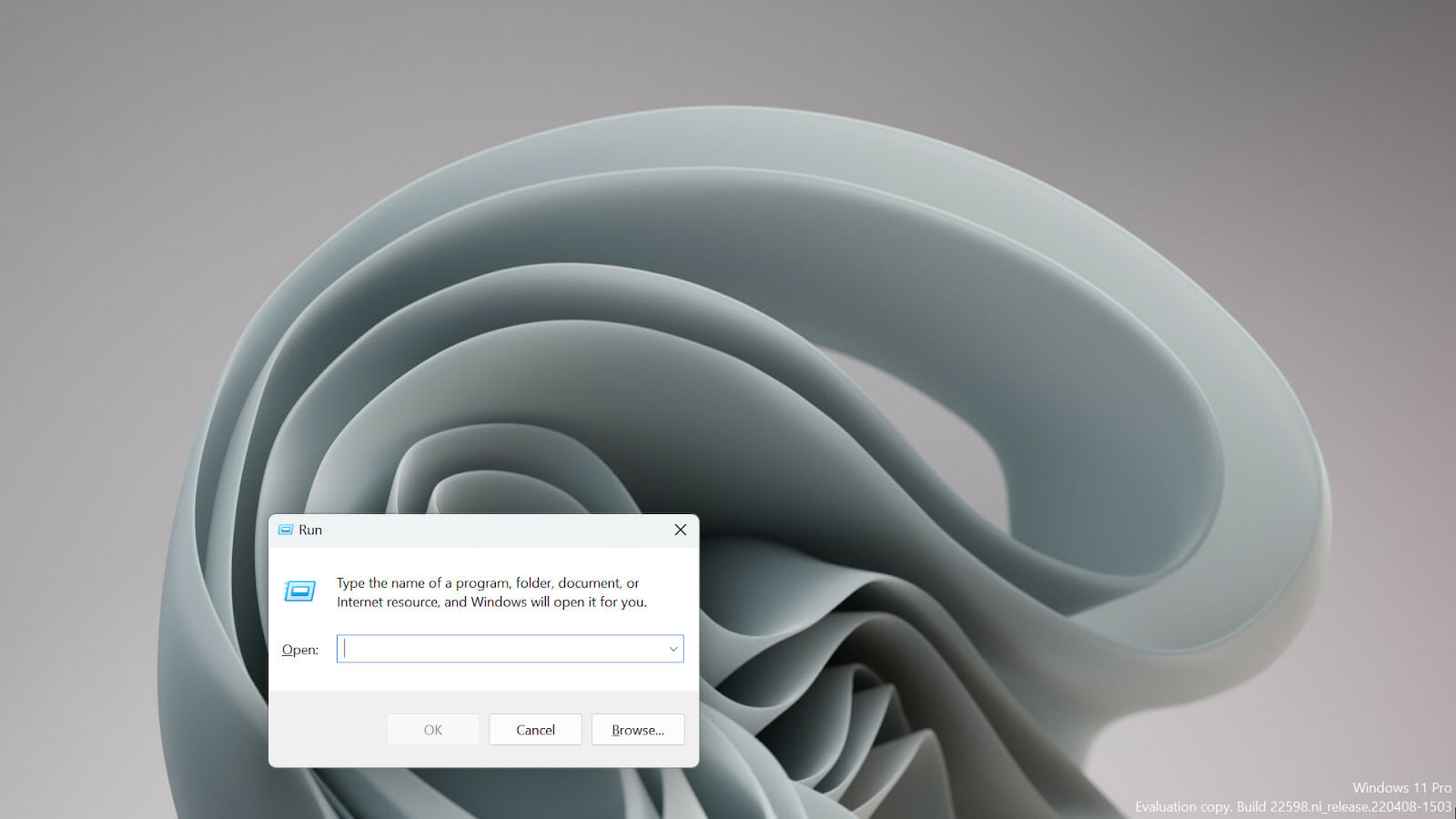









User forum
0 messages