Illegal System DLL Relocation: 4 Ways to Fix It
Roll back Windows update if you encounter this issue
5 min. read
Updated on
Read our disclosure page to find out how can you help Windows Report sustain the editorial team Read more
Key notes
- Illegal System DLL Relocation is commonly caused by damaged, faulty, or missing system files.
- In this case, when the software can’t access its original DLL files, it triggers the error message.
- Running a system file checker should help detect and repair corrupt system files, otherwise, perform a system restore.
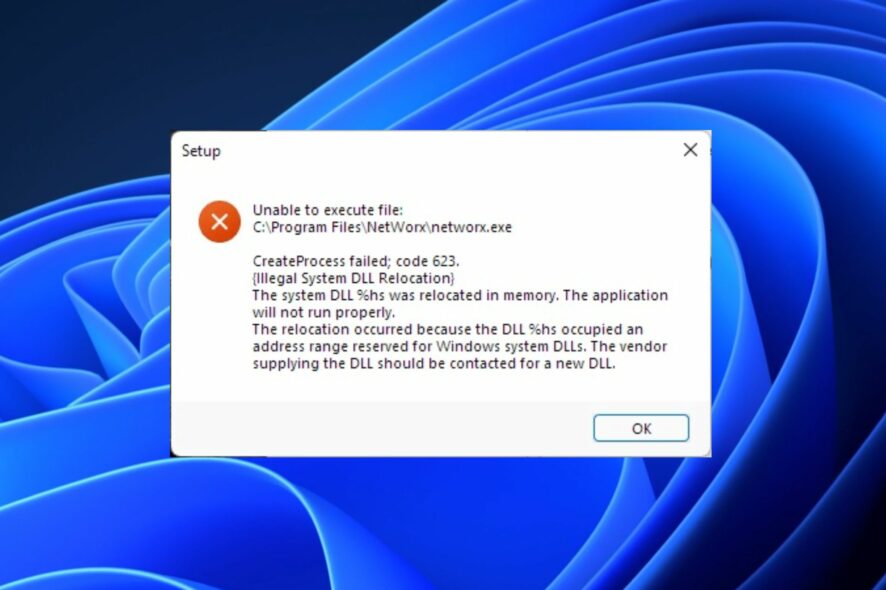
According to some users in the Microsoft forum, the Illegal System DLL Relocation issue frequently occurs in Windows XP when a program attempts to load a DLL file that has been moved from its expected location in memory.
Whenever this happens, you won’t be able to run any apps on your computer as a result of this error prompt, and occasionally the system will keep rebooting by itself. We will discuss how to fix the issue in this article.
What causes Illegal System DLL Relocation?
Since other users have encountered similar problems, we have narrowed down some of the possible reasons behind the Illegal System DLL Relocation error. Below are some of them:
- Damaged or missing system files – The major reason behind this error is due to a fault or deletion of original and important DLL files which are necessary to the operation of Windows. If any of these files get damaged, deleted, or removed, the system will no longer work correctly.
- Malware or virus infection – Malware or viruses can sometimes cause DLL files to be relocated in memory, potentially leading to system instability or security vulnerabilities. Running a full system scan using reputable antivirus software should fix this problem.
- Incompatible software – Some software applications may be incompatible with certain versions of Windows or other installed software. Running these apps can lead to DLL files being relocated to incorrect memory locations.
- Hardware failure or system corruption – In some cases, hardware failures or system corruption may cause DLL files to become displaced. To fix this, perform a system restore or reinstall the operating system entirely.
Now that you know some of the potential reasons behind Illegal System DLL Relocation errors, let’s proceed to how to fix the issue.
How can I fix Illegal System DLL Relocation?
Before using any of the advanced solutions provided below, you should consider performing the following preliminary checks:
- Regularly back up your important data to prevent data loss.
- Try to reinstall the faulty software.
- Use reputable antivirus software to scan and fix the issue.
- Roll back your Windows update.
Having confirmed the above checks if the problem persists, you can explore the advanced solutions provided below to know what works for you.
1. Run the System File Checker tool
- Press the Windows key, type Command Prompt in the Windows search bar, and click on Run as administrator on the right pane.
- Next, type the following in the text field and press Enter:
sfc /scannow - Wait till the verification is complete.
- Once completed, restart your PC and this should fix any corruption found.
If you have issues running the SFC scanner on normal boot, try it from Safe Mode. Once the scanning process is complete, it should repair corrupted system files.
However, you could handle any DLL issues with a dedicated DLL fixer that can quickly detect broken files and replace them with official DLL files.
2. Use the Windows Security Scanner
- Press the Windows key to open the Start menu. Type Windows Security in the search box and open it.
- Click on Virus & threat protection and click on Scan options.
- Select Full scan and choose Scan now.
- Follow the on-screen instructions to remove the virus or malware, if found.
The Windows in-built antivirus software will help detect viruses or malware in your system. Although it can be less effective at times, you can use some of the best antivirus tools that are designed to track and eliminate viruses from your computer.
3. Roll back your Windows Update
- Press the Windows + I keys to open the Settings app.
- Navigate to the System section and click on Recovery.
- Under the Go back to the previous version of Windows, click on the Get Started button.
- After returning to the previous operating system, you may need to reinstall older programs.
By rolling back your Operating system you would have gotten rid of the problem. Another method to apply is found in our Windows 10 Update broke your PC post.
4. Use System Restore
- Press the Start button and type restore point in the Search box, then, click Create a restore point.
- Next, select System Protection and click the System Restore button.
- Then click Next in the new windows.
- Select the restore point and click on Next.
- Wait for the process to complete and click Finish.
If you have created a restore point before the error, the System Restore will revert your system to the last restore point before the Illegal System DLL Relocation error.
And that’s it on how to fix the Illegal System DLL Relocation error. Hopefully, the solutions provided will help you to fix the problem.
Sometimes a faulty Windows update or software installation can also cause system DLLs to be moved to a different location in memory. Use any of the methods provided in this article to troubleshoot the issue.
If you have any questions or suggestions, please let us know by using the comments section below.
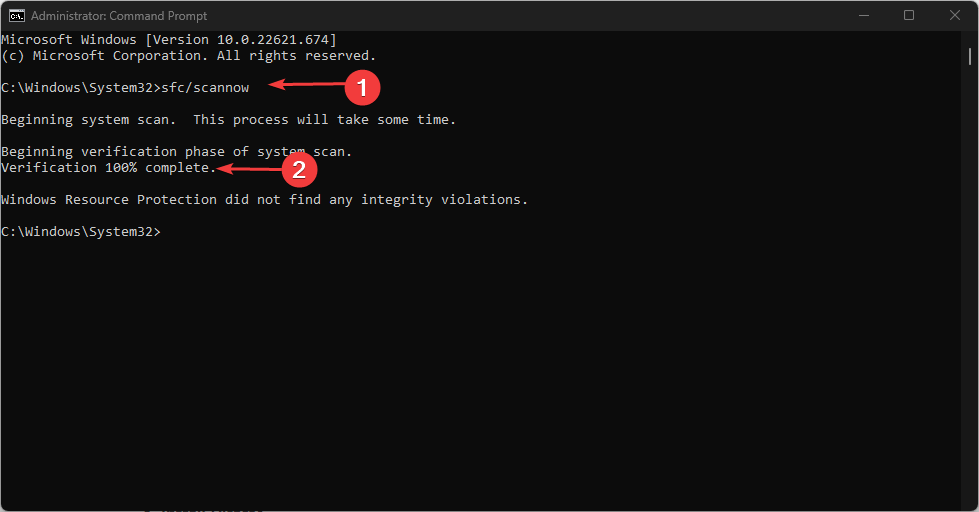
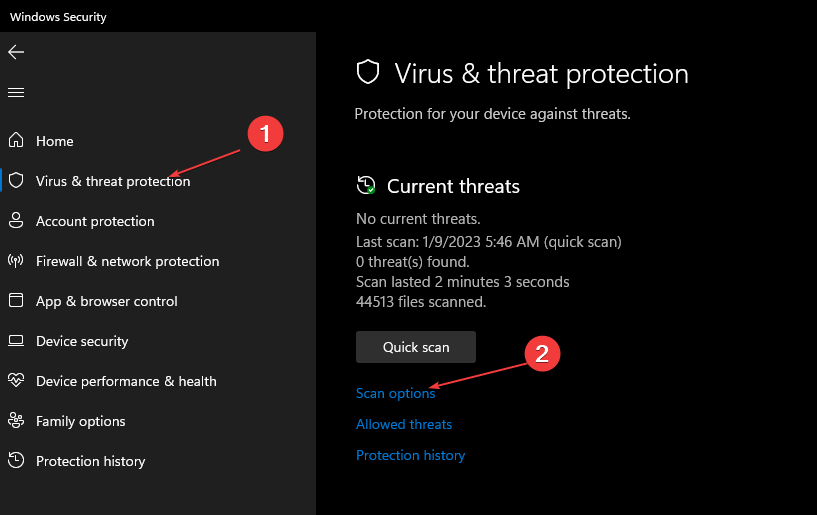
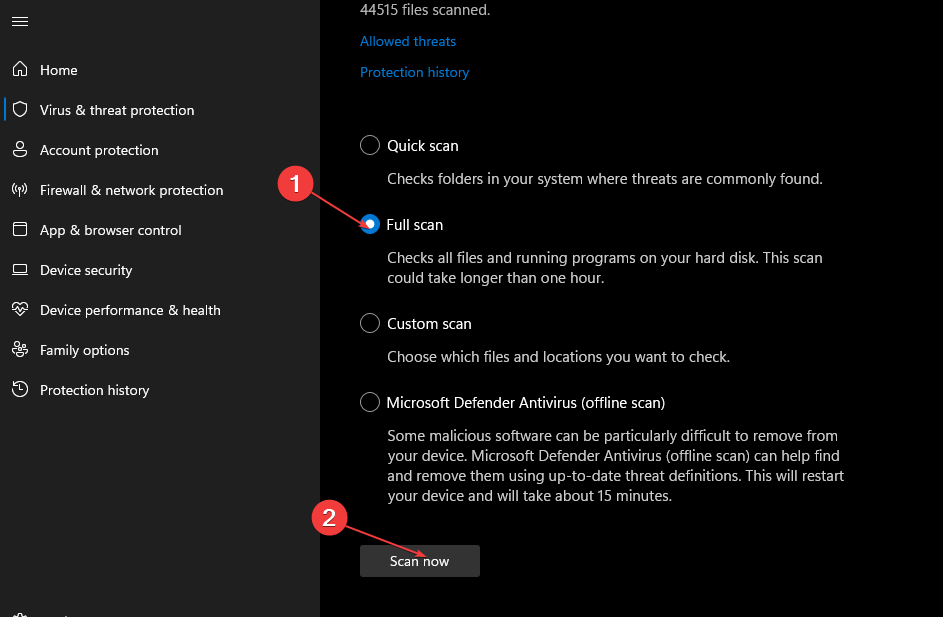

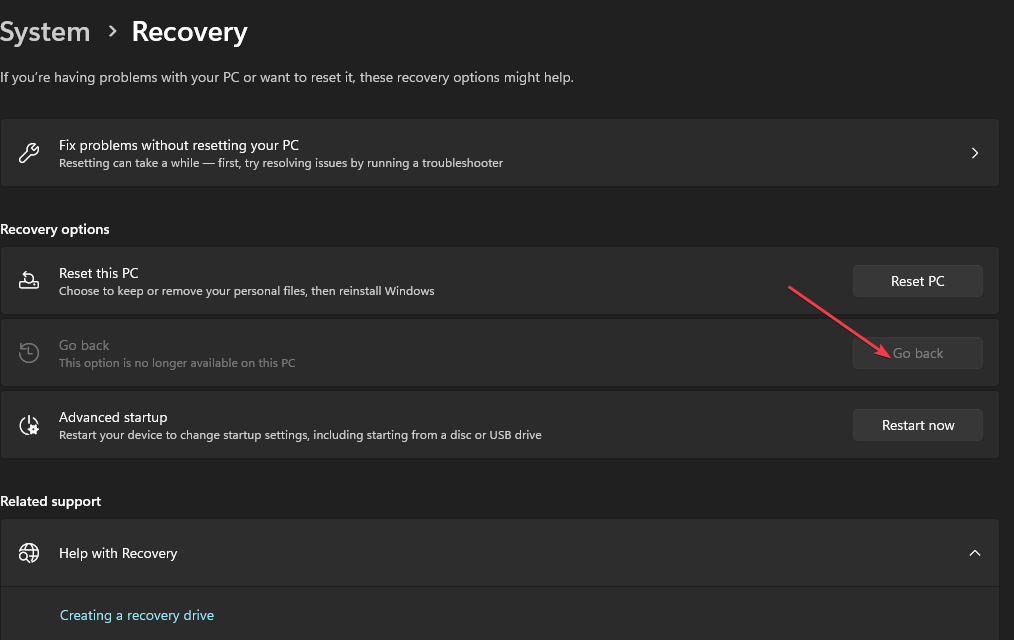
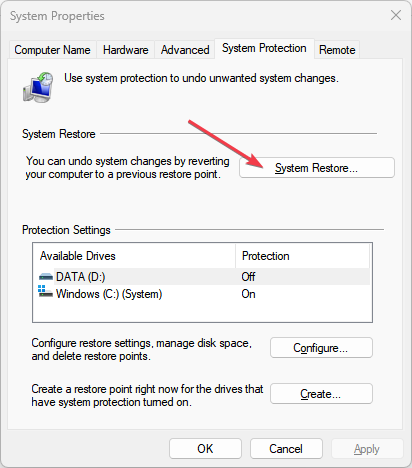
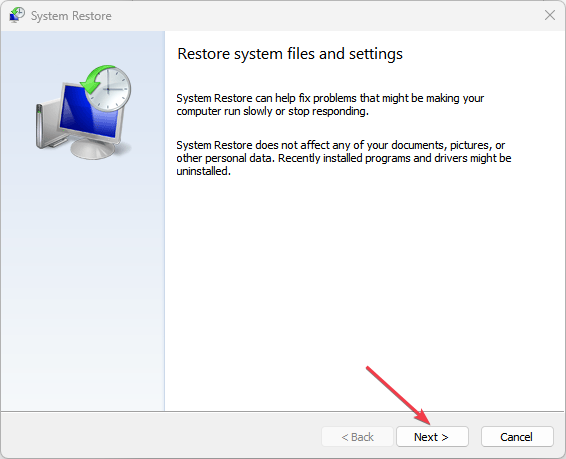
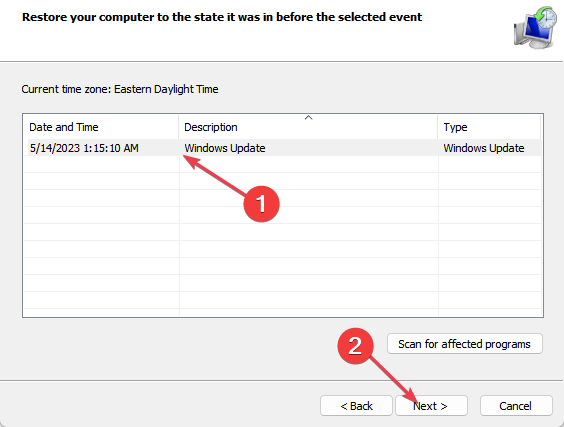


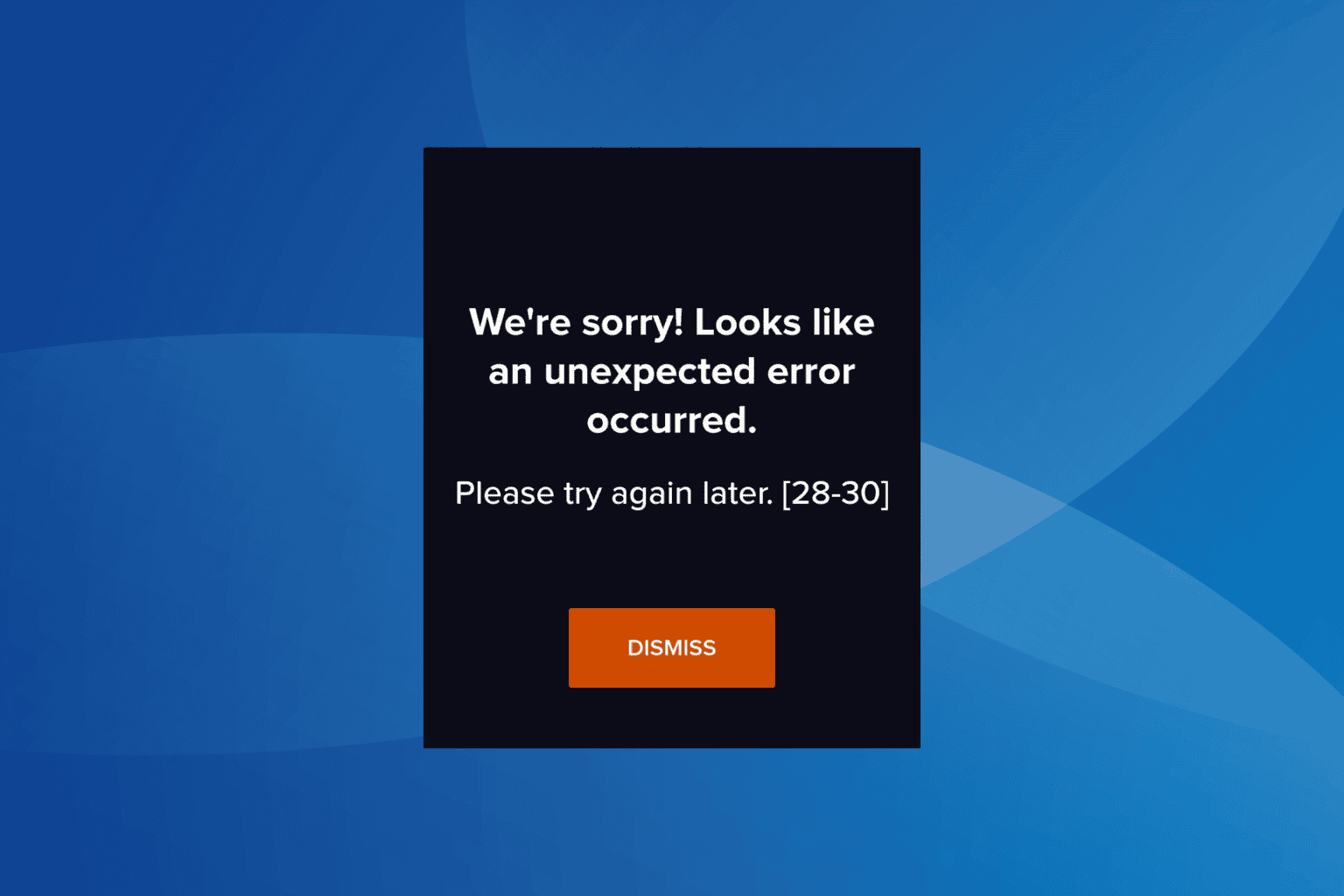
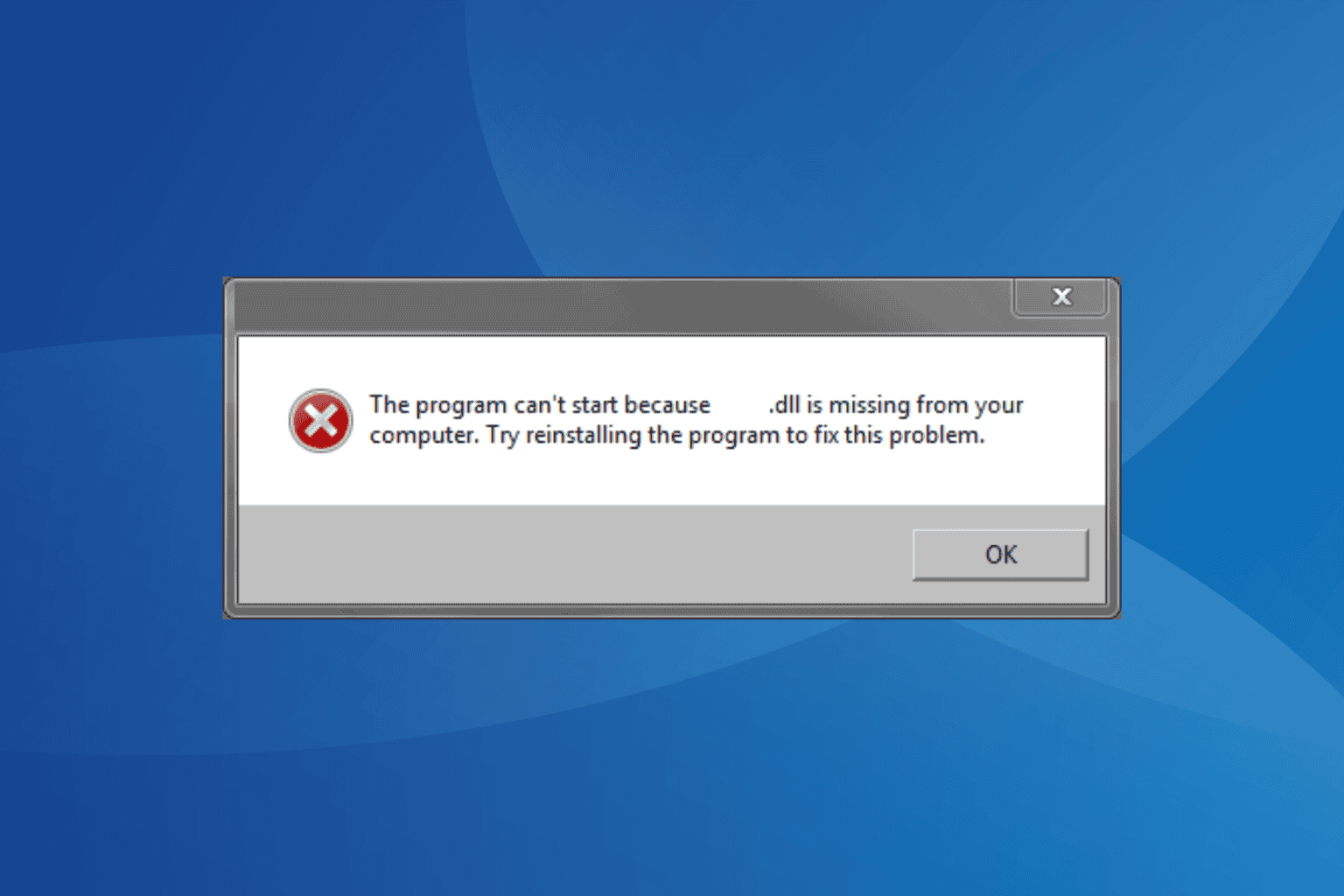
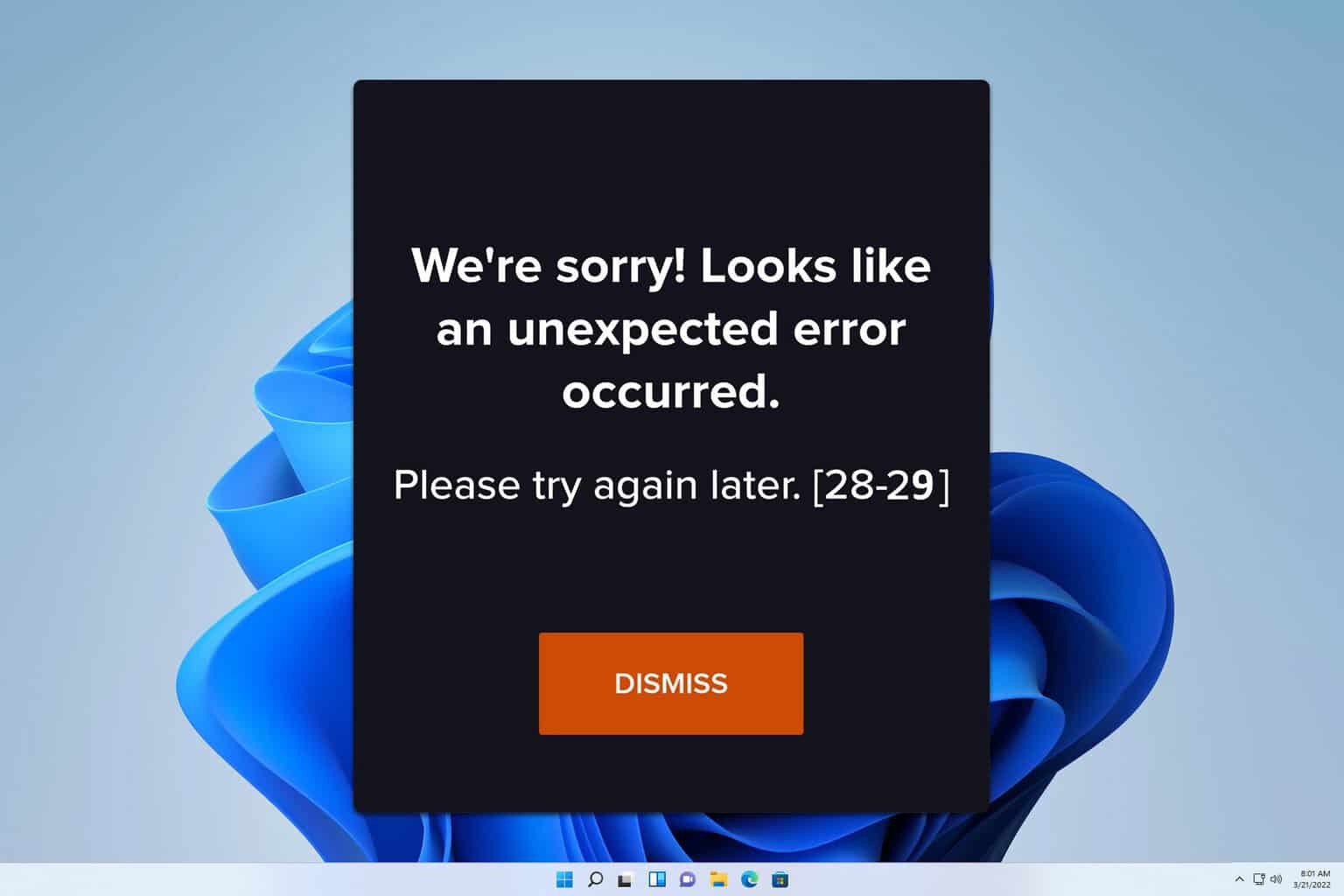
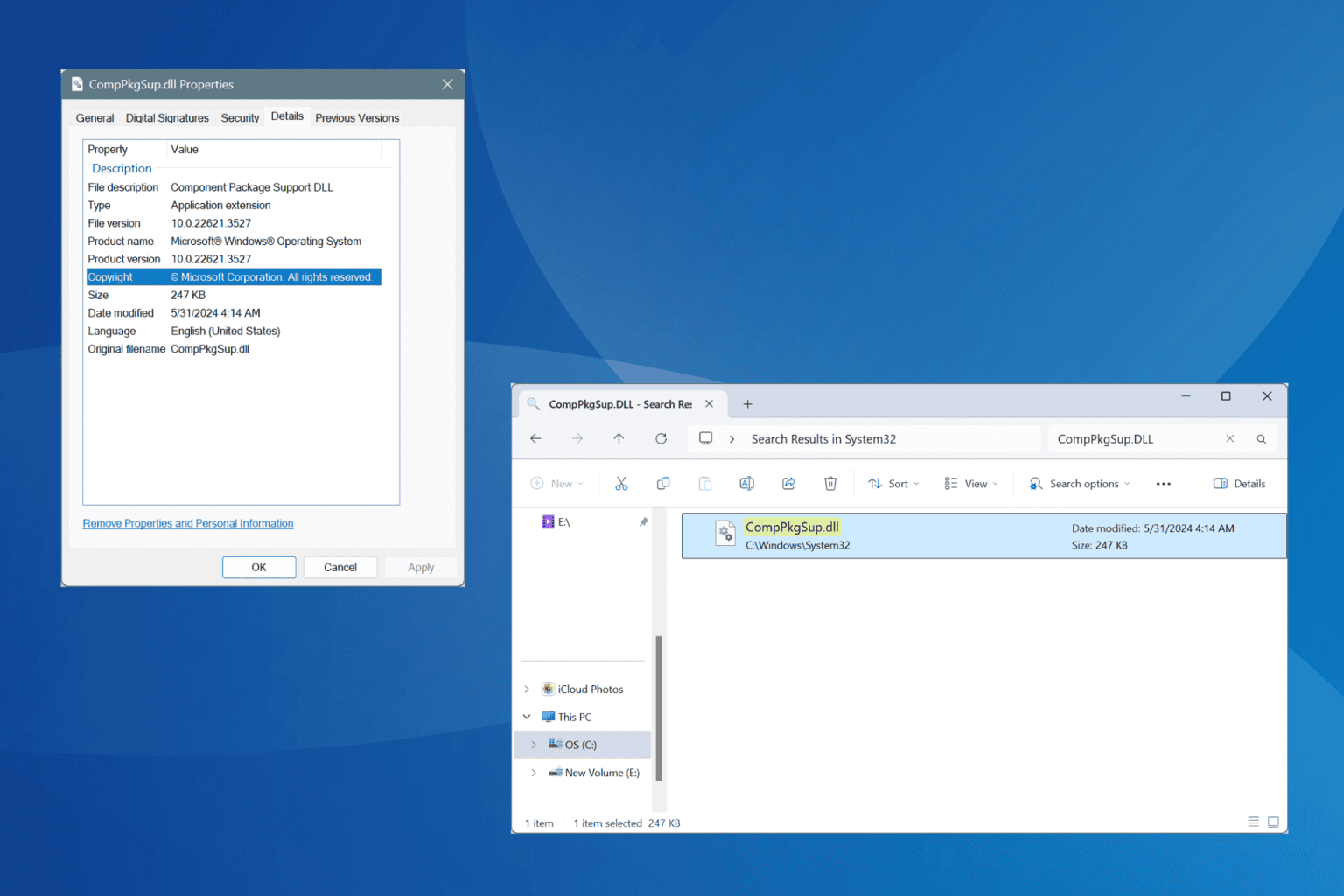
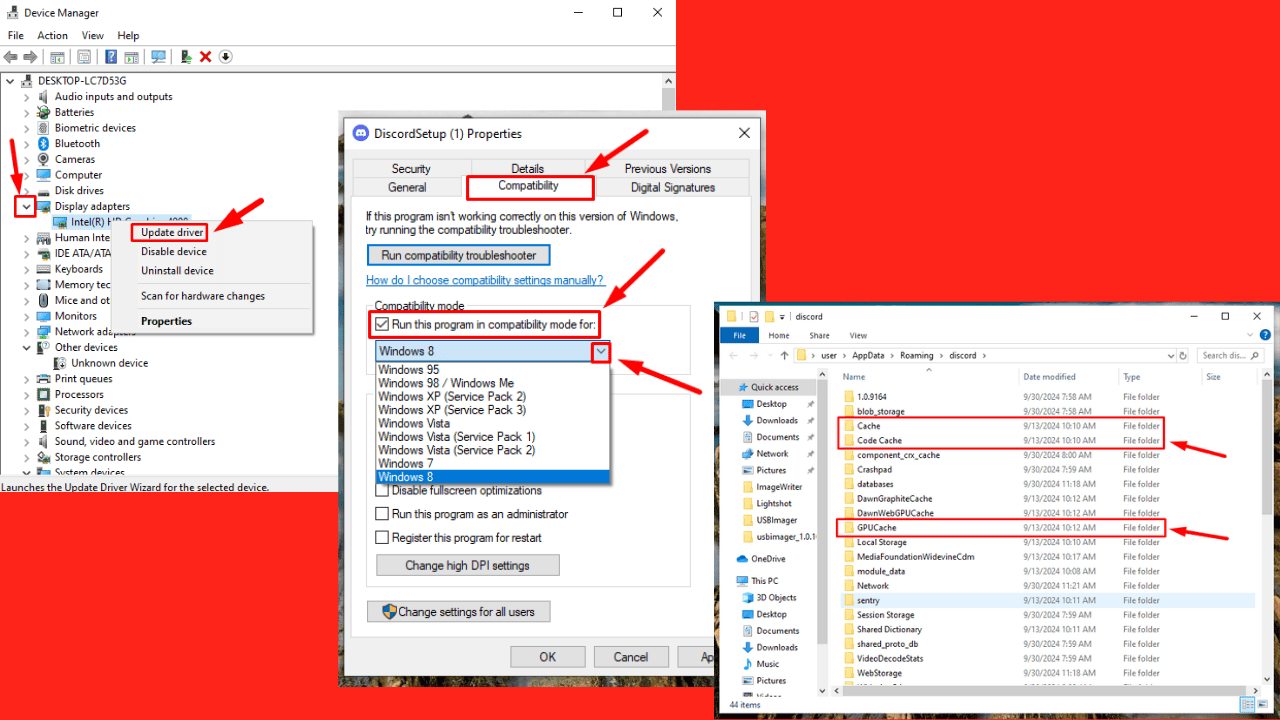

User forum
0 messages