Windows 10 Running Extremely Slow: 12 Ways to Fix it
Updating device drivers may be the fastest solution
8 min. read
Updated on
Read our disclosure page to find out how can you help Windows Report sustain the editorial team Read more
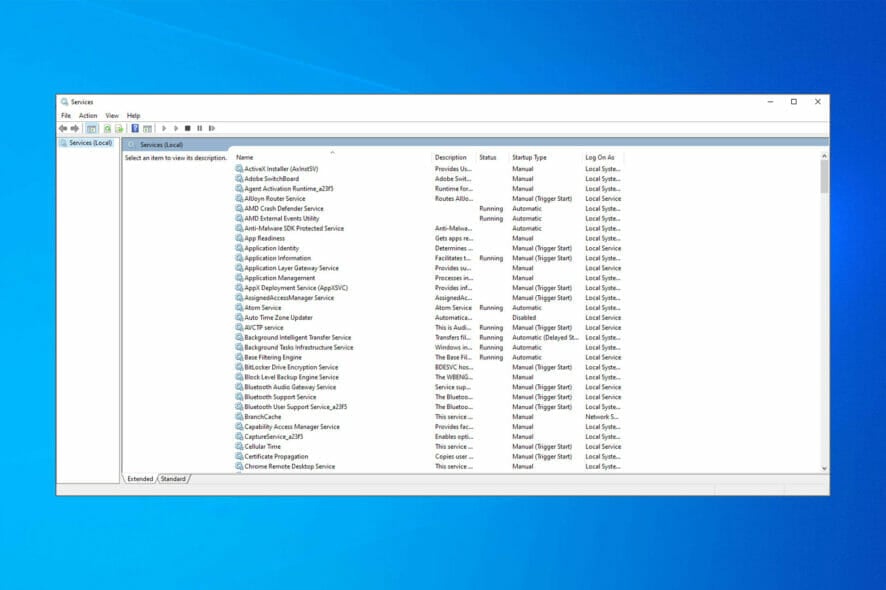
Below, we’ll show you what to try when Windows 10 is very slow and unresponsive. We’ve outlined everything in easy-to-understand instructions, but if you’re a visual person, we have a video summary:
(You can always come back to this article because it has a few more details than the video).
After upgrading, Windows 10 proved very slow, frozen, or unresponsive on startup and when opening programs or folders.
What’s more, even File Explorer shows a delayed response.
If all of that sounds familiar, the solutions below should help.
How do you fix a slow computer running on Windows 10?
1. Use a cleaning tool
Excessive and unnecessary data can cause hard drive fragmentation, affecting overall system performance. So cleaning your PC makes sense here.
Specialized cleaner applications come in handy here. The built-in Windows Defrag app can also help. You can erase useless data from your PC and optimize your computer performance with a few clicks.
2. Update your drivers and software
If you wonder My Windows 10 laptop is very slow, what can I do?, you should know that sometimes your Windows 10 can become slow if your essential components, drivers, or applications are outdated.
You can easily update drivers in Windows:
- Open Device Manager.
- Locate relevant device drivers in the list.
Drivers that usually cause slowdowns: Network Adapter (Internet driver), Display Adapters (Your graphic card – NVIDIA, AMD Ryzen, etc). - Right-click on the driver & hit update.
However, it takes a long time to find the appropriate suitable drivers to improve Windows 10’s slowness and responsiveness.
Also, keeping the drivers up to date can help you fix other issues like laptop lagging when charging; read this guide to learn more.
3. Disable heavy performance processes
- Open Task Manager by pressing Ctrl + Shift + Esc on your keyboard.
- Go to the Startup tab and sort the processes by their Startup impact rating.
- Right-click on processes with High ratings and select Disable, but don’t disable crucial programs such as your antivirus. The computer running slow Windows 10 issue will be fixed.
One of the simplest ways to do this is to disable the processes you don’t need. However, this will leave more resources to other apps, thus making the PC faster.
This is just one method you can use; there are, however, many other easy solutions to speed up Windows 10 and make it lightning-fast.
Elements such as disabling animations, shadows, and other special effects play a significant role in PC speed.
4. Enable a faster startup option
- Press Windows Key + S and enter power settings. Select Power & sleep settings.
- Click Additional power settings.
- Click on Choose what the power button does from the menu on the left.
- Now select Change settings that are currently unavailable.
- Make sure to check Turn on fast startup (recommended).
- Save your changes, and you’re good to go.
This feature is called Hybrid Startup and Shutdown, and it puts your PC into a hibernation state, improving the startup and shutdown process.
5. Check for slow services
- Press Windows key + R and type services.msc and press Enter.
- In the list of all services that start with your Windows 10, look for any services that take too long to launch.
- Right-click each service and change the settings from Default to Automatic (Delayed Start).
- Save your changes and restart.
6. Disable blur effects and transparency
- Open the Settings app.
- Then click on Personalization.
- Next, click on Colors, and set Transparency effects to Off.
7. Stop Windows Module Installer service
- Press Windows Key + R and enter services.msc. Now press Enter or click OK.
- Locate Windows Module Installer on the list and double-click it to open its properties.
- Check the Service status. If it’s set to Running, click the Stop button to stop the service.
- In addition, you can also change the Startup Type to Disabled if you want to disable this service permanently.
- Now click on Apply and OK to save changes.
After disabling this service, check if the problem is resolved. You may want to try this solution if Windows 10 is slow after an update.
Note: By disabling this service, you might not be able to receive Windows updates, so be sure to enable it to avoid any other problems.
8. Disconnect all peripherals
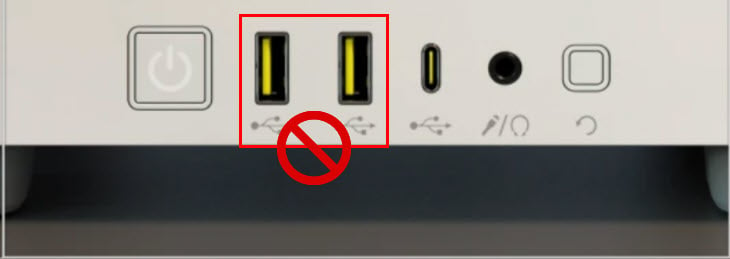
Sometimes, your hardware can cause Windows 10 to become slow. So it would help if you disconnected all peripherals from your PC to fix that problem.
This includes all USB devices, such as printers, hard drives, cameras, etc.
9. Defragment your drive
- Press Windows Key + S and enter defrag. Now choose Defragment and Optimize Drives.
- When the Optimize Drives window opens, select the desired drive and click on Analyze.
- After scanning the drives, select the fragmented drive and click on Optimize.
- Wait while Windows defragments your drive, and repeat this process for all your drives.
Once the defragmentation process is finished, check if the problem is resolved. This is a critical fix if Windows 10 is slow to open programs.
It’s worth mentioning that many other great third-party defragmentation tools offer various advanced features.
10. Adjust the size of the virtual memory
- Press Windows Key + S and enter advanced. Select View advanced system settings.
- Click the Settings button in the Performance section.
- Go to the Advanced tab and click on the Change button.
- In the Virtual Memory window, uncheck Automatically manage paging file size for all drives.
- Then, select the Custom size, and enter an Initial Size and Maximum size. Now click on the Set button and OK to save changes.
After doing that, you’ll set the virtual memory size for that drive. This is a critical fix if Windows 10 is slow and unresponsive. Additionally, you might have to select the manual size for all your drives.
The size of your virtual memory is related to your RAM size.
As a general rule, the Initial size should be at least 1.5 times larger than your PC’s RAM. As for Maximum size, it should be up to 4 times larger than your PC’s RAM.
11. Check for viruses
Windows 10 is vulnerable to viruses like any other software, so ensure your system is clean. You can use any free antivirus software and do a full system scan to be sure.
We believe that any slowdown problem should be resolved after trying out these solutions.
12. Perform a clean Windows 10 install
Sometimes, there are software issues when you upgrade from Windows 8 or Windows 7 to Windows 10, or even when installing the latest Windows 10 updates.
So, it’s advised that you perform a clean install of Windows 10. Just be sure that you back up your important files before doing this.
A clean install is effective for extreme cases, for example, if Windows 10 has a slow boot or a black screen or exhibits slow login.
How do I clear my RAM cache on Windows 10?
- Search for cmd on your computer search and select Run as administrator.
- Type in the script below and click Enter.
ipconfig /FlushDNS - Wait for the command to run, and your cache should be cleared.
There you have it. Now you should have your slow Windows 10 PC running at average speed again.
If these symptoms look familiar, here’s what to do:
So in today’s article, we’ll go through possible causes and solutions, hoping to boost your OS so that you get complete control over your device.
Why is my Windows 10 computer so slow?
Too many background processes may be the main reason for sluggish performance; memory, laptop battery life, processor power, and internet bandwidth may all be depleted.
Also, if applications, apps, and other objects are programmed to open automatically whenever you start your PC, Windows 10 machines may get clogged immediately.
Furthermore, Windows 10 includes a variety of visual effects by default, such as shadows to give application windows a sense of depth, animations for making on-screen movements seamless, transparencies, thumbnail previews, and more.
So, why is Windows 10 so slow? The issue is that each effect consumes system resources, which might cause your PC to lag. Of course, there is also the possibility of malware, wherein you must perform a full PC scan. Below are some of the variations of the Windows running slow issue:
- Windows 10 running slow after update or fresh install
- Windows 10 running slow after reset or factory reset
- Windows 10 running slow and freezing
- Windows 10 running slow on laptop
- Windows 10 running slow on SSD
- Windows 10 running slow for no reason
- Lenovo, HP laptops Windows 10 running slow
- Windows 10 slow performance – computer suddenly slow and unresponsive
- Windows 10 very slow and unresponsive
How can I fix Windows 11 if it’s slow?
Sadly, your new Windows 11 PCs may also become slow. The reasons behind this are similar to those in Windows 10 PCs.
You should note that you can use similar fixes discussed in this article to get them to average speed again.
Additionally, these particular steps to make Windows 11 faster will come in handy.
Note that we have not written these solutions in any particular order, and we hope you will be able to try the fixes that seem most relevant to your case.
On the other hand, if you have other suggestions on this topic, feel free to reach us using the comments section.

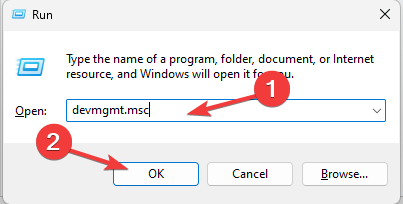
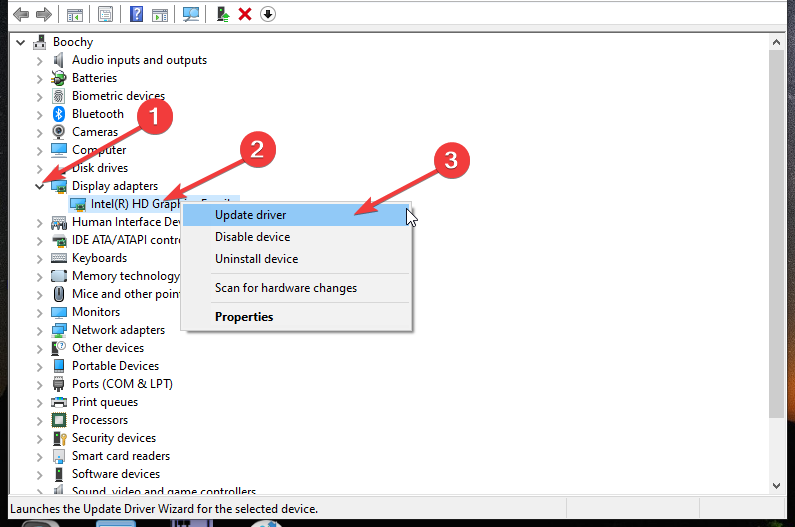
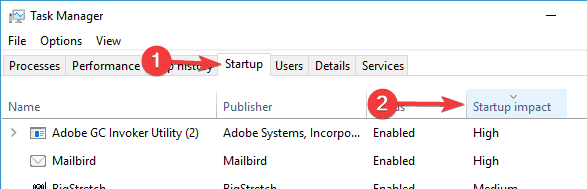
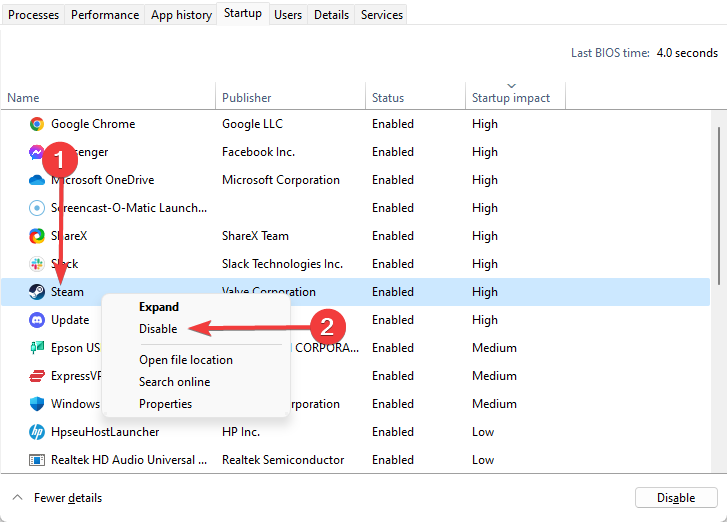
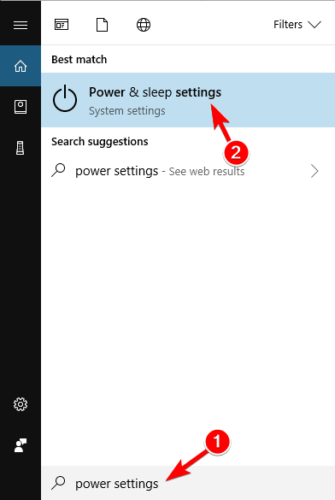
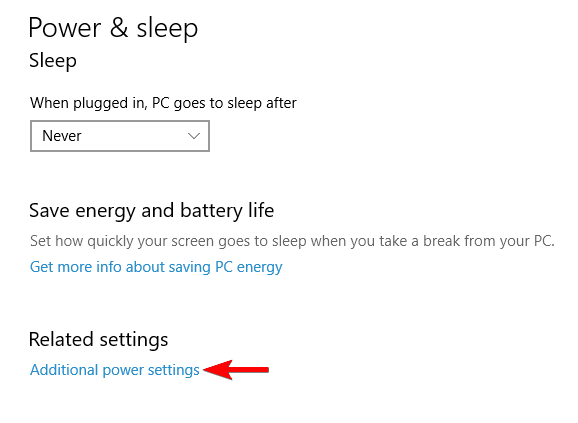
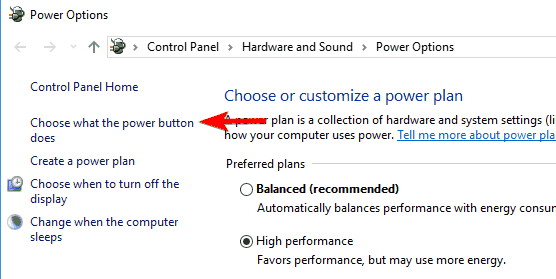
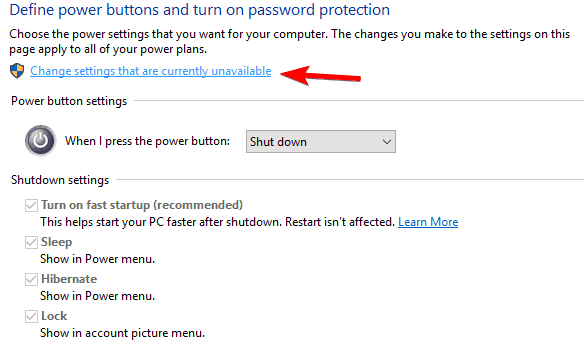
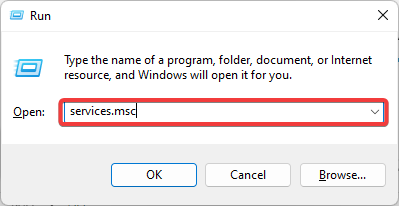
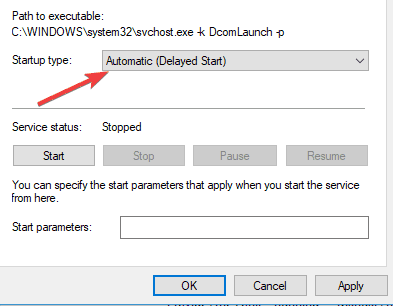
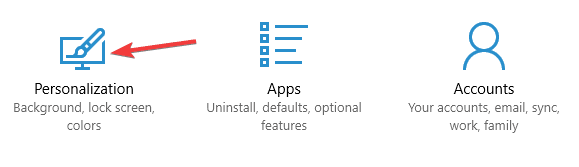
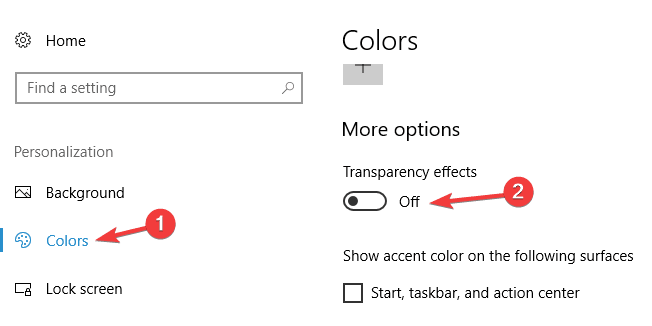
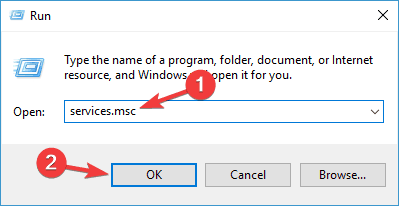
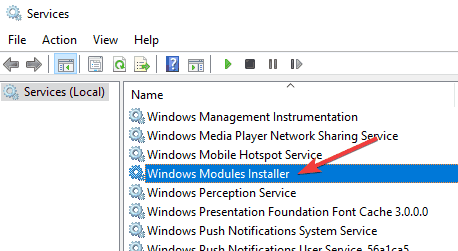
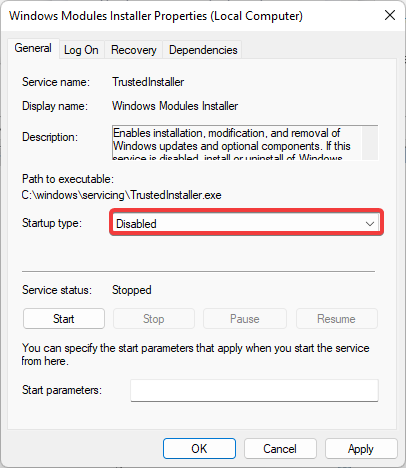
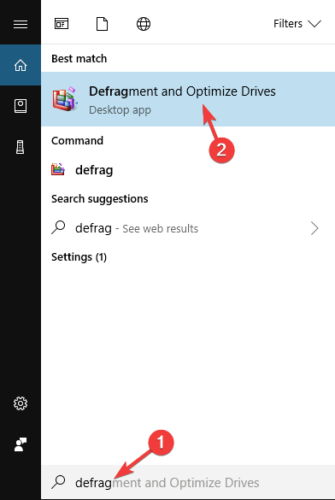

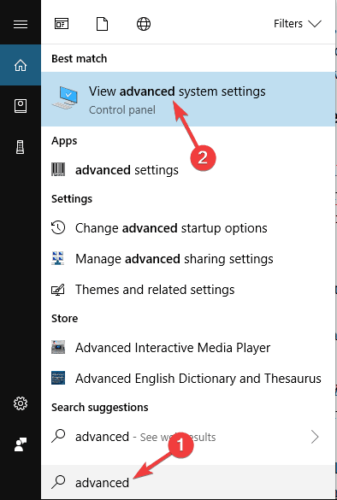

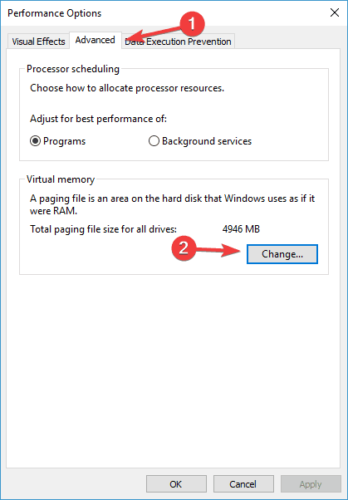
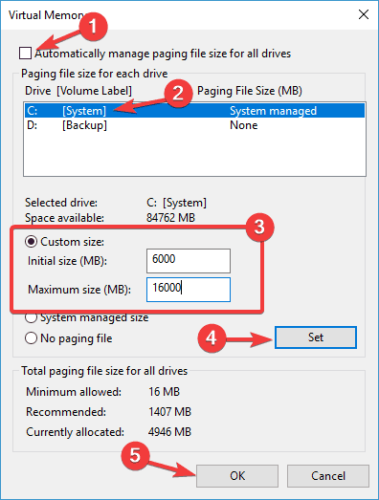









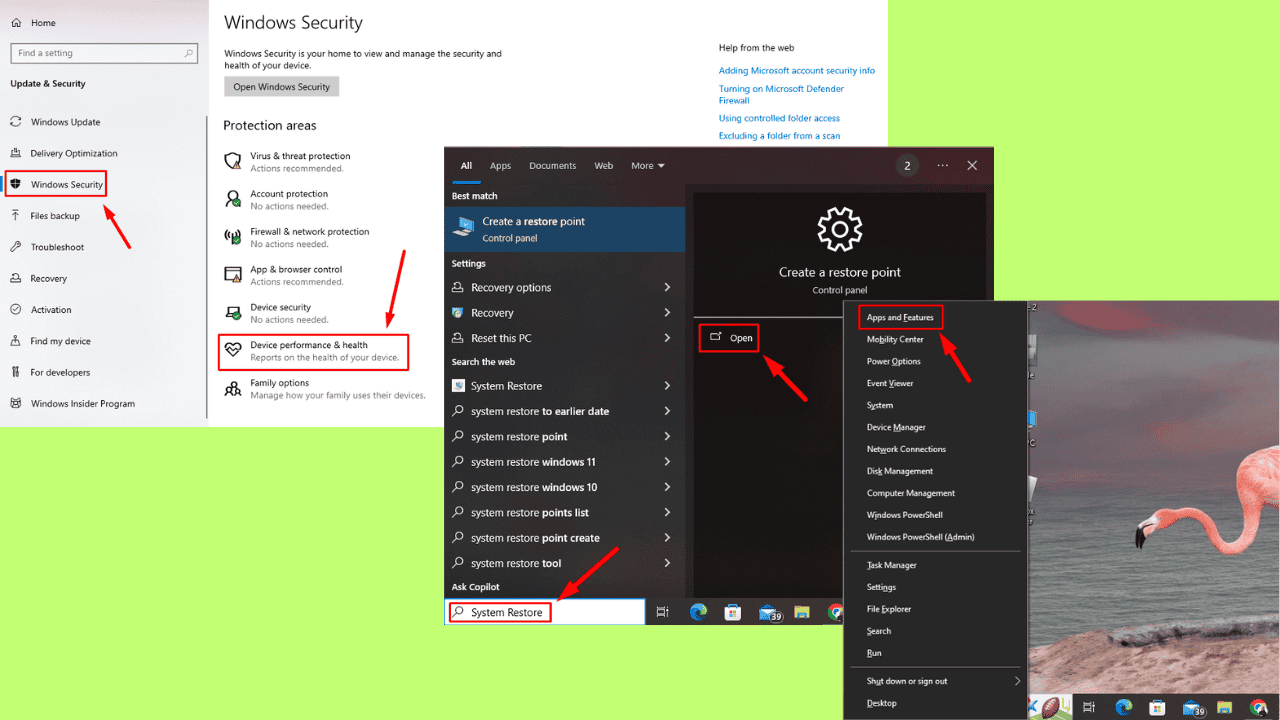
User forum
2 messages