8 Best Game Boosters for PC: Top FPS Apps to Improve Performance [2024]
Make ping, low FPS & packet loss gone with automated optimizers
6 min. read
Updated on
Read our disclosure page to find out how can you help Windows Report sustain the editorial team Read more
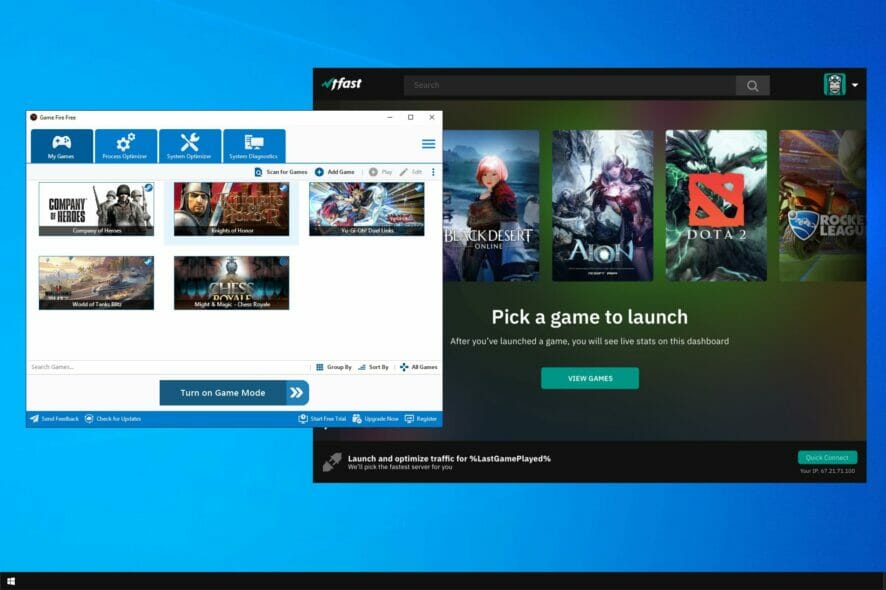
If you want to improve your PC gaming experience, a good game booster can go a long way. This type of software is designed to enhance system performance, reduce lag, and boost FPS.
Not all boosters are made equal and operate by the same principles, but today, we’ll show you a wide selection of the best options we tested. Let’s check them out.
What is the best game-boosting software for PC?
Game Fire – Real-time optimization
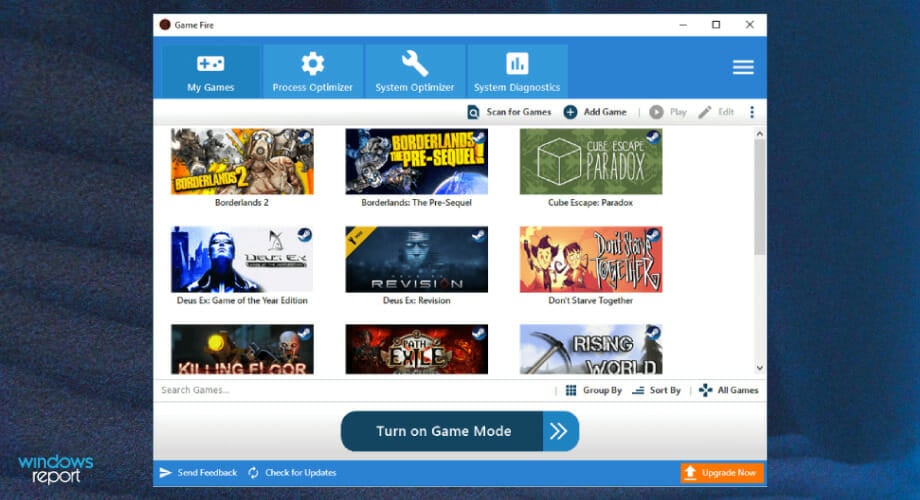
Game Fire determines which services, background processes, features, and programs can be temporarily disabled while playing games.
It also monitors CPU and GPU temperature and clock speed in real-time. Lastly, it supports game fragmentation and access to Memory Diagnostics and the Performance monitor.
Key Features:
- Disables unnecessary background services and processes
- Real-time monitoring of CPU and GPU temperatures
- Game defragmentation and quick access to Windows tools

Game Fire
Optimize PC performance to achieve the best gaming experience, with real-time monitoring!WTFast – Premium Internet speed booster
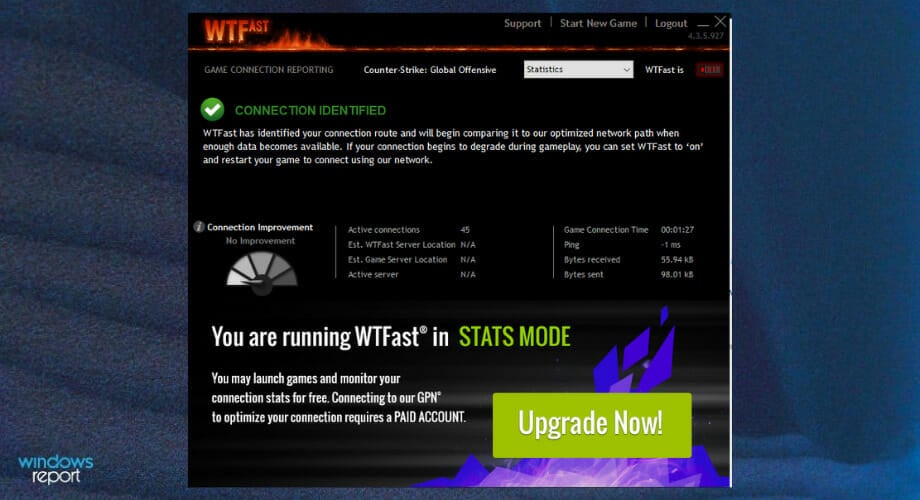
By streamlining game data and using private global networks, WTFast reduces lag and lowers ping, leading to faster response times in online games.
Developers claim esports professionals use WTFast to enhance performance. While effective, the downside is its cost—after a free trial, users must pay a monthly fee, which isn’t cheap.
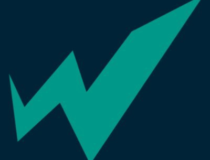
WTFast
Reduce latency, lower ping, and make packet loss a thing of the past!Razer Cortex: Boost – User friendly gaming optimizer
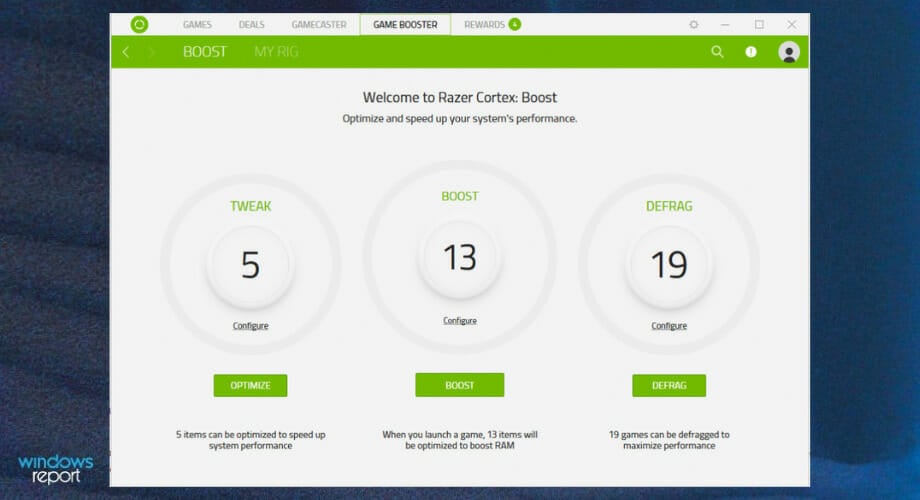
Razer Cortex: Boost is perhaps the most well-known and used game booster on the market. By automatically shutting down unnecessary background applications, it frees up your PC’s resources.
It’s allowing for higher FPS and quicker load times. The auto-boost feature is particularly convenient if you’re not a fan of manual optimization.
Key Features:
- Automatically shuts down unnecessary background apps
- Auto-boost feature activates when launching games
- Additional features include game deals, rewards, and FPS monitoring
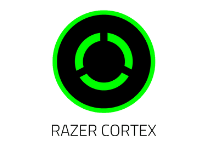
Razer Cortex: Boost
Get instant boosts on your games with FPS monitoring & more!Wise Game Booster – Manual controls for advanced users
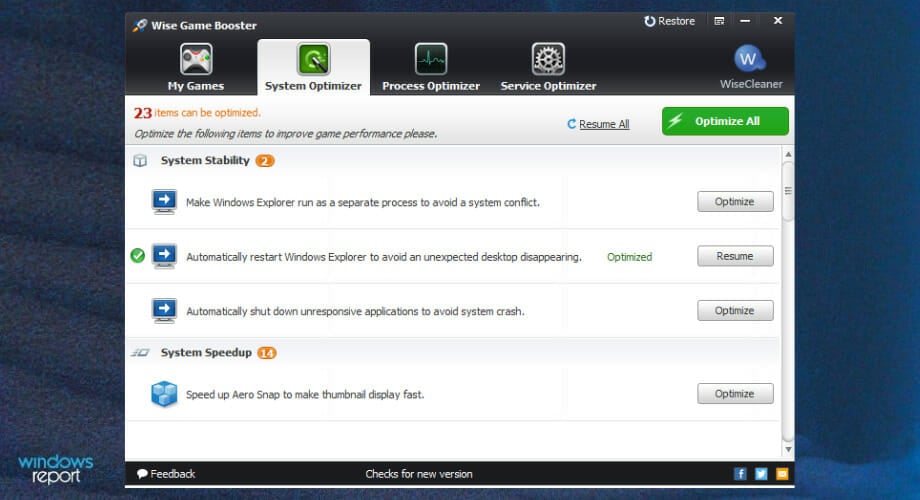
With Wise Game Booster, you can also stop any unnecessary programs or applications on your program so that your PC can solely focus on running your game.
The booster also claims to be capable of stabilizing your PC system, resulting in a faster, smoother PC. It also doubles as a game launcher, allowing you to access and save games within its UI.
Key Features:
- Manually stop unnecessary programs and services
- Stabilizes PC system for smoother gameplay
- “My Games” feature for easy game management

Wise Game Booster
Stabilize your PC system and enjoy smooth gaming sessions with this popular tool!EZ Game Booster – Efficient booster with other essential gaming features
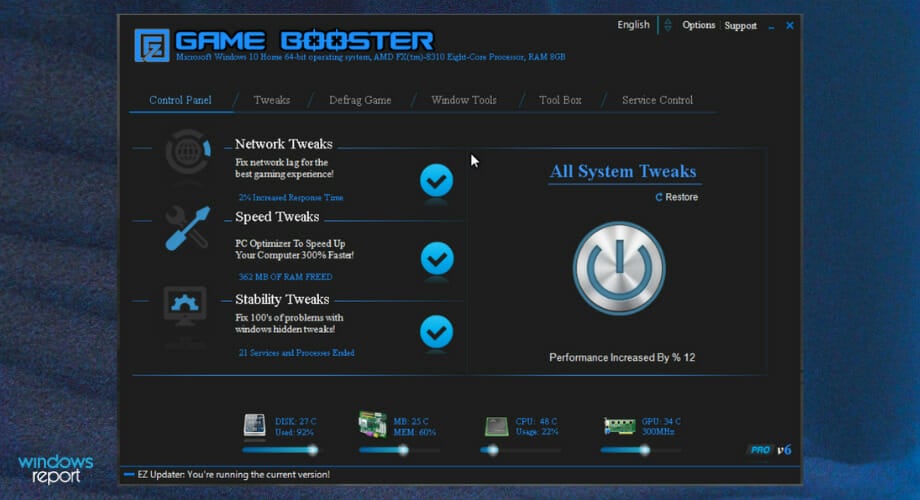
EZ Game Booster eradicates persistent problems, clears the clutter, optimizes Internet speed, and guarantees security.
This game booster is handy if you broadcast your gameplay, record the screen, and more. You can have your PC startup twice as fast and increase Internet speed. It also monitors RAM, CPU, and hard drive performance.
Key Features:
- Optimizes PC and performs system repairs
- Enhances internet speed and maintains system health
- Ideal for gamers who stream or record gameplay
Smart Game Booster 5 – Lets you overclock your PC beyond specified limits
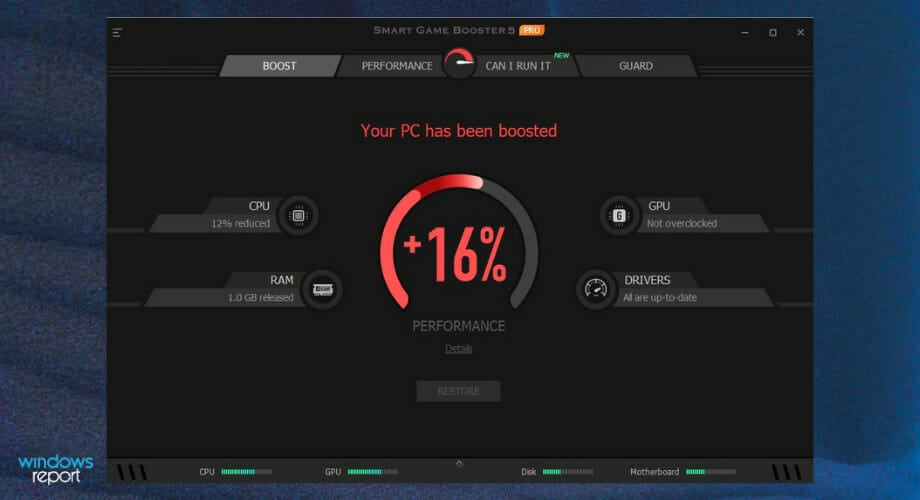
Smart Game Booster 5 goes beyond simple optimization, offering overclocking features to push your hardware beyond its limits.
The Increase button will help you free up more RAM and swiftly stop unnecessary processes, allowing you to boost your game FPS and have a better gaming experience. It can also monitor CPU & GPU and offers overclocking features.
Key Features:
- Overclocking functionality for maximum performance
- One-click solution for boosting FPS
- Real-time monitoring of CPU and GPU temperatures
MSI Afterburner – Offers the option to customize your fan speed

MSI Afterburner can improve your gaming experience by giving you access to overclocking options. Its features include video recording, benchmarking, monitoring, and customizing your fan speed.
It works even if you don’t have an MSI GPU. You can use this tool to overclock your graphics card, customize fan speeds, and monitor system performance in real time. It also lets you monitor FPS in real-time.
Key Features:
- Overclocking options for enhanced GPU performance
- Customizable fan speed, voltage, and frequency settings
- Real-time hardware monitoring, including FPS tracking
GameBoost – Helps improve internet speed as well
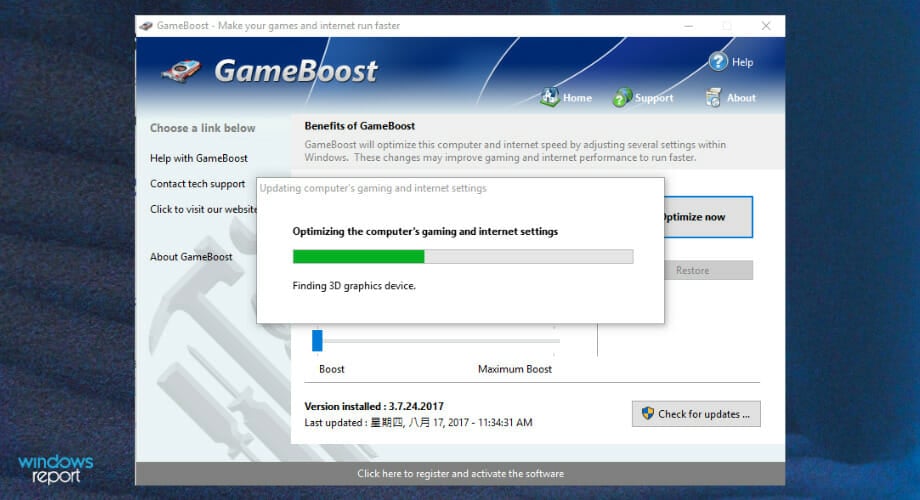
GameBoost is designed for users who want an easy-to-use solution for optimizing their PC’s performance. It enhances system resources and internet speed with just a few clicks, making it ideal for gamers of all experience levels.
This game booster also claims to adjust itself to your PC’s specifications. By doing so, it can search and diagnose any potential issues your PC has.
Key Features:
- Improves both system and internet speed
- User-friendly interface with no ads
- Overclocking options with intuitive controls
Causees of low FPS
There are quite a few reasons that would result in low FPS or other FPS-related problems on your PC.
- Your PC does not meet the minimum system requirements for the game
- The graphic driver isn’t up to date
- You have multiple apps running in the background
- A bug or glitch is present in the installed version of the game
- The game is missing some important files.
How can I boost my PC for gaming?
Here are some things you can do to optimize the PC for gaming:
- Optimize Power Settings: Ensure your laptop is set to “High Performance” mode.
- Manage Background Apps: Close non-essential programs through Task Manager
- Improve Cooling: Elevate your laptop and use a cooling pad to prevent overheating.
- Lower Game Settings: Reduce resolution and graphical settings in-game.
- Update Drivers: Use the most stable drivers for your GPU.
- Enable Game Mode: go to Settings> Gaming > Game Mode, and toggle Game Mode “On.”
Wrapping up
With so many options available, choosing the right game booster for your PC or Windows 11 system depends on your specific gaming needs.
Whether you’re looking to boost FPS, reduce lag, or optimize system resources, the tools listed here offer all you need.
For the best experience, make sure to also follow the manual optimization tricks we mention above.
FAQ
Yes, game boosters can help optimize your PC by managing system resources more effectively, leading to smoother gameplay and improved FPS.
Game boosters can help increase FPS by freeing up system resources and optimizing settings, but the results will depend on your hardware and the specific game you’re playing.
What is the best game booster for Roblox?

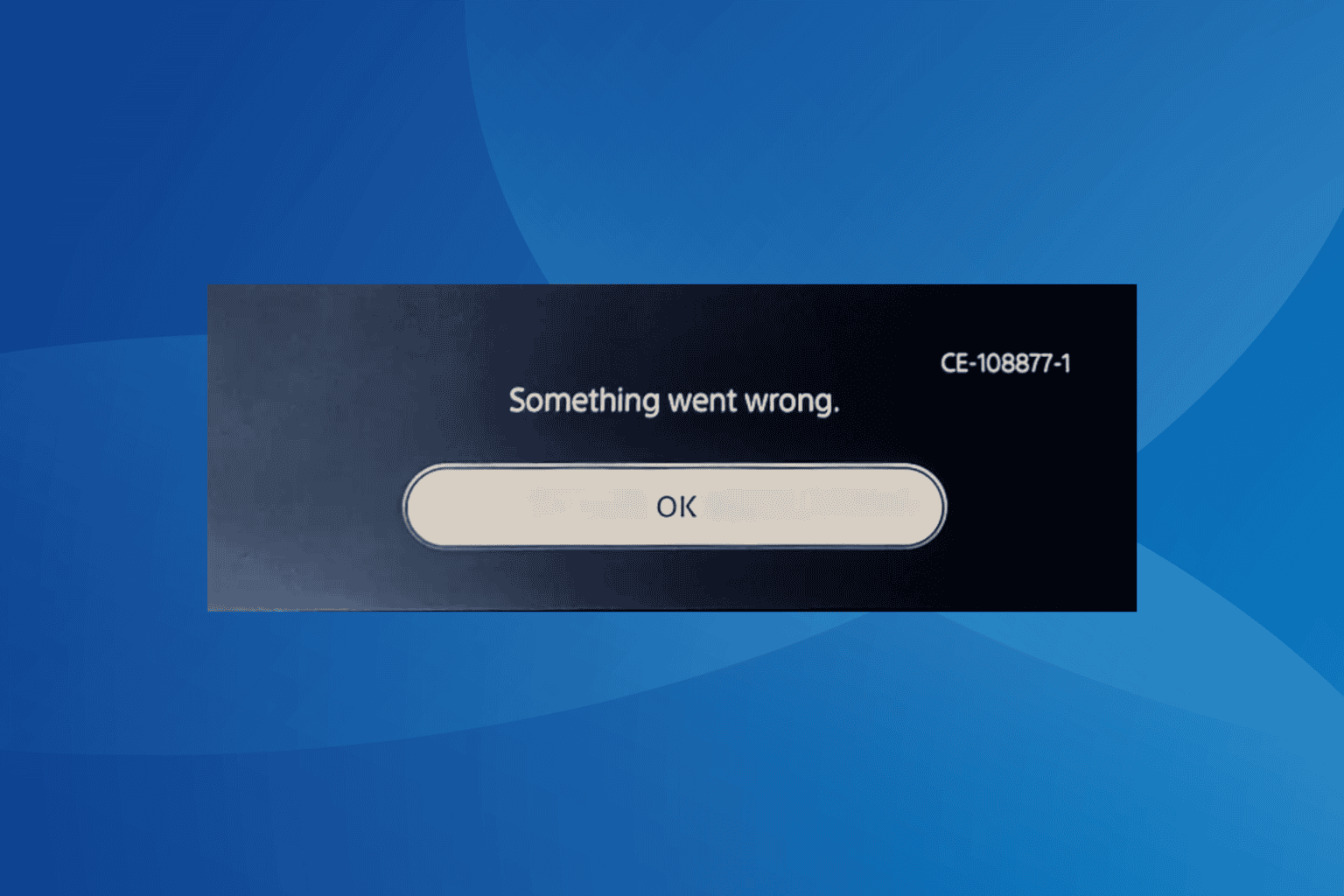

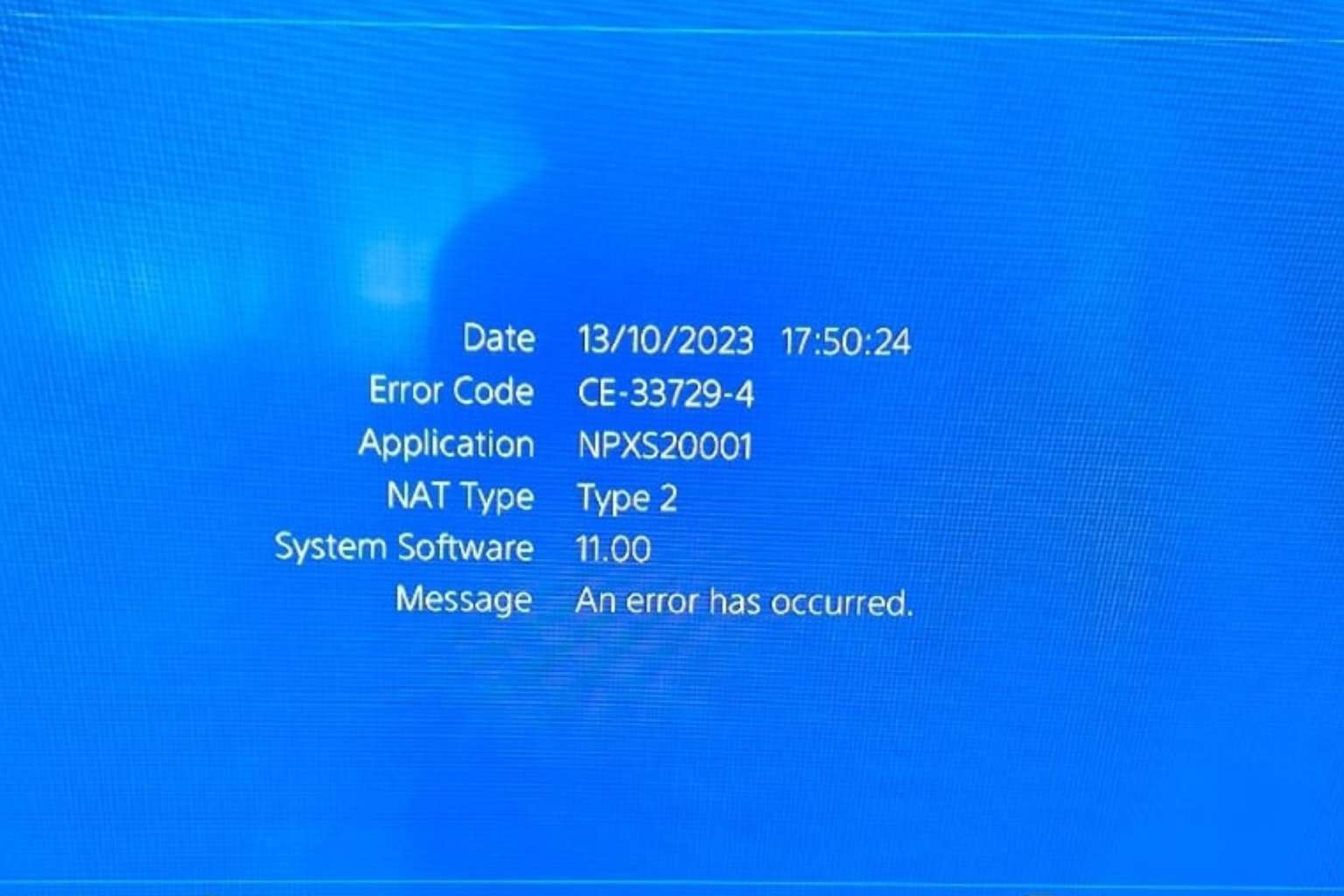

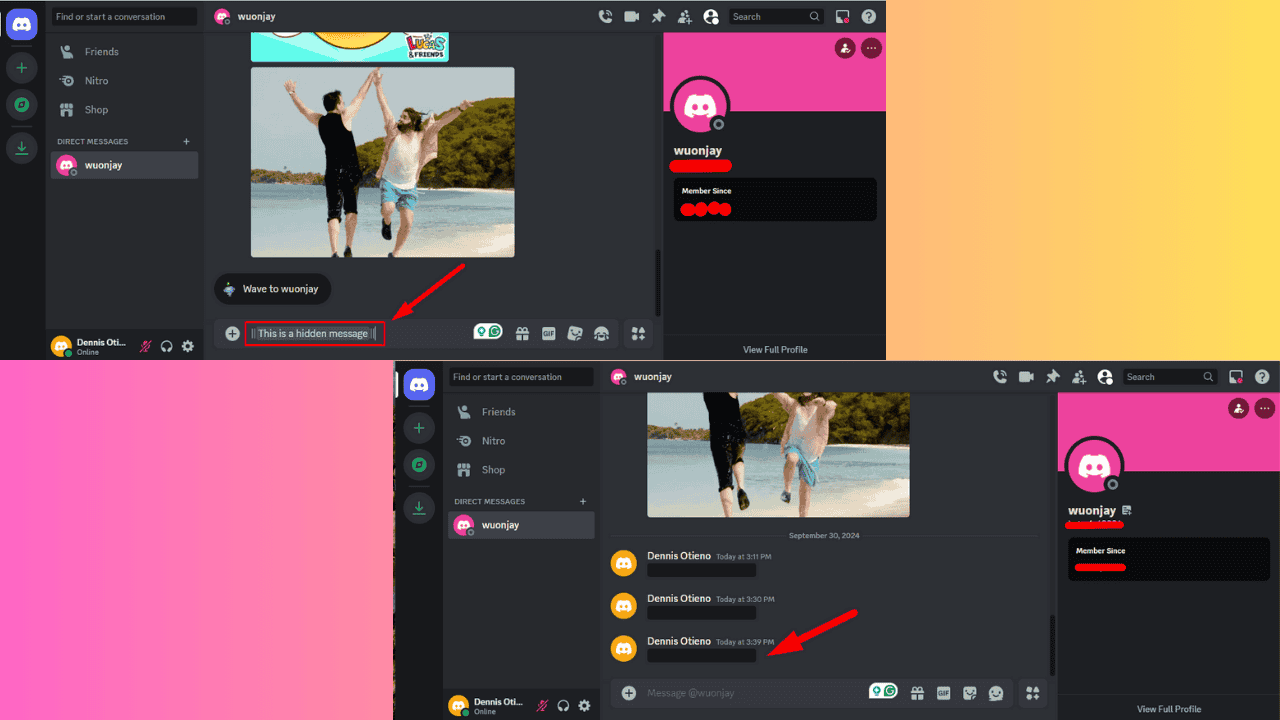
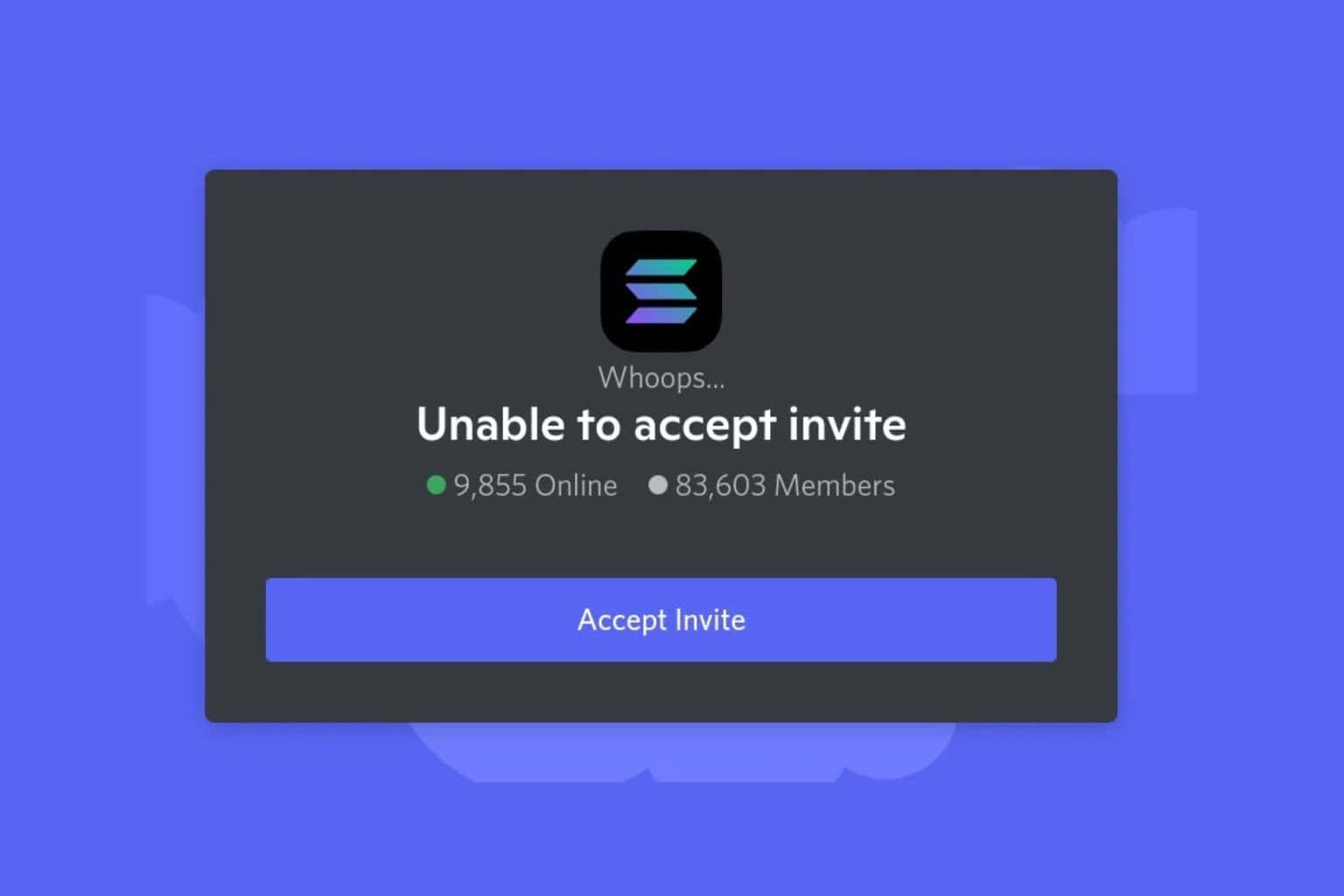
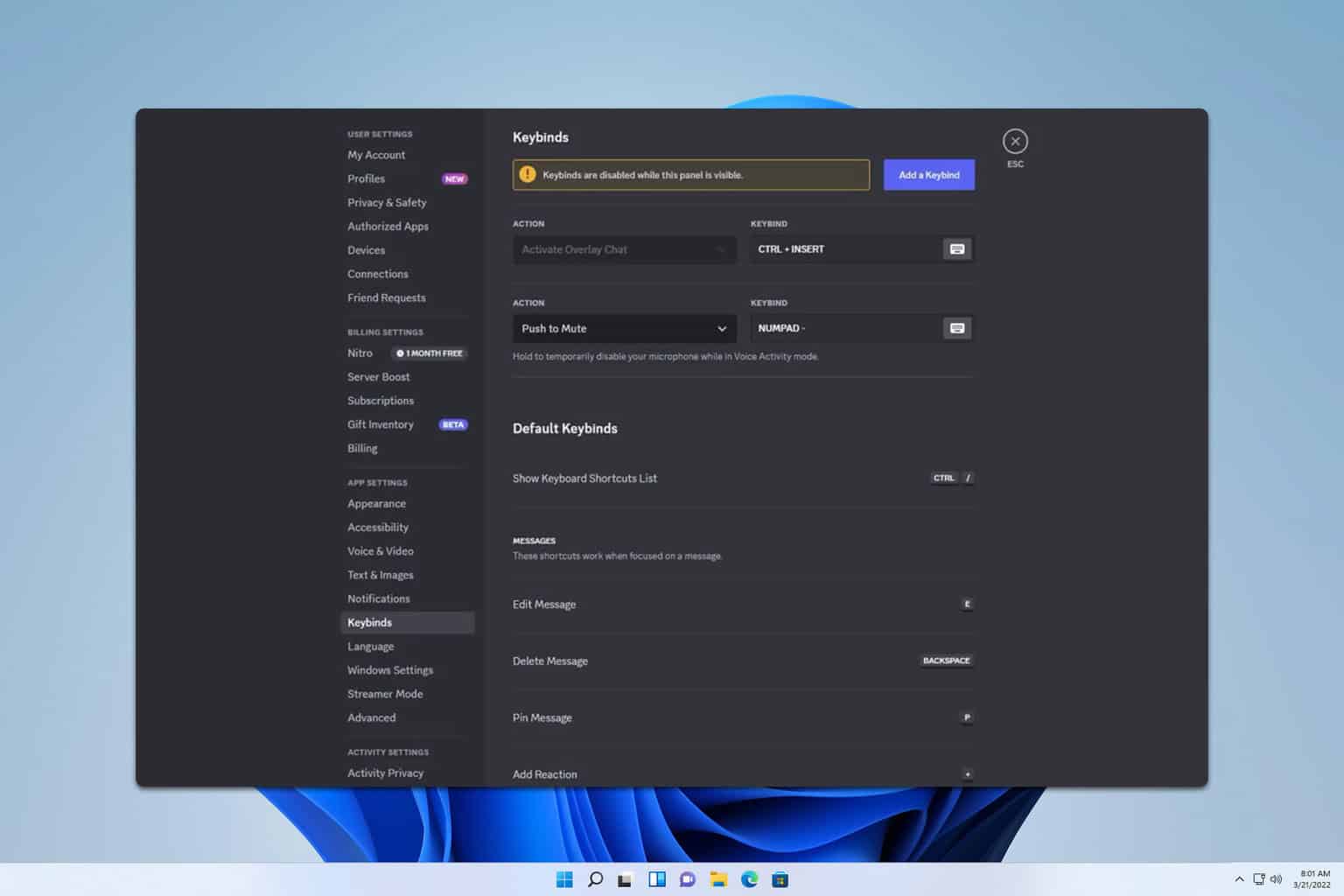
User forum
1 messages