How to Use Your Phone as Keyboard for PC [USB, Bluetooth, WiFi]
It is even possible to control your PC's keyboard remotely without needing the same Wi-Fi network
5 min. read
Updated on
Read our disclosure page to find out how can you help Windows Report sustain the editorial team Read more

Need a quick solution to use your phone as a keyboard for your PC? Whether you’re short on space, prefer minimal hardware, or just want an alternative input method, your smartphone can easily serve as a virtual keyboard.
We’ll cover everything you need to know and highlight the top apps for using your Android or iOS device as a keyboard.
How to use your phone as a PC keyboard?
- Pick a reliable app to connect your phone to your PC. We used Remote Mouse in this example, but you can find all of our tested top picks below.
- On your phone, head to the AppStore or PlayStore and install the app.
- Go to the app’s website and install it on your PC.
- Connect your phone and PC to the same WiFi network.
- Now you should be able to find your computer listed in the mobile app. Tap on its name to connect.
- Tap on the keyboard icon to switch from mousepad to keyboard.
- Now you’ll be able to use your phone’s keyboard on your PC.
Now let’s take a look at some of the best apps that allow you to connect your Android or iOS phone to your PC and transform it into a keyboard.
Best software to use the phone as a PC keyboard
 NOTE
NOTE
1. Remote Mouse
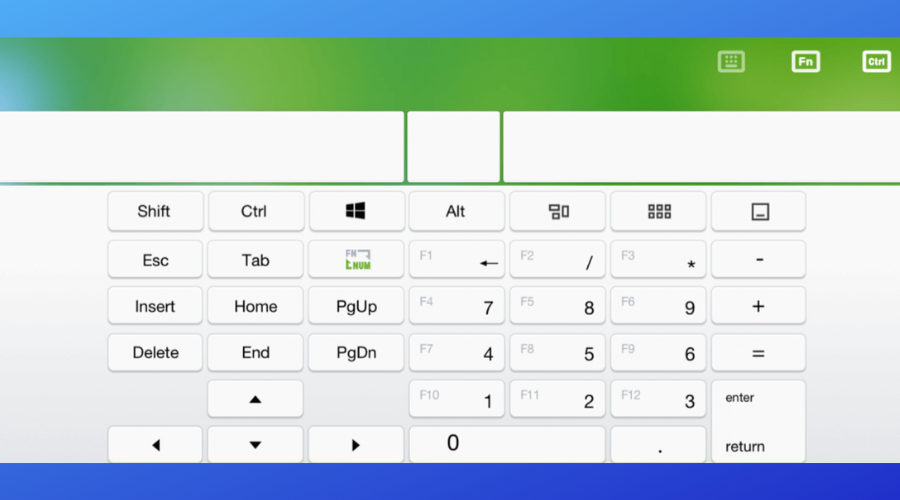
▷ Operating System: Compatible with Windows and macOS.
▷ Type of Connection: Wi-Fi.
This tool pairs your Android or iOS device to your Windows or macOS computer using WiFi. The process is very simple and takes less than 5 minutes.
All you have to do is install it on the devices you want to link, make sure they’re both connected to the same network, and you’re all set. You can use it both as a virtual mouse and keyboard.
Key features:
- Provides full keyboard and mouse control
- Includes media control options for video and music.
- Gesture support for intuitive navigation.
2. TeamViewer Remote Control
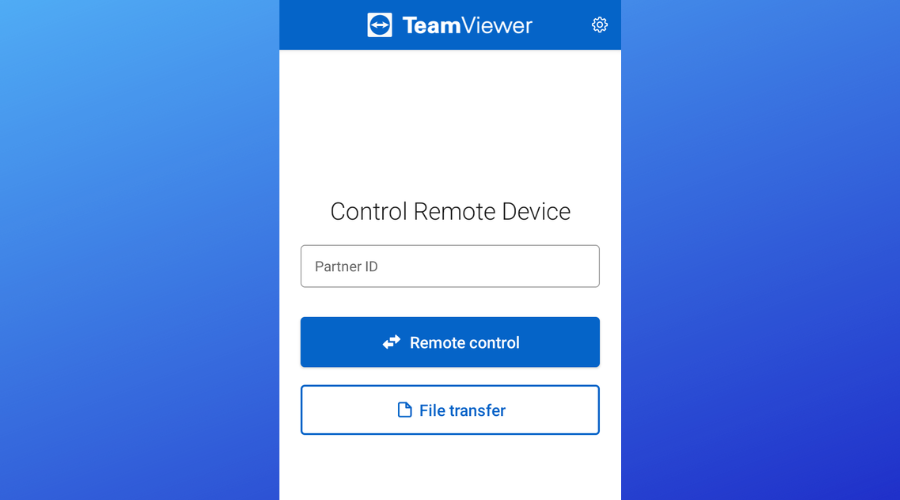
▷ Operating System: Cross-platform, supports Windows, macOS, Linux, Android, and iOS.
▷ Type of Connection: Internet (does not require the same Wi-Fi network).
TeamViewer can give your phone full remote control options for your PC. It allows it to operate the keyboard, mouse, access files, operate apps, and more.
The setup process is simple: install TeamViewer on both devices and connect them via a unique code. You don’t have to use the same internet connection nor be in the same room with your PC.
Key features:
- Full remote control, including file access and application management
- No need for the same Wi-Fi network; can operate over the internet
- Secure and versatile for various remote control needs
→ Get TeamViewer Remote Control
3 . AirMouse

▷ Operating System: Compatible with Windows and macOS.
▷ Type of Connection: Bluetooth and Wi-Fi.
AirMouse is another straightforward app that lets you use your phone as PC keyboard and mousepad. It has a free version as well as a premium-add free one.
The app uses gesture controls, can be connected through Bluetooth or Wi-Fi, has a Web browser mode, and has PowerPoint mode and integrated media player controls.
Key features:
- Includes PowerPoint control and media player functions
- Supports both Bluetooth and Wi-Fi connections
- Available in both free and premium versions
4. USB Remote

▷ Operating System: Android (requires rooting).
▷ Type of Connection: USB.
This free app enables your USB keyboard to work universally, even in BIOS and across various devices. For Android, it adds keyboard and mouse functions to the USB port.
To set up, root your Android device, install TWRP recovery, download a custom kernel from GitHub, then connect your device to your computer via USB for control.
Key features:
- Allows keyboard and mouse functions via USB
- Works in BIOS and safe mode
- Requires rooting of Android devices for full functionality
Wrapping up
Knowing how to connect a phone keyboard to a laptop or PC can be a game-changer in situations where you need quick access to a keyboard without a physical one on hand.
Beyond operating a virtual keyboard, you can also use your phone as a touchpad, use your iPhone or Android as a webcam, or even transform your iPad into a second monitor.
If you have a tablet, you can also use your tablet as a keyboard for PC by using the same apps. Last but not least, most of these apps can help you use a tablet as a mouse for PC, so don’t hesitate to try them.
Third-party software makes this very easy. All you have to do is install them on both devices and you can easily use your phone as a PC keyboard.
Frequently Asked Questions
Yes, apps like USB Remote allow you to use your phone as a keyboard through a USB connection.
Download and install a compatible app on both your phone and PC, ensure both devices are on the same network or connect via USB, and follow the app’s instructions to establish the connection.
Windows does not natively support using your phone as a keyboard without third-party apps. You will need an app to enable this functionality.
Ensure both devices are on the same network, restart the app on both devices, and check for any updates. If the problem persists, try reinstalling the app or consult the app’s troubleshooting guide.
Yes, many apps allow you to switch between different PCs by reconnecting through the app. Make sure to follow the specific app’s instructions for managing multiple connections.

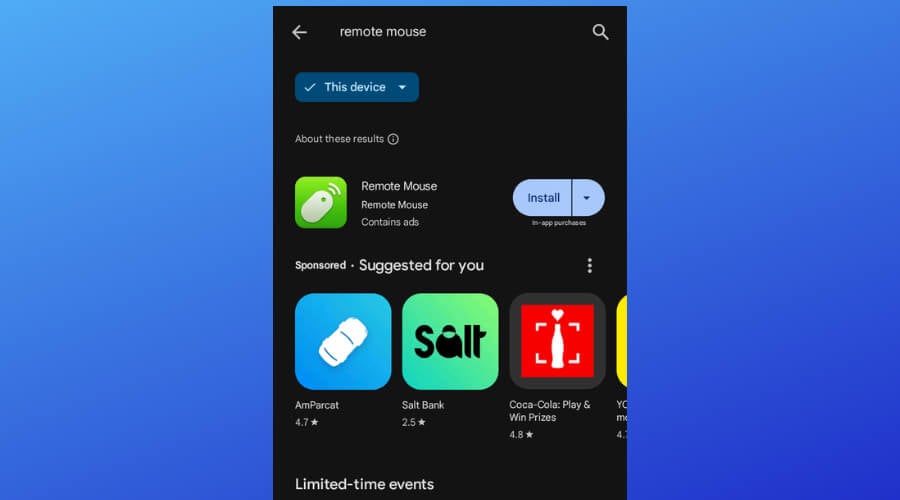
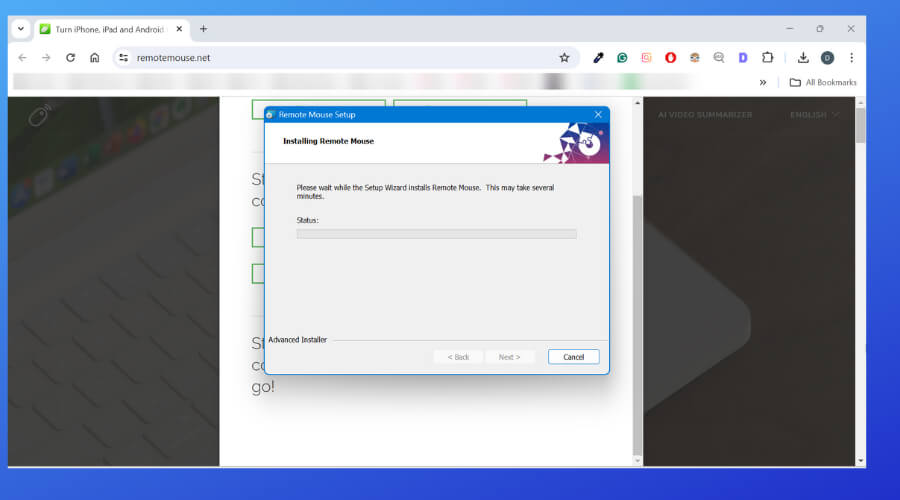
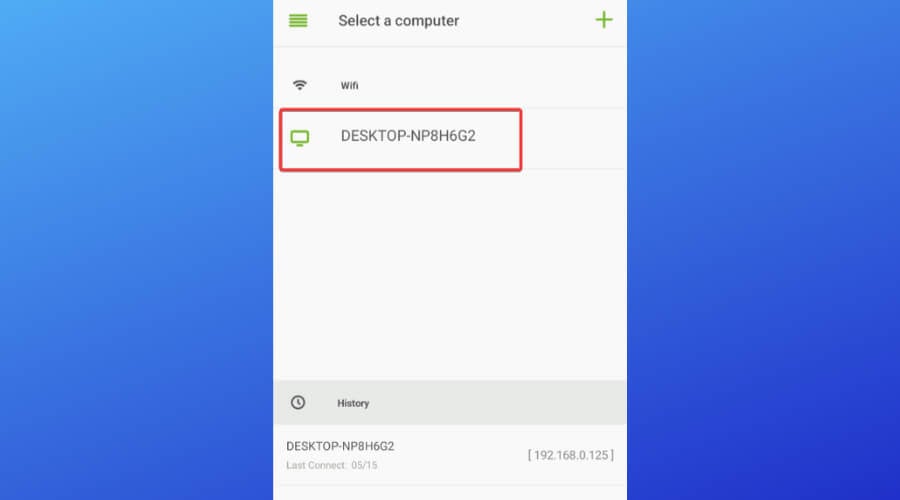
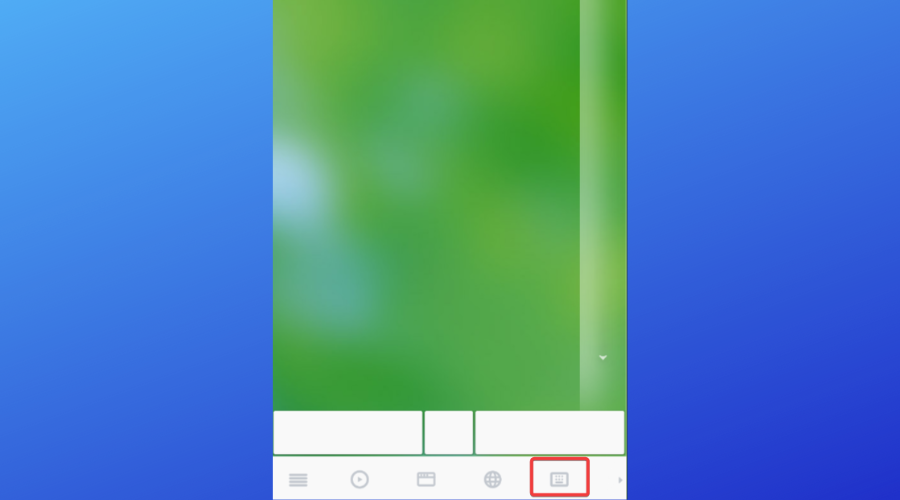
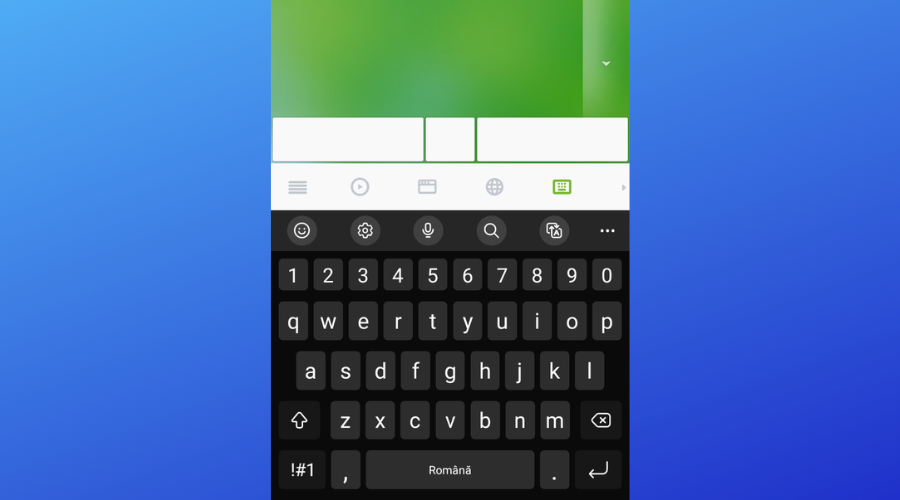

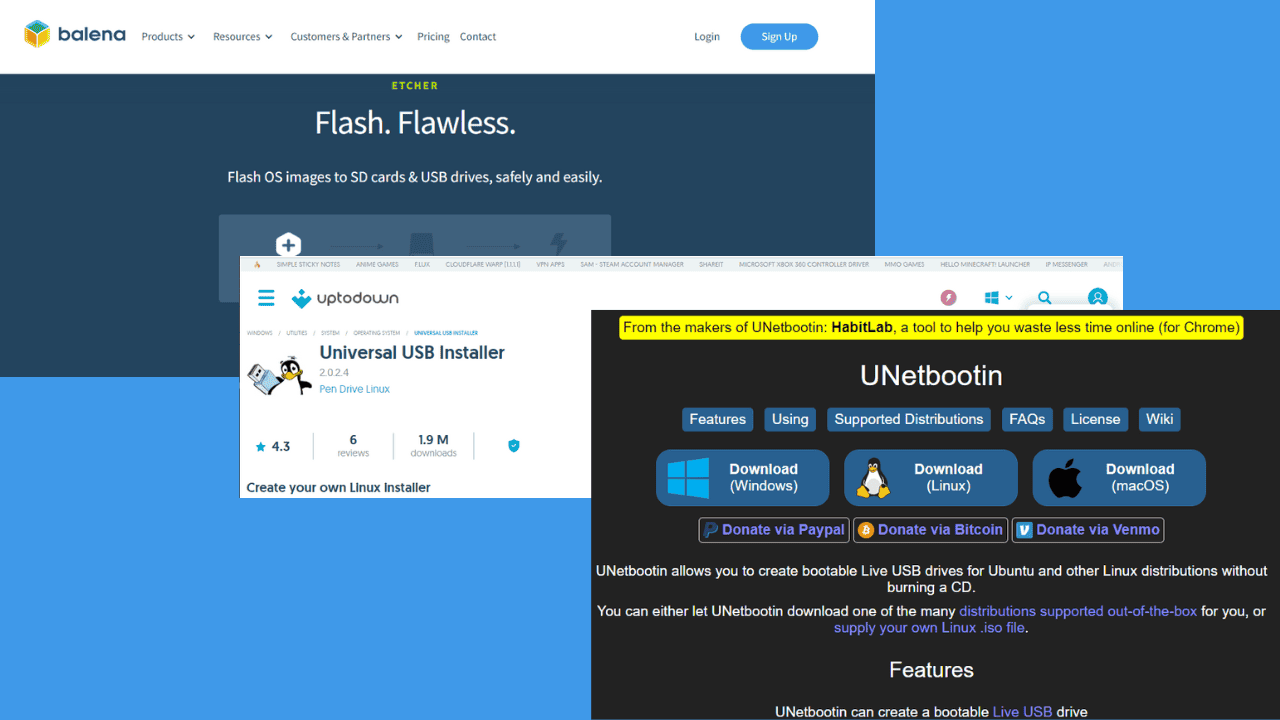




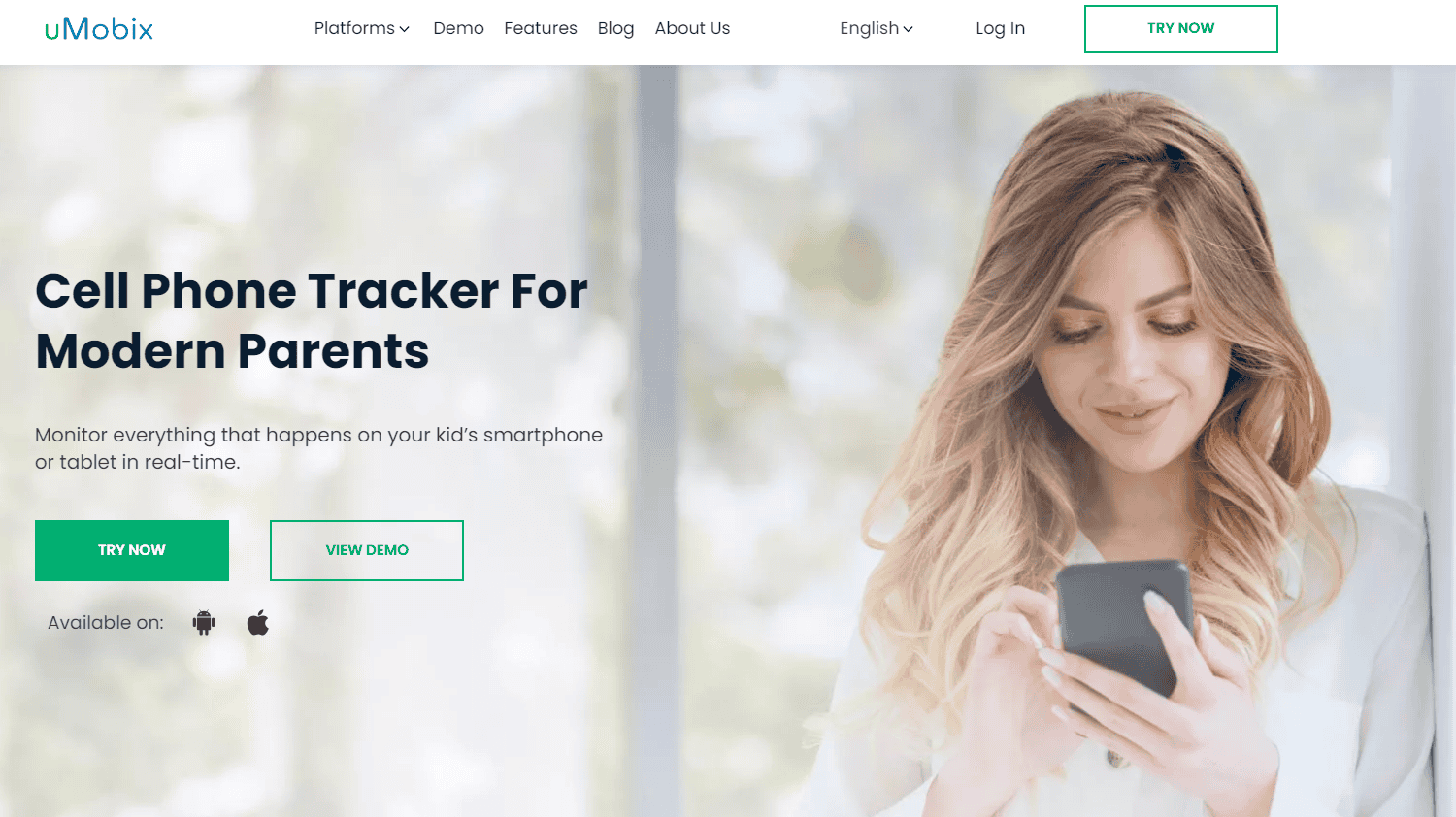

User forum
6 messages