How to use the new Windows Backup App on Windows 11/10
5 min. read
Published on
Read our disclosure page to find out how can you help Windows Report sustain the editorial team Read more
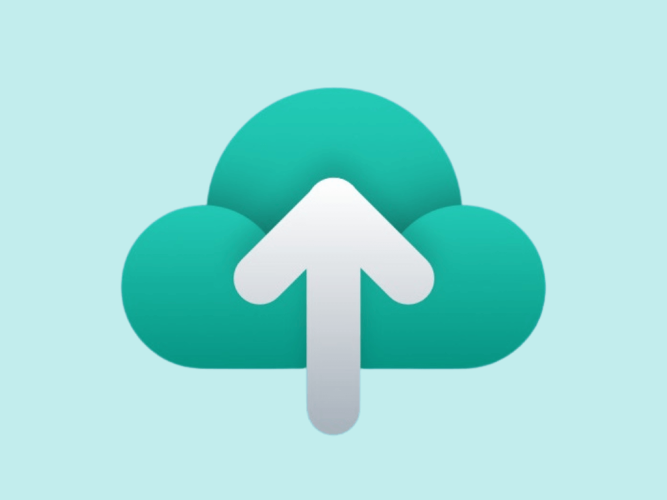
In a move to ease the backup and restore, Microsoft has introduced a new Windows Backup app for Windows 11 and 10 users. The app, which is currently available only for Windows Insiders, aims to simplify the backup process by allowing users to securely store their data in the cloud, ensuring that their valuable information remains accessible and protected.
In this guide, we will learn how to install and use the new Windows Backup app on Windows 11 and Windows 10.
What is the Windows Backup app?
The Windows Backup app is a recently launched utility designed to facilitate seamless data backup and restoration for Windows 11 and Windows 10 users. This innovative application empowers users to protect their critical information by securely storing it in the cloud, ensuring that it remains readily accessible and shielded from potential data loss scenarios.
Prerequisites for installing Windows Backup
To fully capitalize on the benefits of the Windows Backup app, it’s essential to ensure that you’re utilizing the appropriate environment. Microsoft has seamlessly integrated this app into the latest build.
On Windows 11, you need to install at least Windows 11 Insider Preview Build 23466. Whereas on Windows 10, you need to be at least on Windows 10 KB5029331 version.

How to use the Windows Backup app
Leveraging the Windows Backup app is a user-friendly process that simplifies the complexities of data protection and restoration. To effectively utilize this app, follow these step-by-step instructions:
Step 1: Enable Windows Backup from Settings
Before launching and starting back up using the Windows Backup app, launch Windows settings and navigate to Accounts > Windows backup. Here, turn on the Remember my apps and Remember my preferences options.

Step 2: Open the Windows Backup App
Start by launching the Windows Backup app, which can be found within the Windows operating system. You will be able to search and open the app only if you have installed the minimum required version of Windows 11 or 10.

Step 3: Check What Categories are being Backed up
Upon accessing the app, you’ll be presented with a list of categories that will be backed up. These categories encompass various folders such as Desktop, Documents, Pictures, Videos, Music, and even app preferences. Importantly, the app seamlessly syncs data with your OneDrive account, ensuring that files are stored safely in the cloud.
Step 4: Initiate the Backup Process
Now, proceed by clicking the Back up button at the bottom right. This action triggers the app to initiate the backup process. Allow the application some time to efficiently save the chosen files to your OneDrive account.

Step 5: Effortless Data Restoration
In scenarios where data restoration is required, whether due to data loss or the setup of a new system, the Windows Backup app provides a straightforward process. Users have the option to choose the source PC from which they wish to restore data. This feature is particularly useful when migrating to a new computer and desiring the familiarity of your previous setup.

As you can see, the Windows Backup app extends its functionality beyond file backup. It also encompasses crucial Windows settings, including accessibility preferences, language configurations, personalization choices, and even Wi-Fi network credentials. This comprehensive approach ensures that both files and essential system configurations are backed up.
What are the limitations of the Windows Backup app?
Despite its merits, the Windows Backup app does exhibit certain limitations that users should be aware of:
- Limited Control Over App and Setting Selection: In comparison to some third-party backup solutions, the app doesn’t offer extensive control over which apps and settings are included in the backup. Users are unable to individually select apps or settings for backup, making it a more basic backup solution.
- Restore Process Lacks Specific Folder Selection: While users can toggle specific folders for backup, this option is notably absent during the restore process. Consequently, users are unable to selectively restore specific folders, potentially causing inconvenience.
- Exclusion of Desktop Apps from Backup: Notably, the app excludes desktop apps available on the Microsoft Store and Android apps installed on your computer from the backup process. This exclusion could present challenges, particularly for users who rely on specific work-related apps that would need to be set up anew.
- Exclusively Supports Personal Microsoft Accounts: The Windows Backup app solely caters to personal Microsoft accounts and is incompatible with Work or School accounts. This limitation restricts its applicability in professional environments.
Keep your system backed up
While it may not be a comprehensive solution for all backup needs, the Windows Backup app is a step towards ensuring the security and accessibility of valuable data for users across the Windows ecosystem. Its features offer convenience and essential backup options, but it does come with limitations, such as limited app and setting selection and exclusion of certain app types. As this is an early version of the app, it’s hopeful that Microsoft will continue to refine and enhance its functionalities based on user feedback.








User forum
0 messages