How to fix the Thinkpad if it Won't Wake Up
3 min. read
Updated on
Read our disclosure page to find out how can you help Windows Report sustain the editorial team Read more

Waking up to find that your trusted Lenovo ThinkPad won’t wake up from sleep can be more than a little frustrating. This seemingly simple issue can disrupt your workflow, causing unexpected delays and potential data loss. The good news is that many users have tread this path before and, through collective troubleshooting, have unearthed a variety of solutions.
In this guide, we’ll delve into the common causes of ThinkPads not waking up from sleep and provide a comprehensive set of solutions gathered from Lenovo’s official forums, tech enthusiasts on Tom’s Guide, and other reliable sources. Whether it’s a driver issue, a BIOS update, or a power management setting, we’ve got you covered.
1. Tweak Fast Startup Setting
1. Access Power Options
- Press
Win Key + Xtogether and select Power Options. - Alternatively, navigate to
Control Panel > Power Options.
2. Modify Power Button Settings
- In the left pane, click on Choose what the Power buttons do.
- Click on Change settings that are currently unavailable.
- Uncheck Turn on fast startup (recommended).
- Click Save changes and restart your laptop.
2. Change Power Management Settings
1. Keyboard Settings
- Go to
Device Manager > Keyboards. - Right-click on the keyboard driver and select Properties.
- Navigate to the Power Management tab.
- Ensure Allow this device to wake the computer is checked.
2. Mouse Settings
- In
Device Manager, navigate to Mice and other pointing devices. - Right-click on HID compliant mouse and select Properties.
- Go to the Power Management tab and ensure the wake option is checked.
3. Wireless Adapter Settings
- In
Device Manager, go to Network Adapters. - Right-click on your WLAN adapter and select Properties.
- Navigate to the Power Management tab and ensure the wake option is checked.
3. Perform BIOS Update
- Update the BIOS through Lenovo Vantage.
- Note: Post-update, you might need to input your BitDefender phrase from your Microsoft account.
4. Tweak Energy Options
1. Hibernate Settings
- Open energy options.
- Set the laptop to hibernate instead of standby or opt for a complete shutdown.
2. Driver Disabling
- Some users recommend disabling the fingerprint reader and orientation sensor drivers.
3. Network Activity
- Consider disabling all network activity to prevent unintentional wake-ups.
5. Fix Driver Issues
1. Identify Faulty Drivers
- Open the command prompt and run
eventvwr.exe. - Search for drivers that aren’t certified by Microsoft.
- Update or disable these drivers via the Device Manager.
Bonus Tip: Background Activity
- Some users suggest that Windows’ background activity might be causing wake-up issues.
- Explore tools or methods to disable all background activity to potentially resolve the issue.


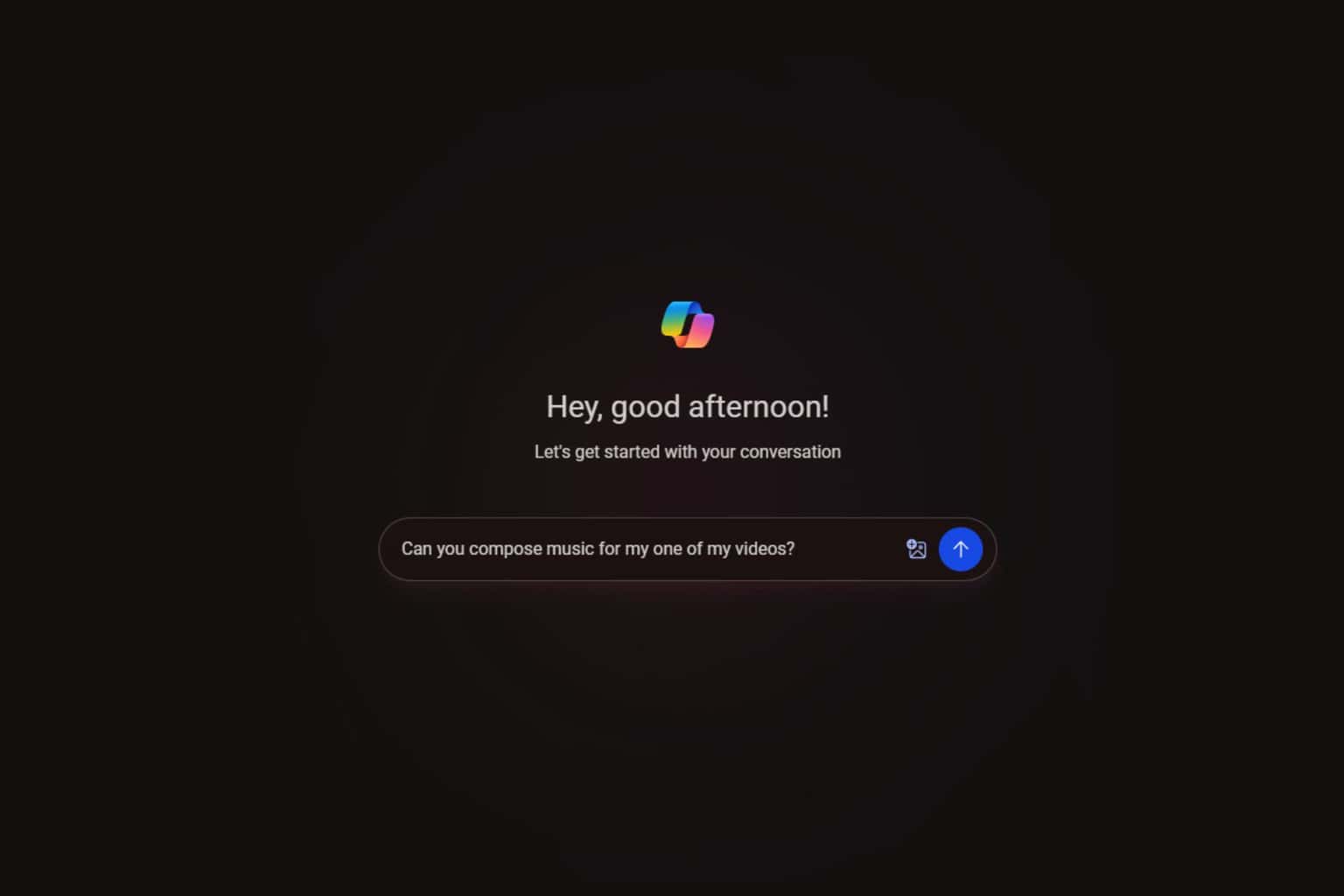





User forum
0 messages