CI.dll Missing, Corrupt, or Causes a Blue Screen [Solved]
Manually moving the DLL is an easy fix
5 min. read
Published on
Read our disclosure page to find out how can you help Windows Report sustain the editorial team Read more
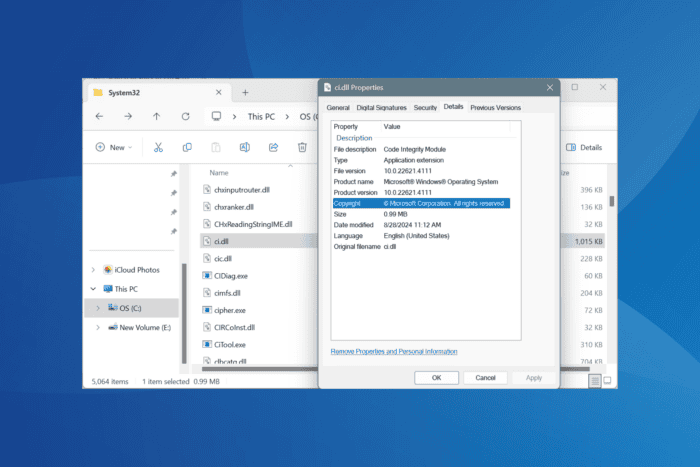
The ci.dll file, related to the Code Integrity Module, is a critical system file in Windows. Often, when ci.dll is missing, corrupt, or not found, you may encounter a Blue Screen of Death (BSOD) Windows error!
As for the file itself, it is developed by Microsoft and works fine on a healthy PC. If you are facing issues due to ci.dll, it’s caused by the deletion of the DLL file, corrupted system files, malware infection, and conflicting third-party apps.
Before you start troubleshooting, restart the PC, install all pending Windows updates, and restore the DLL from the Recycle Bin if it was deleted by mistake. For most, this alone will fix the ci.dll error.
What can I do if ci.dll is missing or triggering a BSOD?
1. Use a DLL repair tool
The quickest way to fix all ci.dll Windows errors is to use a top-rated DLL repair tool!
These are easy to use. Just let the tool run a scan, identify the corrupt or missing DLLs, and replace them with a new copy from its database.
2. Manually add ci.dll
On the affected PC, head to the DLL’s location and check whether the file is available. On a healthy PC, ci.dll is stored in: C:\Windows\System32
If the DLL is not found, transfer a copy of ci.dll to an external flash drive from another PC and then move it to the System32 folder on the affected device. Now, simply reboot the PC, and all DLL-related errors should be fixed!
3. Run the SFC and DISM scans
- Press Windows + R to open Run, type cmd, and hit Ctrl + Shift + Enter.
- Click Yes in the UAC prompt.
- Paste the following DISM commands and hit Enter after each:
DISM /Online /Cleanup-Image /CheckHealthDISM /Online /Cleanup-Image /ScanHealthDISM /Online /Cleanup-Image /RestoreHealth - Now, execute this command to run the SFC scan:
sfc /scannow - Finally, restart the computer and check for improvements.
Since ci.dll is a system file, running the SFC (System File Checker) and DISM (Deployment Image servicing and Management) scans should both fix its corrupted state as well as the Windows blue screen error for good!
4. Scan the PC for malware
- Press Windows + S to open Search, type Windows Security in the text field, and click on the relevant result.
- Click on Virus & threat protection.
- Click on Scan options.
- Select the Full scan entry and click on Scan now.
- The scan will take 15-45 minutes to complete.
In case Windows Security doesn’t detect any threats, I recommend using an effective antivirus solution to run advanced malware scans on the PC.
Remember, using an unreliable antivirus or having more than one security solution may also trigger conflicts, leading to the ci.dll failed error. So, limit it to either Windows Security or a single antivirus!
5. Uninstall recently downloaded apps
- Press Windows + R to open Run, type appwiz.cpl in the text field, and hit Enter.
- Select any recently added app(s) from the list, and click on Uninstall.
- Follow the on-screen instructions to complete the process.
- Finally, reboot the PC and check for improvements.
In case where a quick removal doesn’t work, use a dedicated Windows software uninstaller to delete any leftover files, app cache, and Registry entries.
6. Perform a system restore
- Press Windows + S to open Search, type Create a restore point, and click on the relevant result.
- Click the System Restore button.
- Now, select the Choose a different restore point option, and click on Next.
- Pick the oldest restore point from the list and click Next.
- Verify the details, click Finish, and then confirm the system restore.
- Once done, verify whether the ci.dll blue screen in Windows 11 is fixed.
7. Reinstall Windows
When nothing else works, the last option is to reinstall Windows. It will both download ci.dll as well as fix any BSODs.
To reinstall Windows 11 > connect a flash drive to another PC > go to Microsoft’s official website > download Windows’s Media Creation Tool > use it to create a bootable USB > then plug the flash drive into the affected PC > change the boot order to the flash drive > run the setup and install Windows.
After reinstalling Windows, you will find ci.dll in the System32 folder!
Although if blue screen errors keep appearing due to failed ci.dll, try the fixes more relevant to them. Here are the links to solutions for some BSODs caused by the DLL:
- SYSTEM_SERVICE_EXCEPTION
- CRITICAL_STRUCTURE_CORRUPTION
- SYSTEM_THREAD_EXCEPTION_NOT_HANDLED
- PAGE_FAULT_IN_NON_PAGED_AREA
- ATTEMPTED_WRITE_TO_READONLY_MEMORY
- KMODE_EXCEPTION_NOT_HANDLED
If you know of more solutions for missing or corrupt ci.dll, share them with our readers in the comments section below.

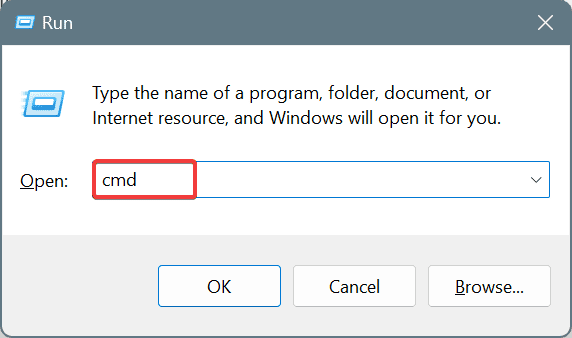
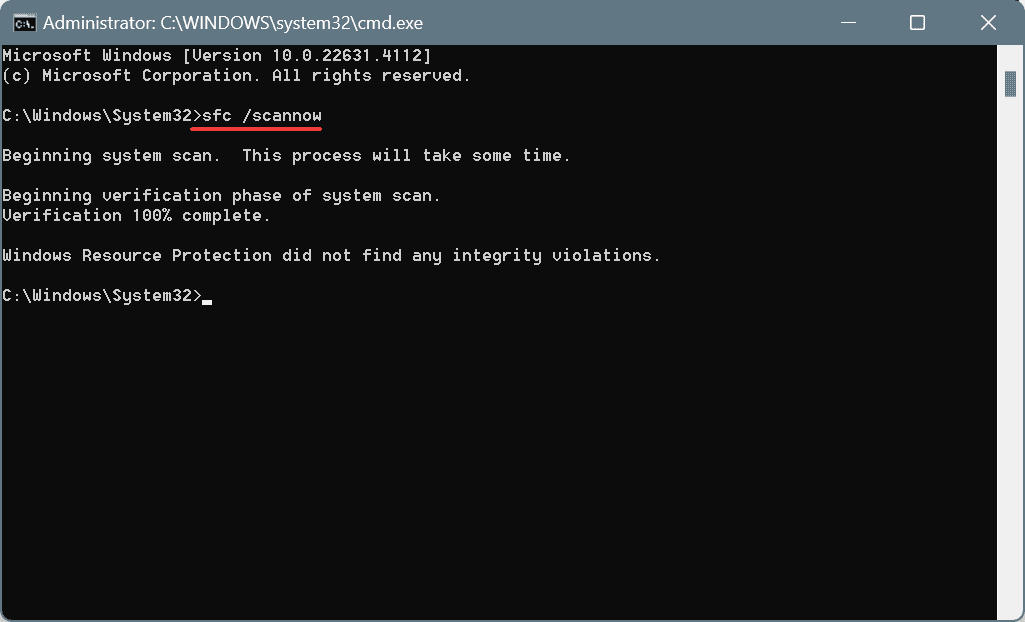
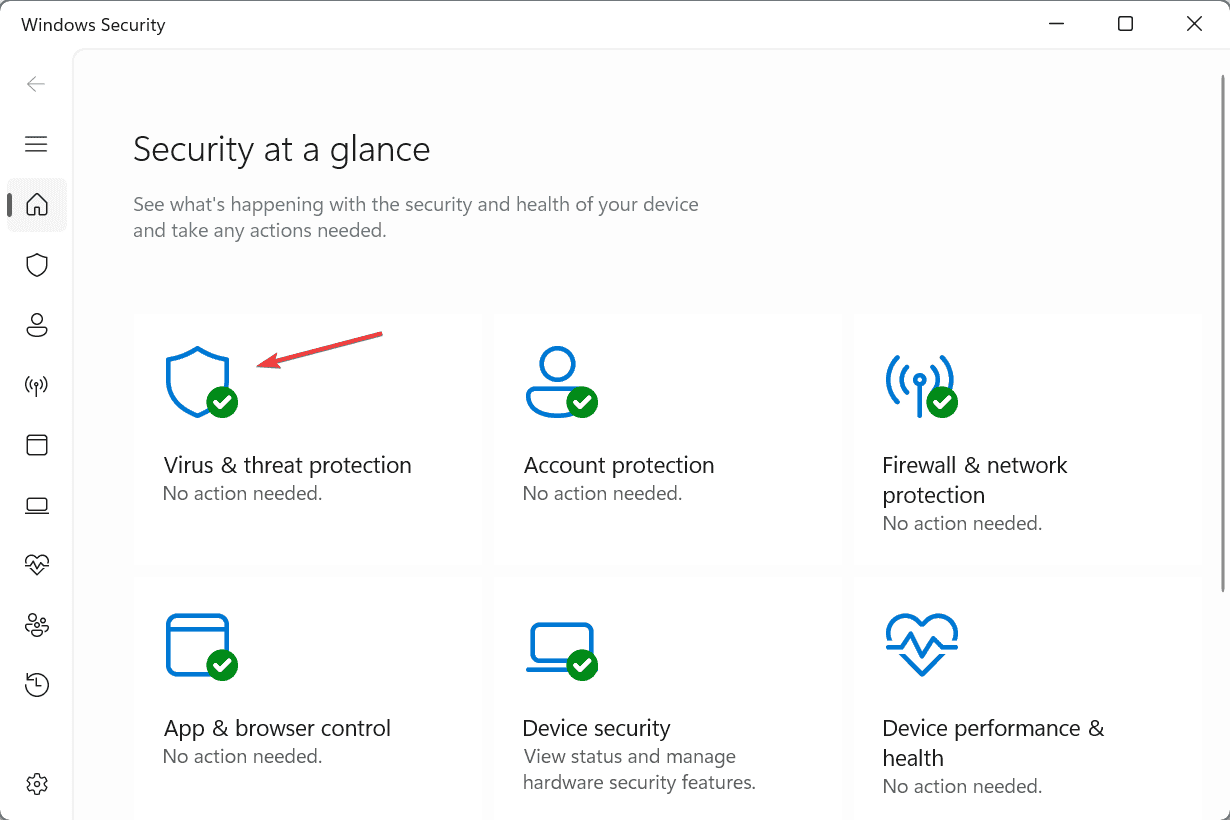
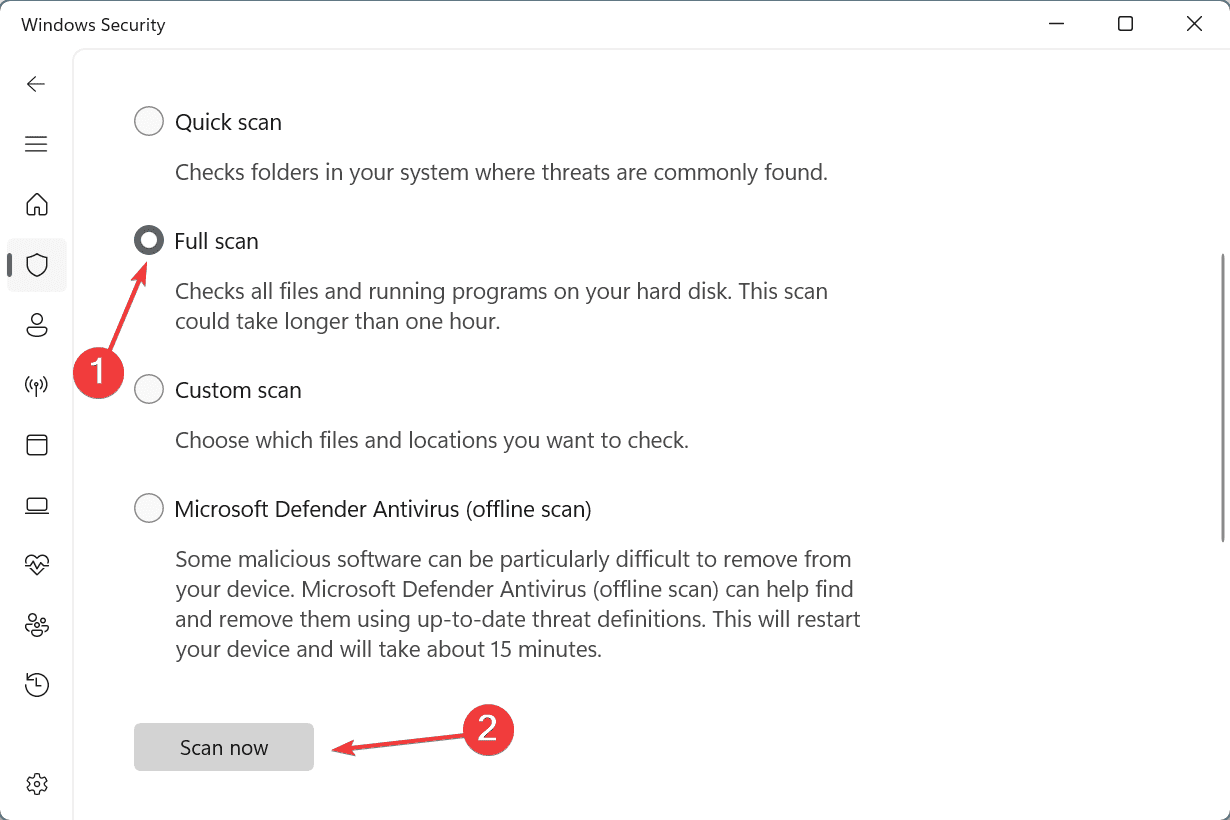
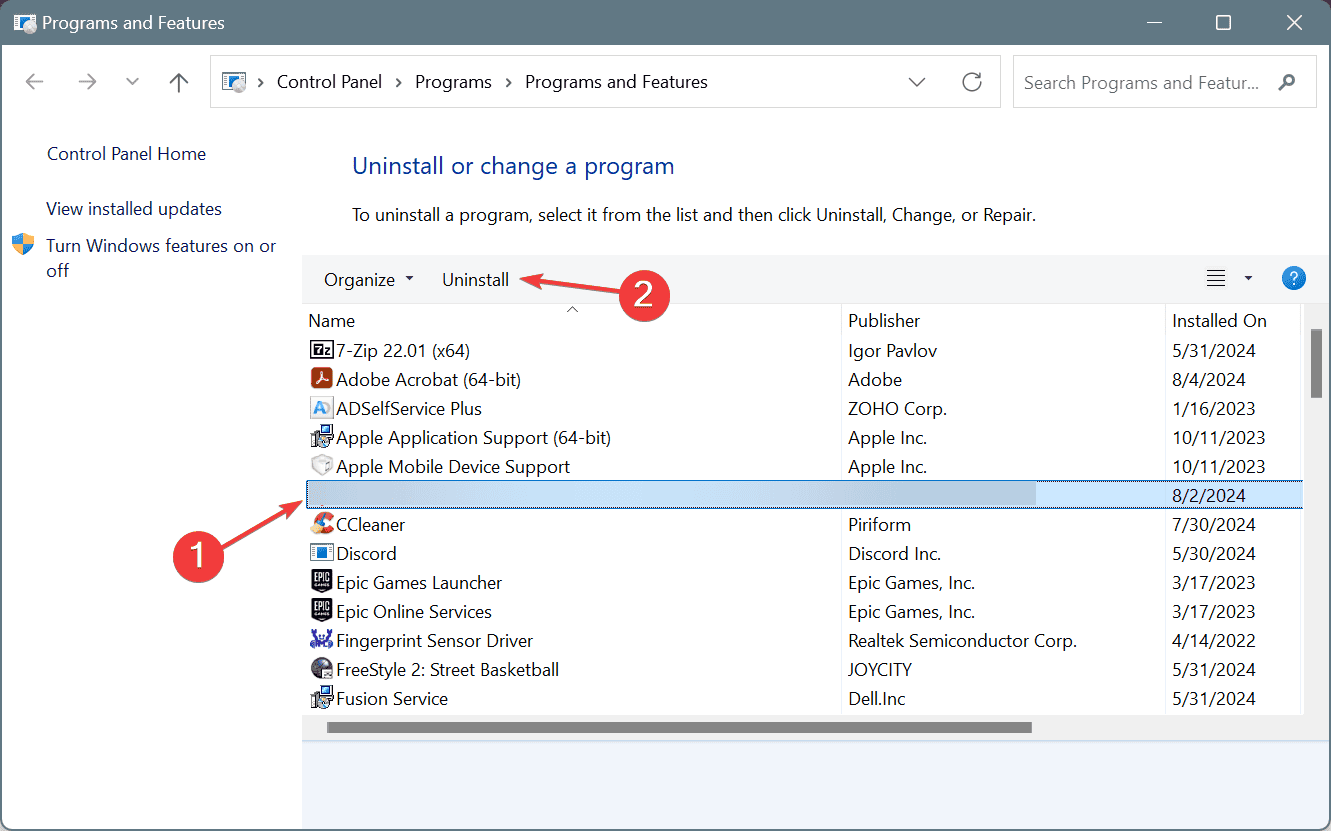

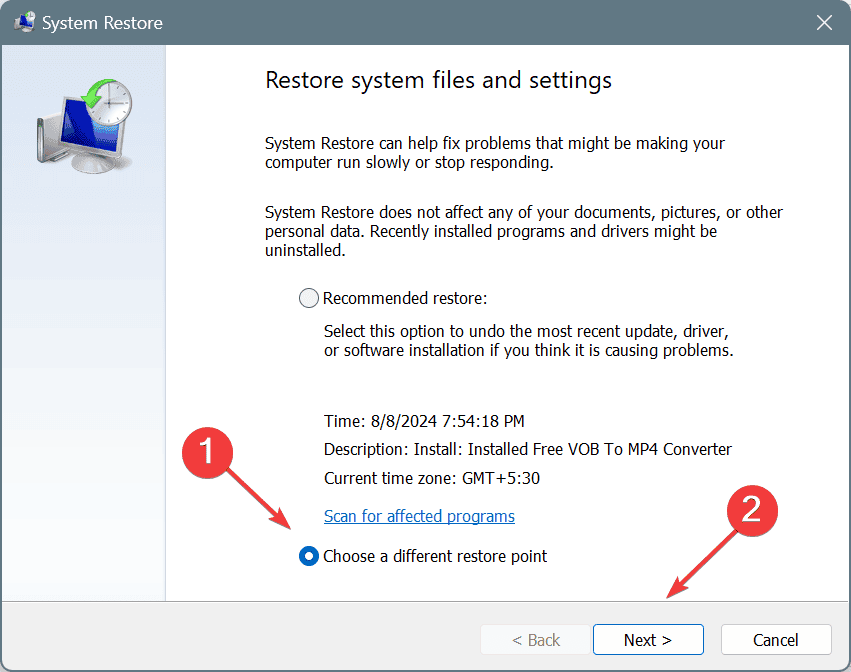
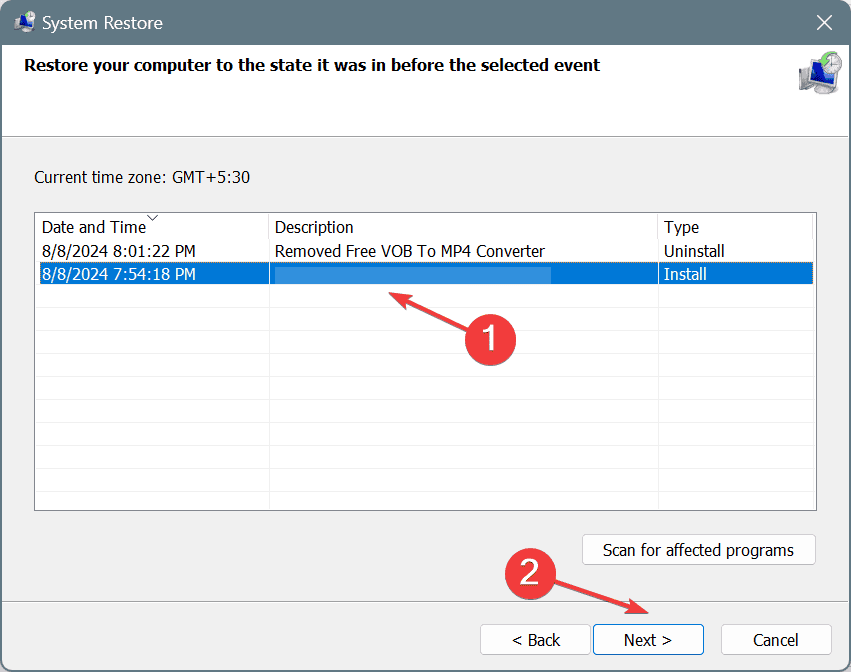
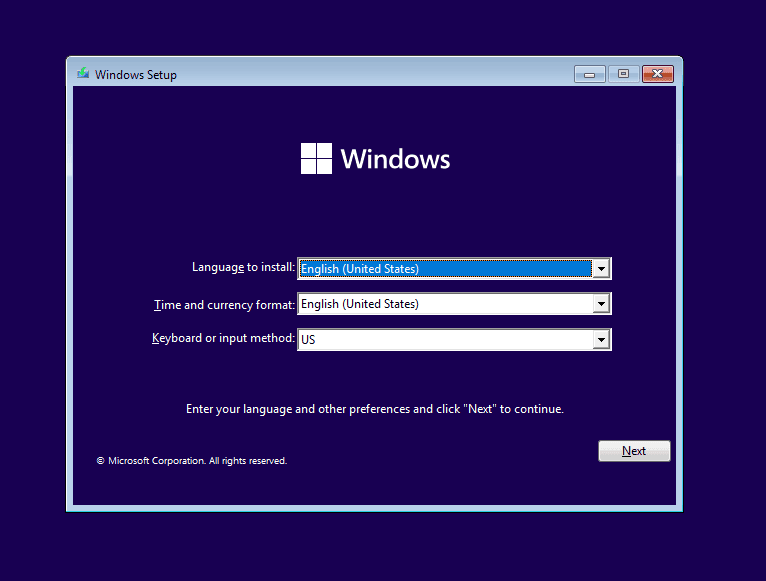
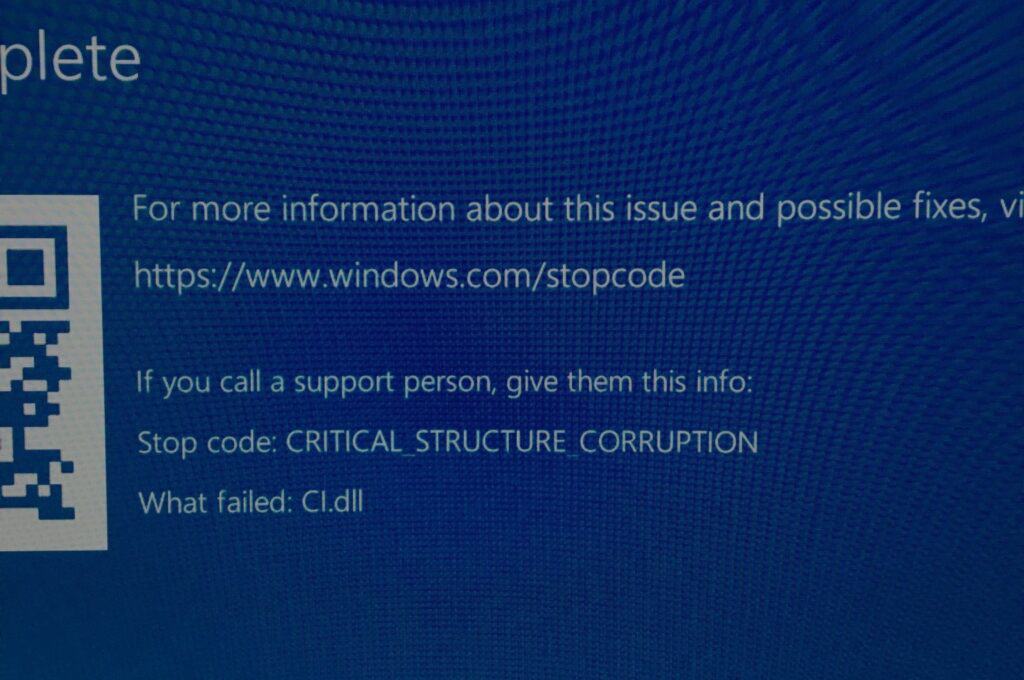

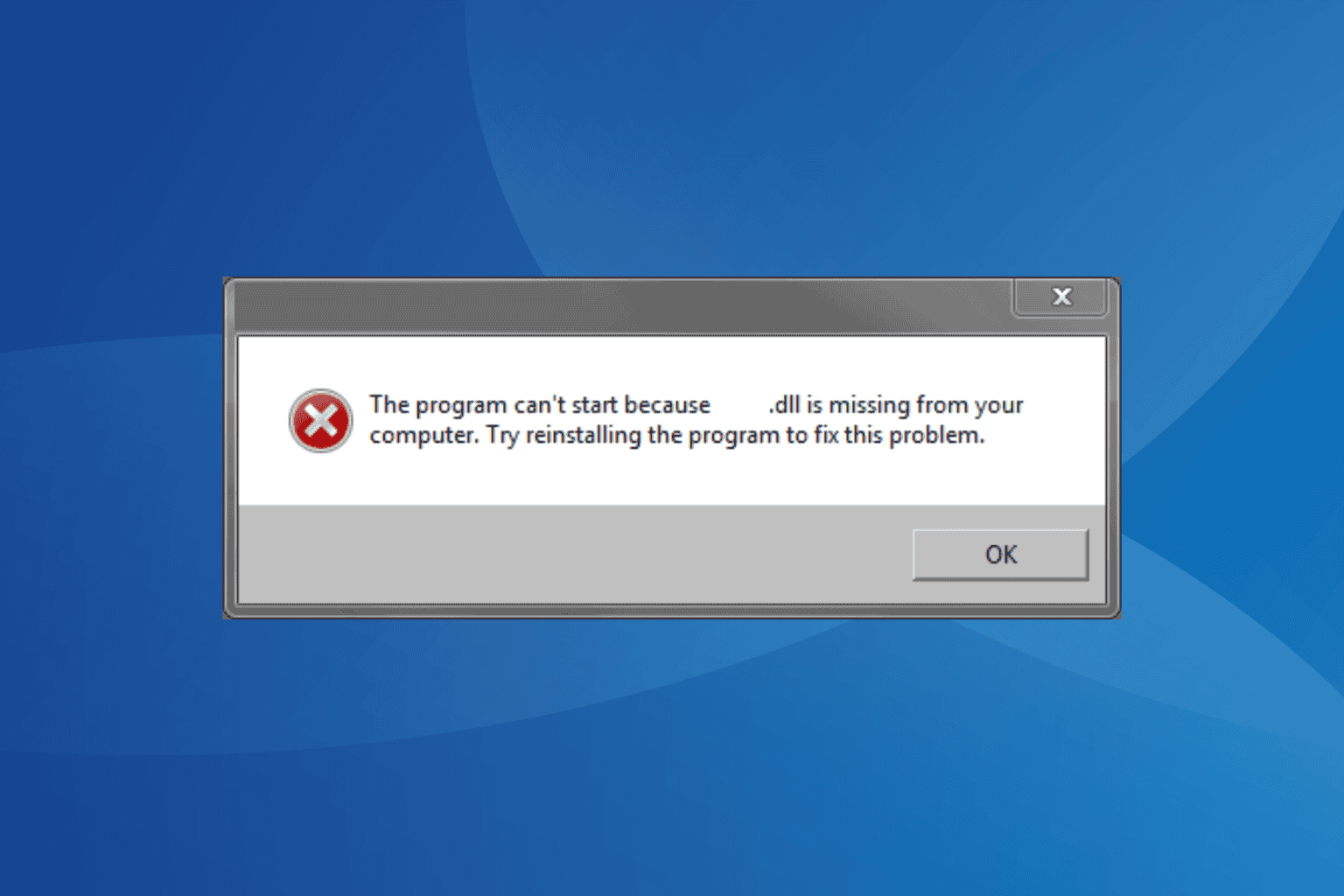
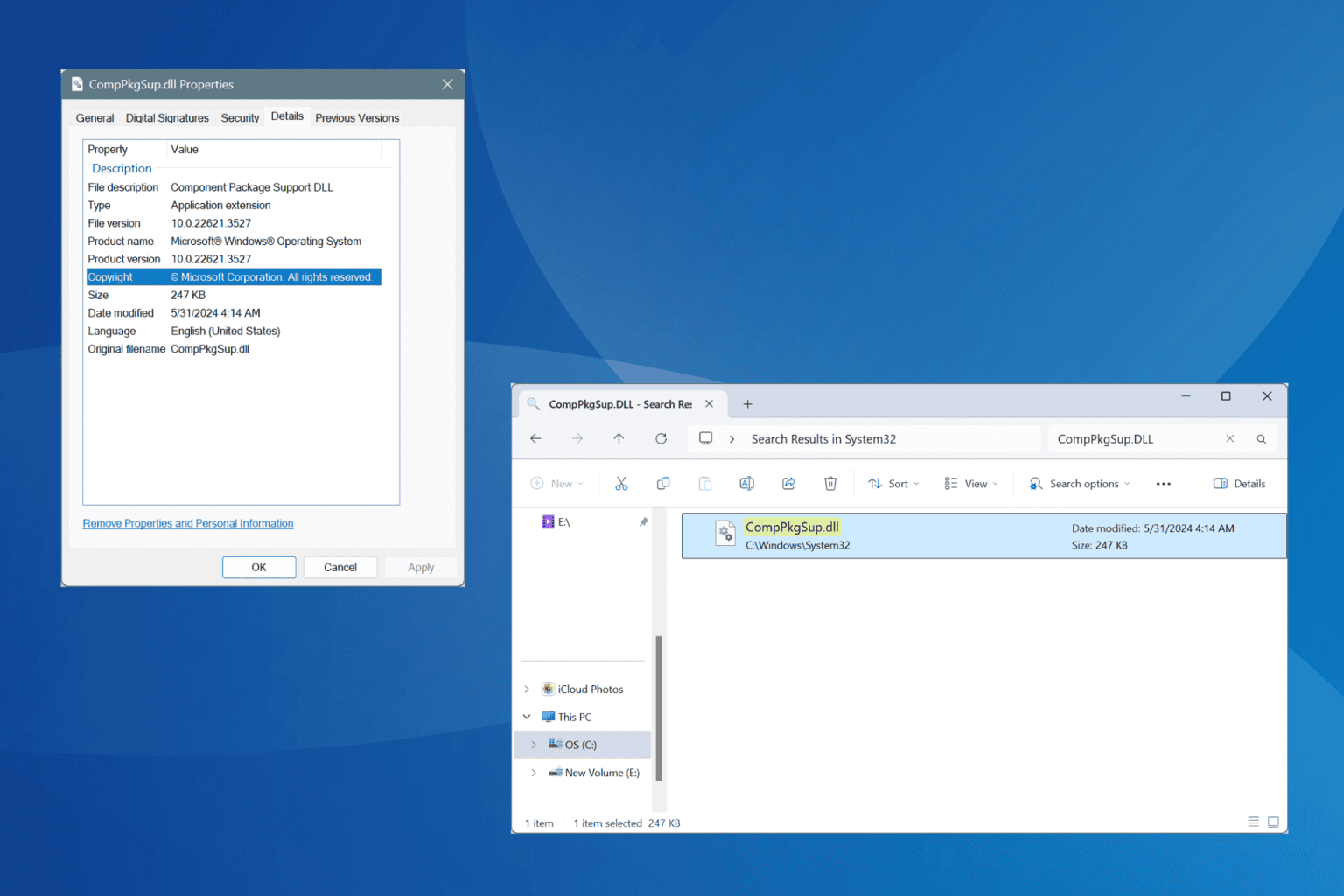

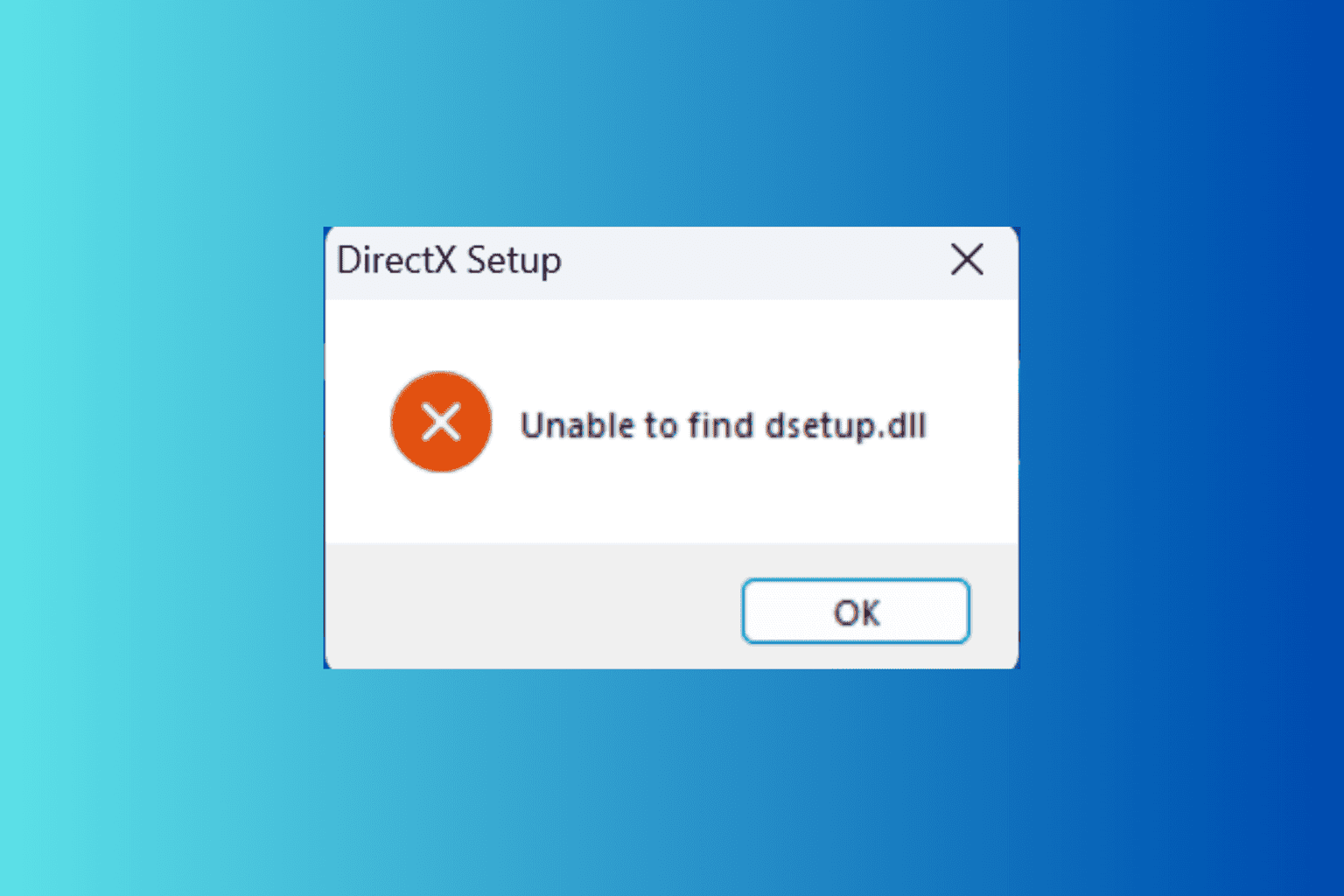

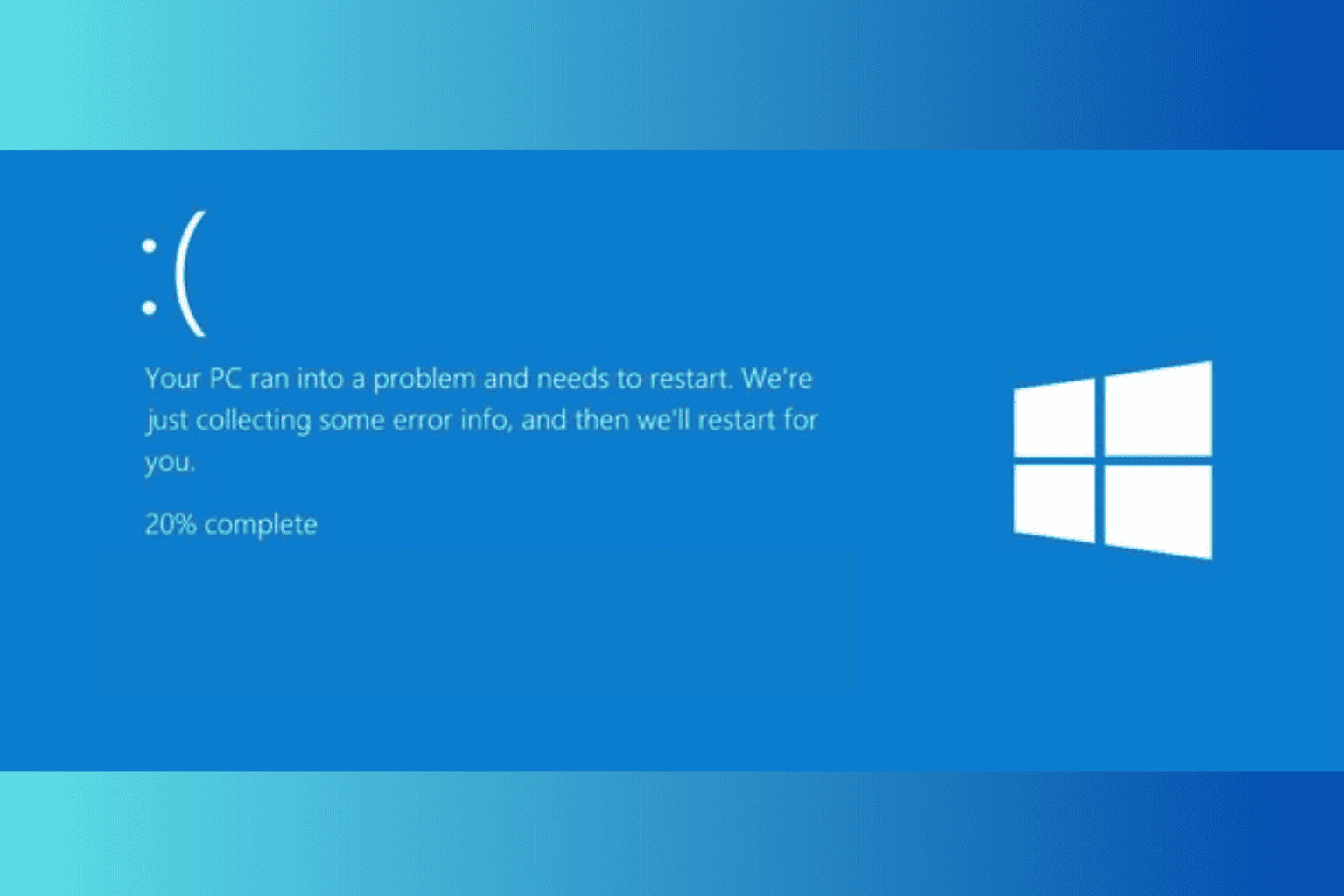

User forum
0 messages