Google Tag Manager Script Error Pop-up: 7 Ways to Fix it
Uninstall MiniTool Partition Wizard and delete all its files
5 min. read
Published on
Read our disclosure page to find out how can you help Windows Report sustain the editorial team Read more
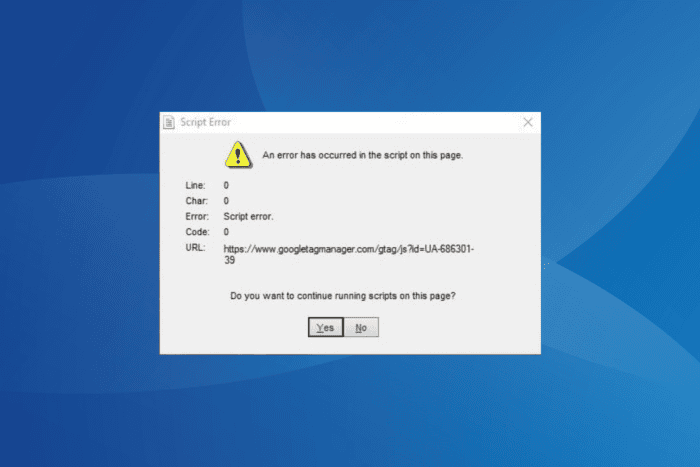
The Google Tag Manager script error pop-up in Windows appears at startup or while launching an app/game. The message often reads Script Error and lists https://www.googletagmanager.com/gtm.js id=gtm-trx5wp8 as the URL!
After looking at previously reported cases, it’s established that leftover files, conflicting programs, missing permissions, misconfigured network configuration or settings, and malware infection can cause Google Tag Manager script error popup in Windows.
Before you proceed, install all pending Windows updates, and if the script error appears when sending the print command, reinstall the printer software and drivers.
How can I fix the Google Tag Manager script error?
1. Delete the file/folder triggering the script error
- Wait for the Google Tag Manager script error message to appear, and don’t close the pop-up.
- Press Ctrl + Shift + Esc to open the Task Manager, click on the ellipsis near the top right, select View, and choose Expand all.
- Look for the entry under which Script Error is listed, right-click on it, and select Open file location.
- If the problematic file belongs to an app that’s already been uninstalled, delete the file as well as any other listed alongside.
- In case the concerned app is still installed, press Windows + R to open Run, type appwiz.cpl in the text field, and hit Enter.
- Select the app from the list, and click on Uninstall.
- Follow the on-screen instructions to complete the process.
- Head back to the file’s location and verify whether it, too, was deleted. If not, delete the file manually.
- Reboot the PC and check for improvements.
In 3 out of 5 cases, it was MiniTool Partition Wizard that triggered the Google Tag Manager script error, and simply uninstalling the app and deleting its files does the trick!
If the error reappears after a quick removal, use a top-rated software uninstaller, which automatically clears any leftover files and Registry entries post-app uninstallation.
2. Run the affected program as an administrator
- Right-click on the program throwing the error, and select Properties.
- Go to the Compatibility tab, and tick the checkbox for Run this program as an administrator.
- Click on Apply and OK to save the changes.
- Relaunch the program and verify whether Google’s script error pop-up still appears.
3. Disable automatically detect proxy settings
- Press Windows + I to open Settings, go to Network & Internet from the navigation pane, and then click on Proxy.
- Now, disable the toggle for Automatically detect settings.
- Reboot the PC, then launch the affected app and check for improvements.
4. Reconfigure Internet Options
- Press Windows + S to open Search, type Internet Options in the text field, and click on the relevant result.
- In the General tab, click on Delete under Browsing history.
- With the default selections, again click on Delete to confirm the change.
- Go to the Security tab, and move the slider under Security levels for this zone to Medium.
- Go to the Privacy tab, click on Advanced, select Accept under both First-party Cookies and Third-party Cookies, and then click OK.
- Head to the Advanced tab, tick the checkbox for Allow software to run or install even if signature is invalid, and untick the one for Use SSL 3.0.
- Click on Apply and OK to save the changes, then restart the PC and verify whether the Google Tag Manager script error pop-up in Windows is fixed.
5. Disable non-critical startup apps
 NOTE
NOTE
- Press Ctrl + Shift + Esc to open the Task Manager and go to the Startup apps tab from the left.
- Individually select all non-critical third-party apps from the list, and click Disable.
- Once done with all, you shouldn’t get the Google Tag Manager script error on startup.
6. Scan the PC for malware
- Press Windows + S to open Search, type Windows Security in the text field, and click on the relevant result.
- Click on Virus & threat protection.
- Click on Scan options.
- Select the Full scan entry and click on Scan now.
- Wait for the built-in antivirus to detect and eliminate any active threats. The scan may take 15-45 minutes.
If Windows Security doesn’t find any threats but the Google script error popup keeps appearing, I recommend using an effective antivirus solution to run advanced malware scans on the PC.
7. Perform a system restore
- Press Windows + S to open Search, type Create a restore point, and click on the relevant result.
- Click on System Restore.
- Select the Choose a different restore point option, and click Next.
- Pick a restore point created before the issue first appeared and click Next.
- Verify the restore details and click on Finish to start the process.
If you can’t identify the underlying cause behind the Google Tag Manager script error, a system restore does the trick. It reverts any recent changes to the PC, including installed Windows updates, that might be triggering the repeated pop-ups.
Remember, for most users, it was the MiniTool Partition Wizard to blame for the error. So, your primary approach should be to uninstall it and delete any leftover files. If that doesn’t resolve the problem, look for network-related misconfigurations!
Before you leave, discover expert tips to increase your Internet speed for free!
For any queries or to share which fix worked for you, drop a comment below.
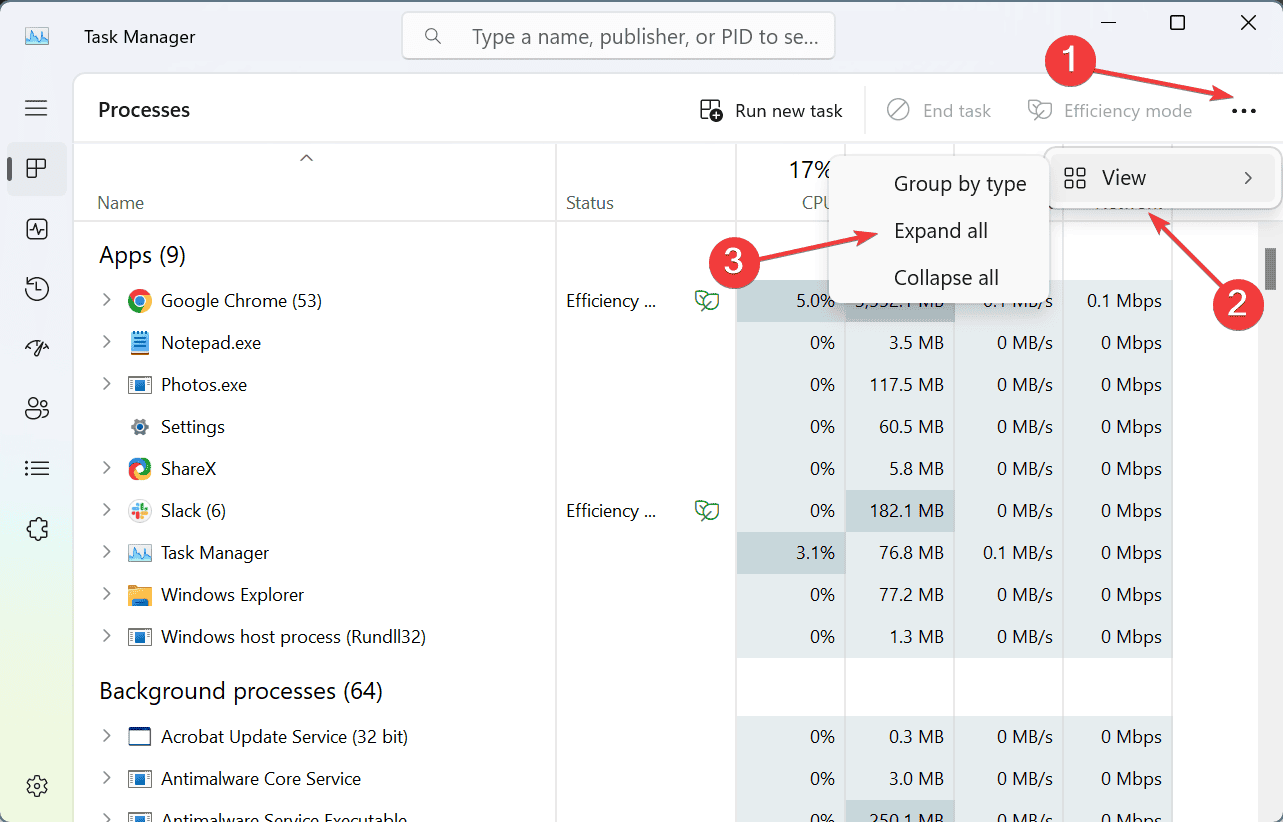
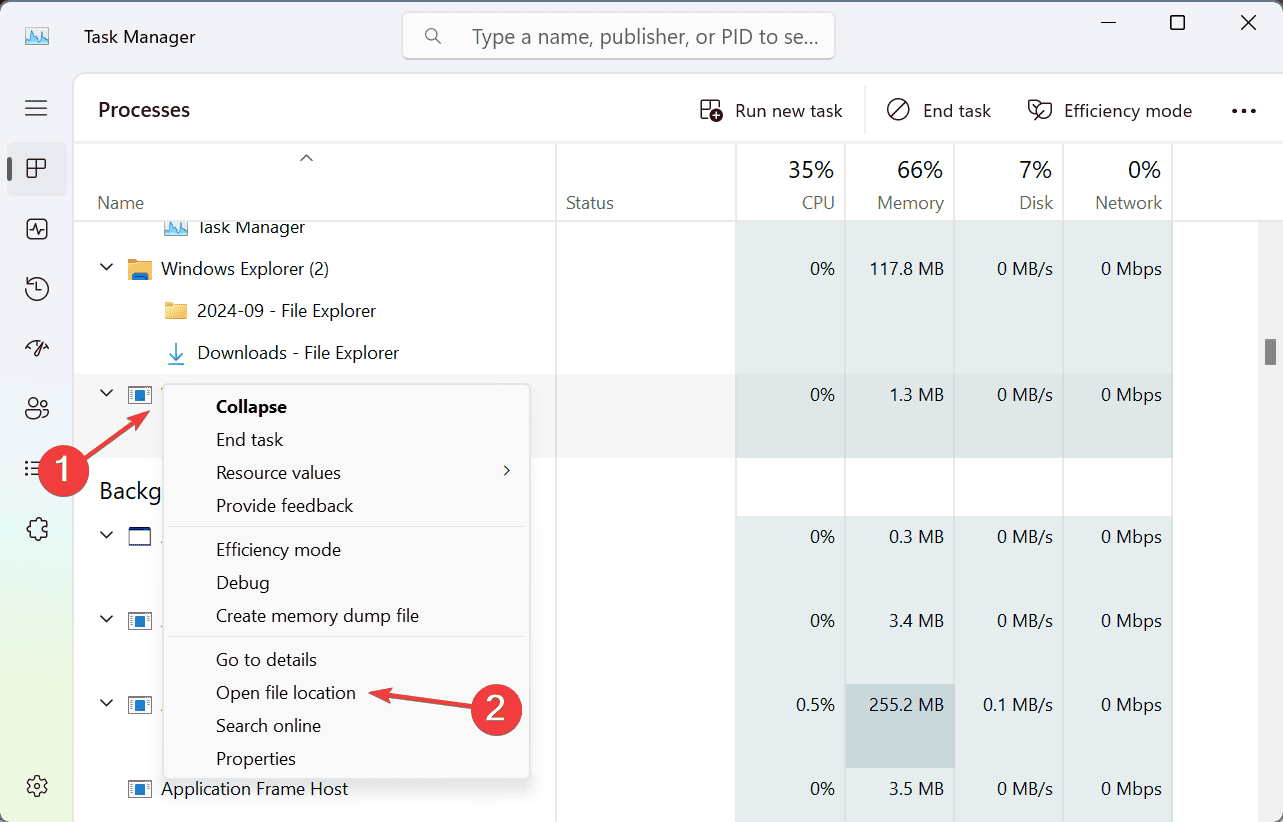
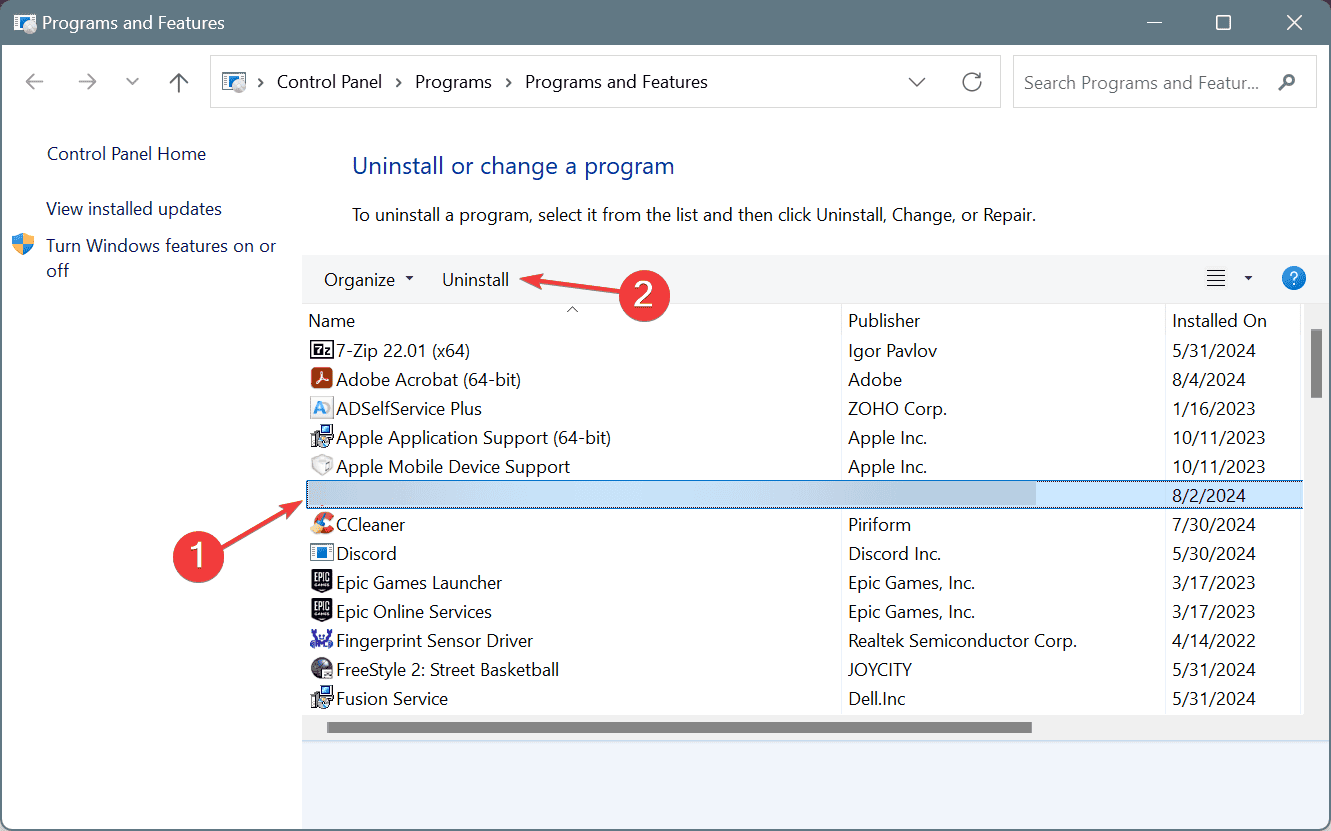
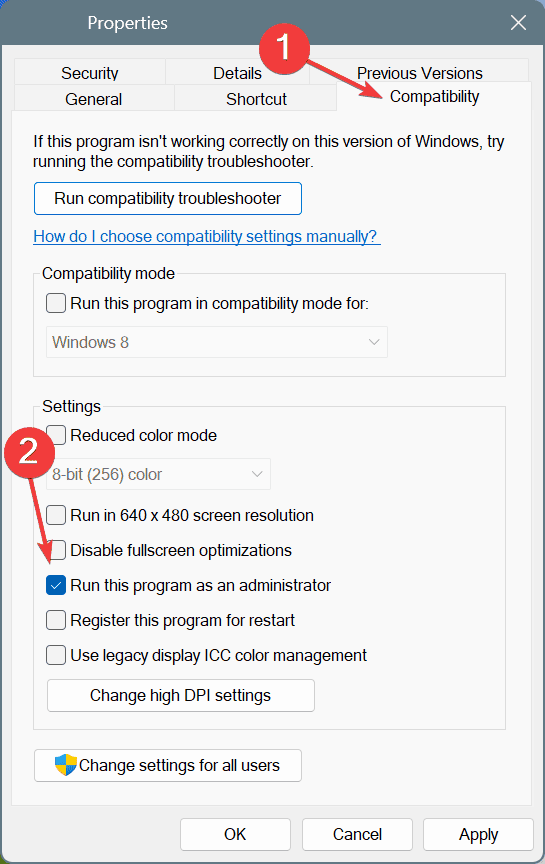
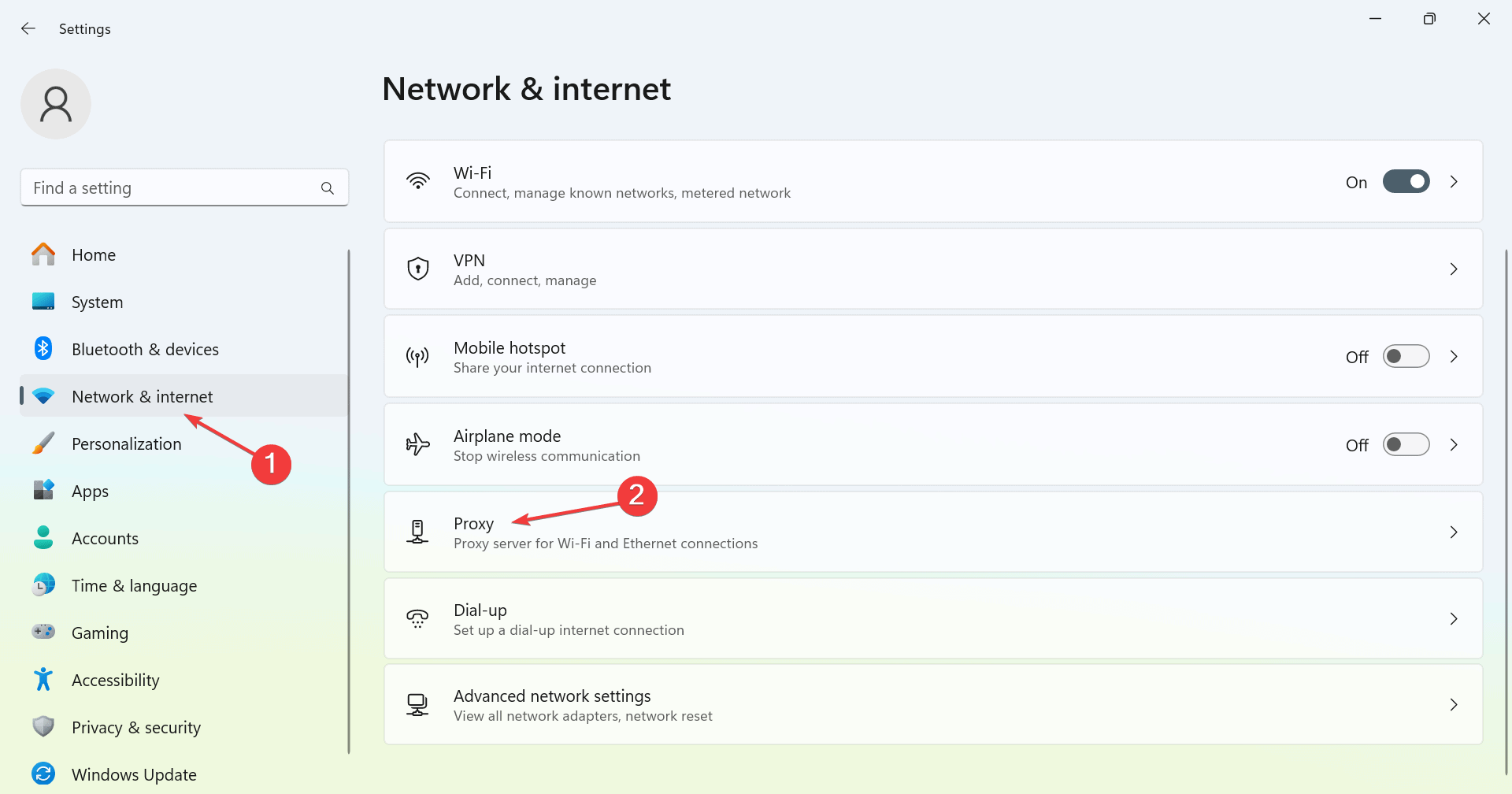
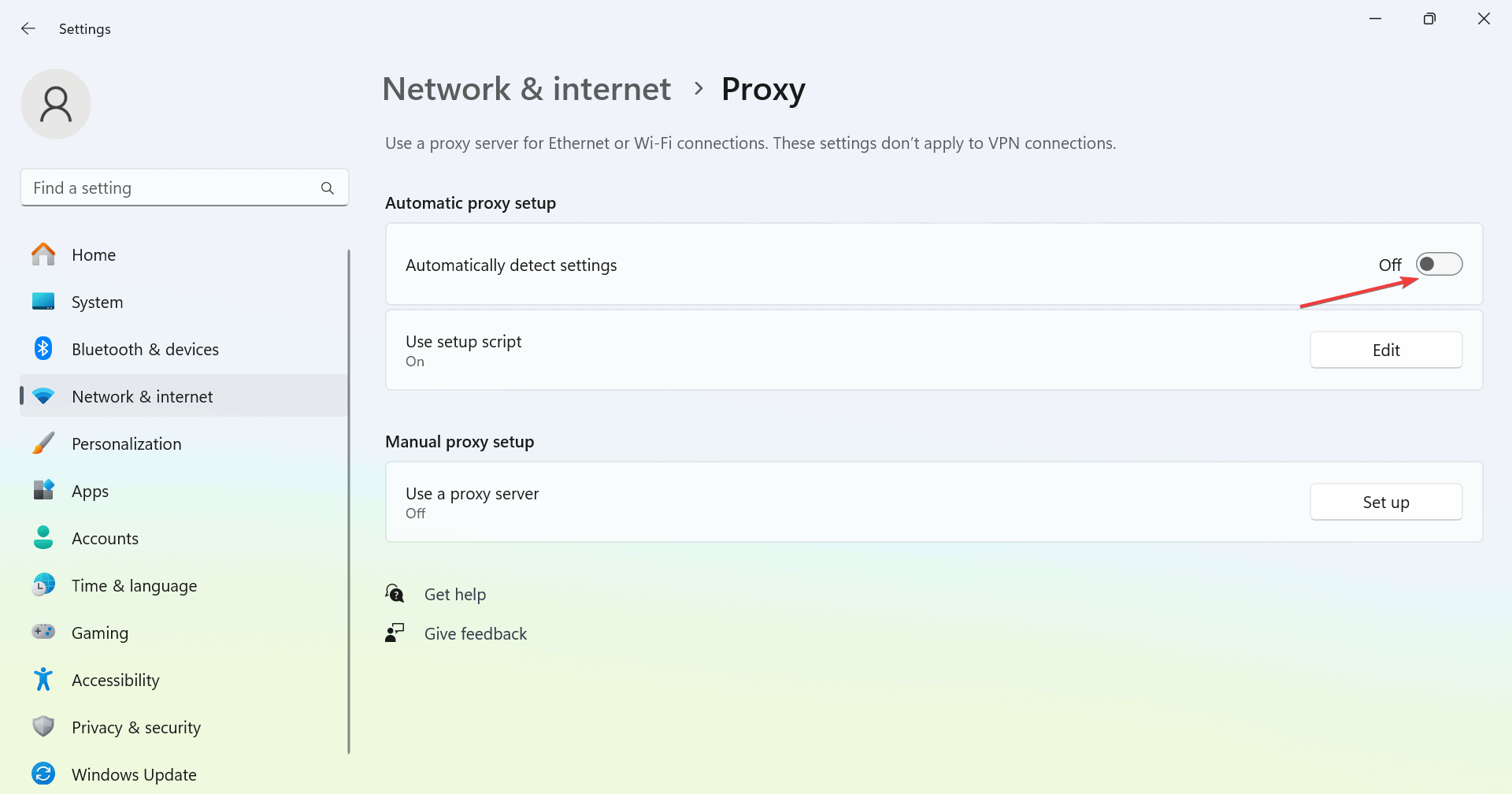
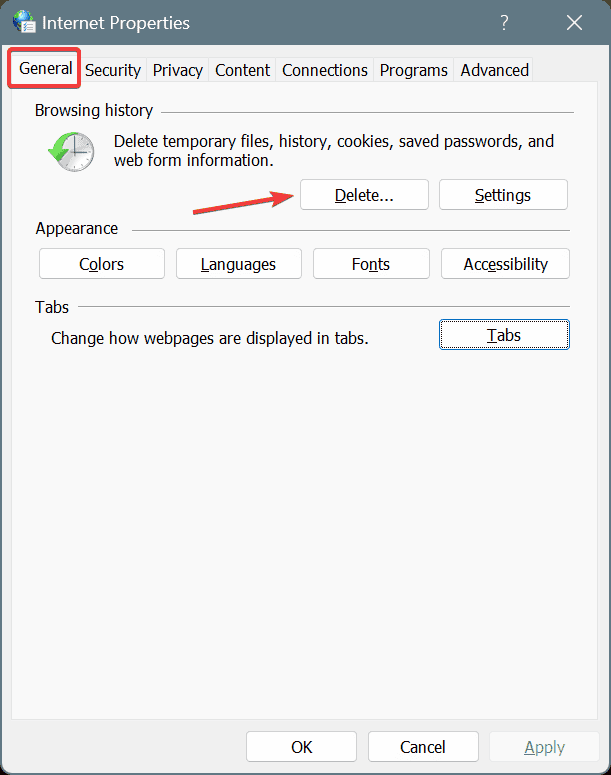
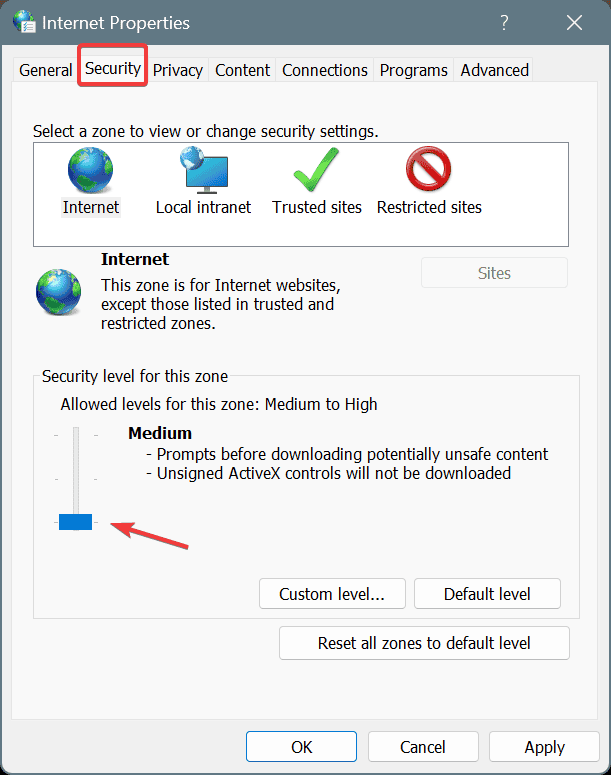
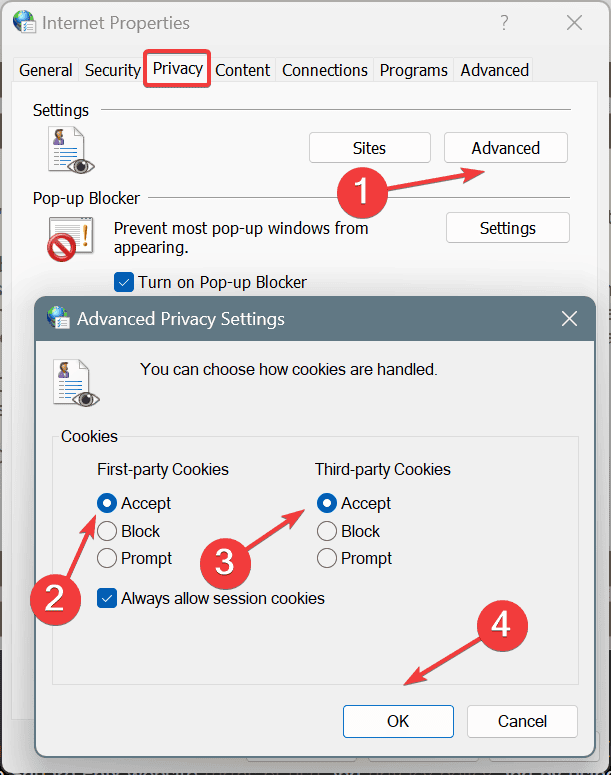
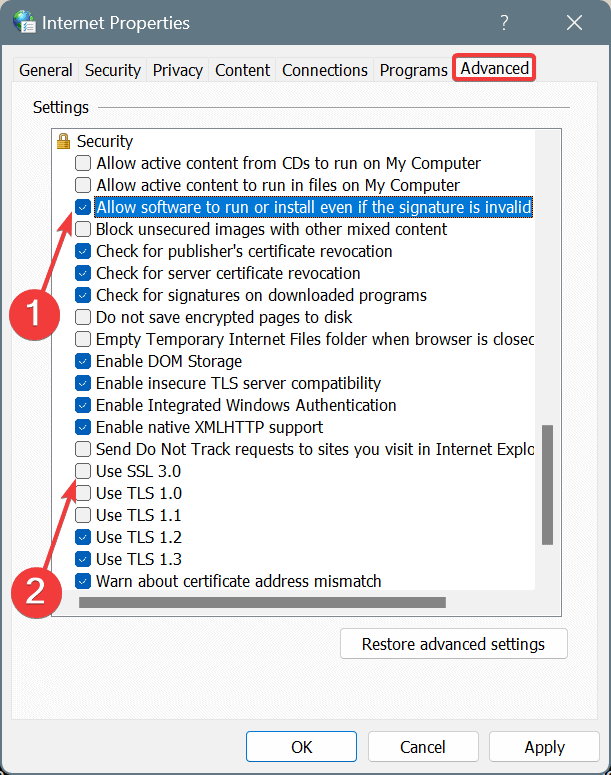
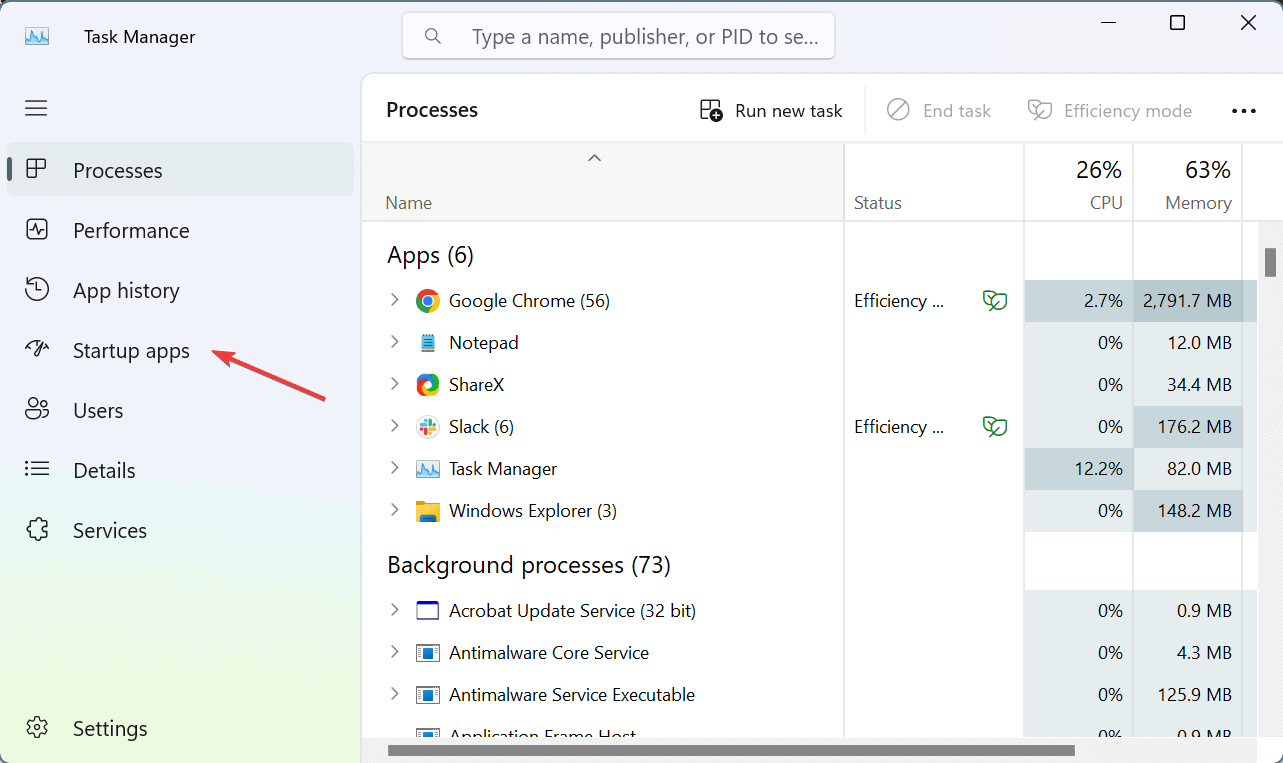
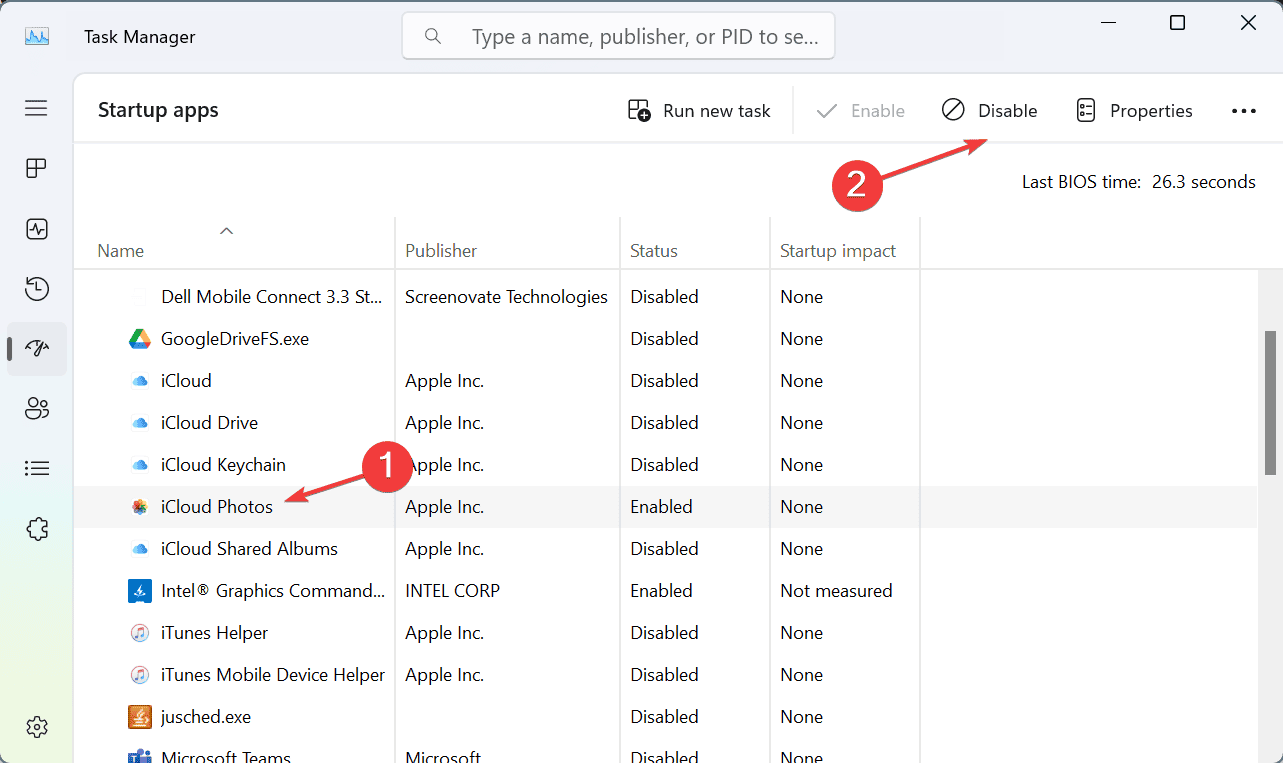
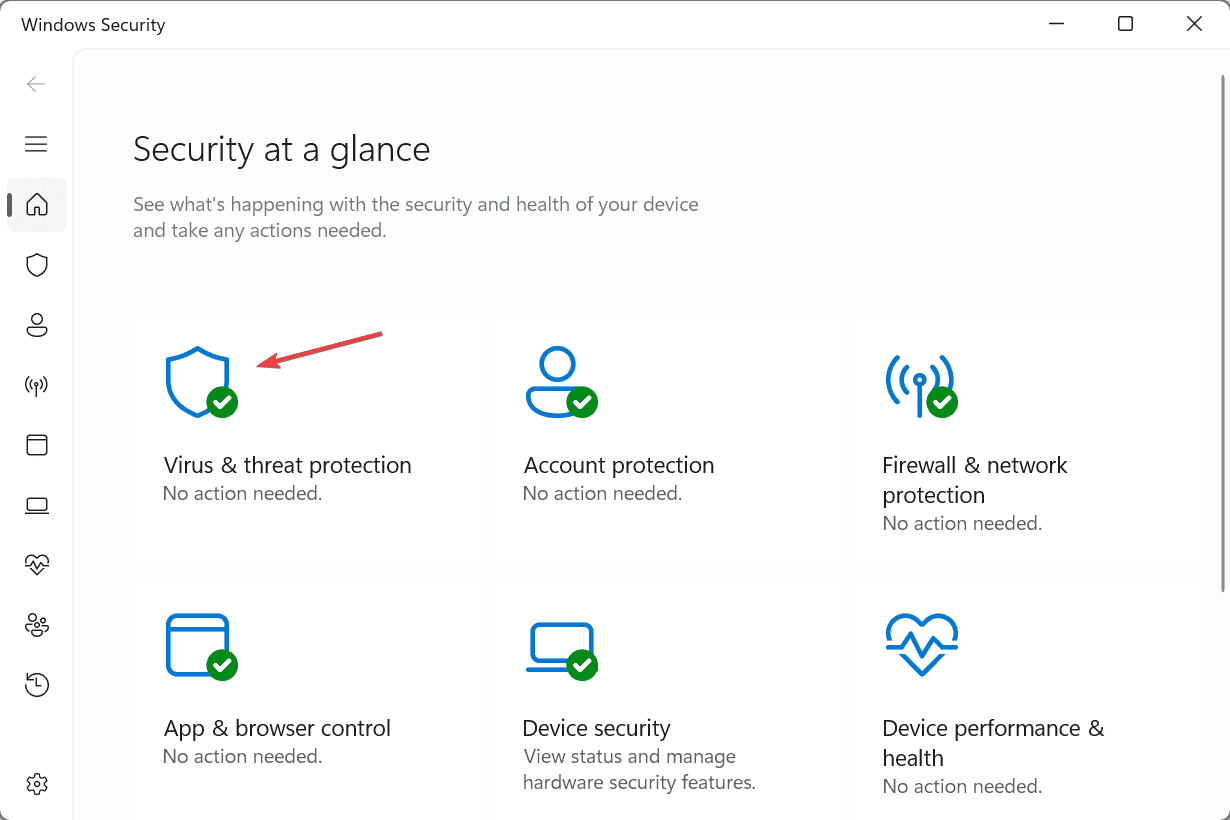
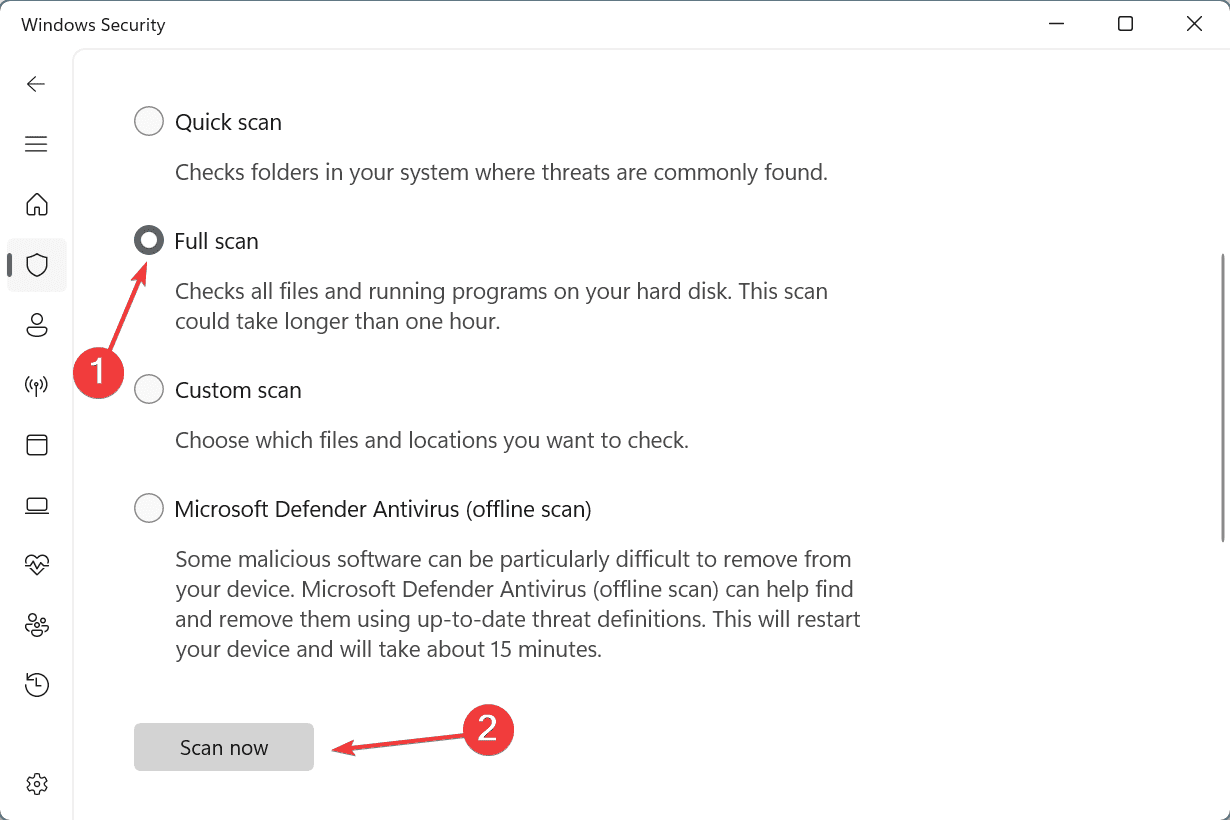
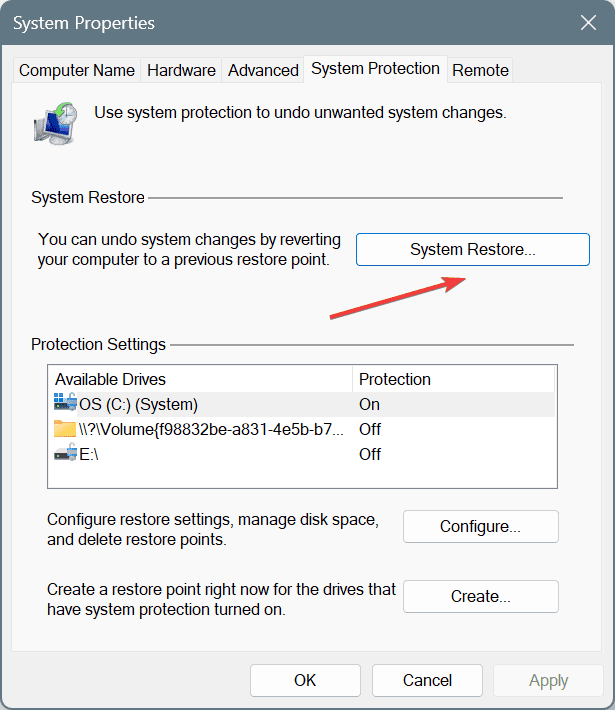
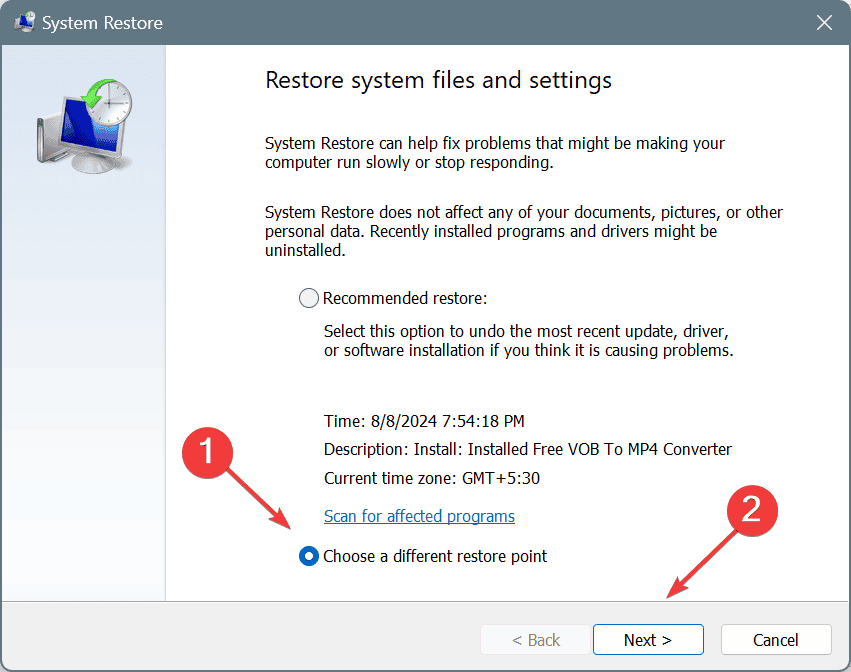
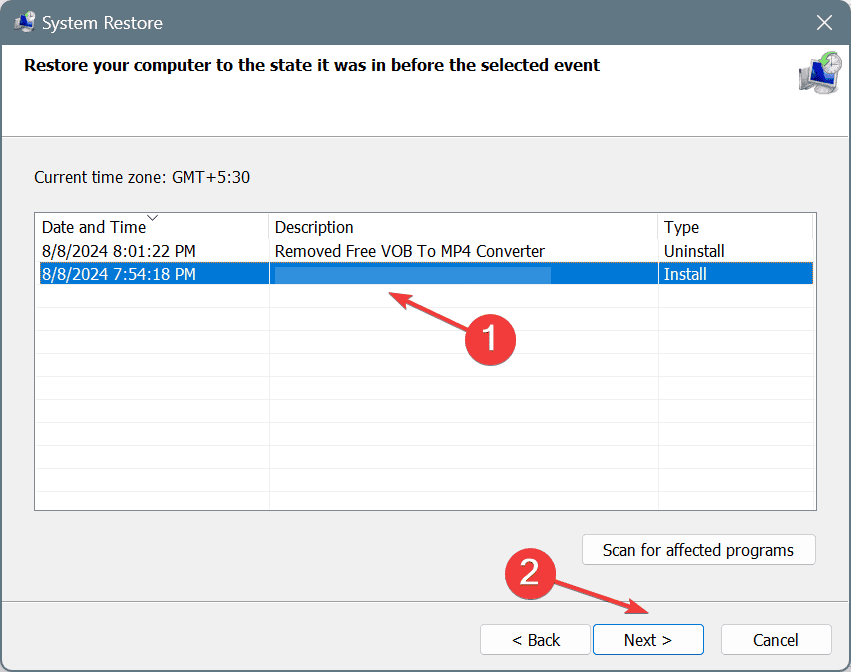

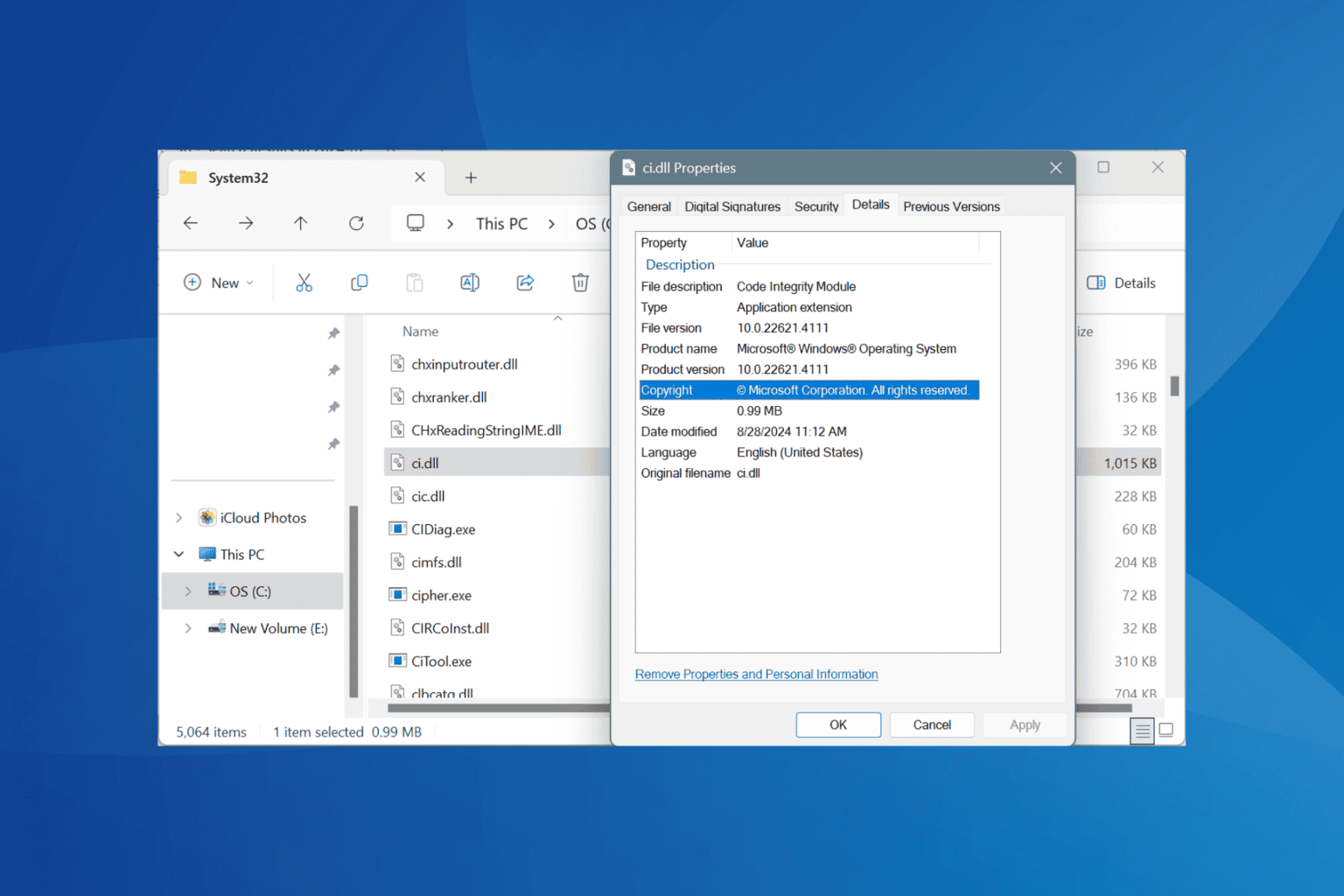
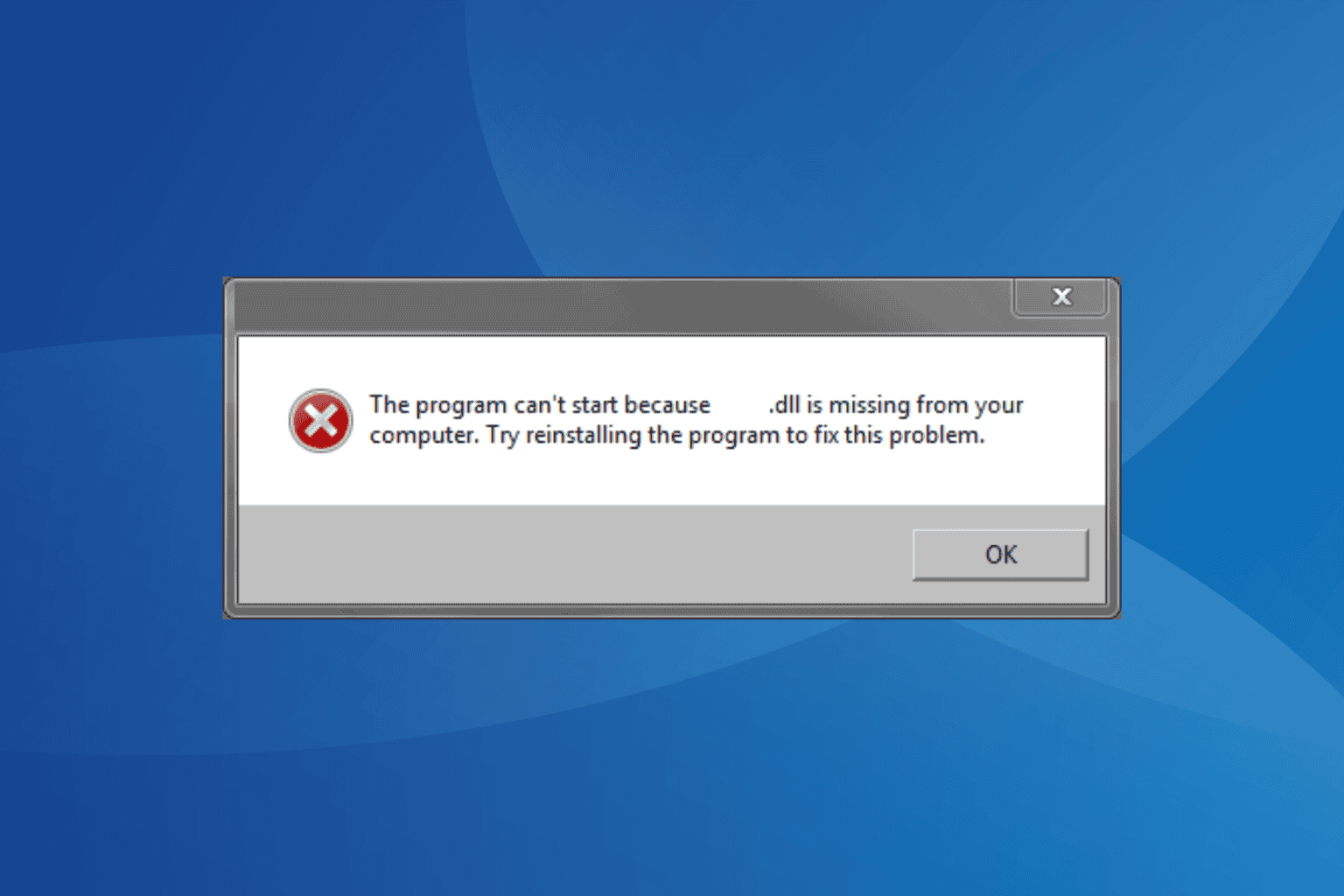
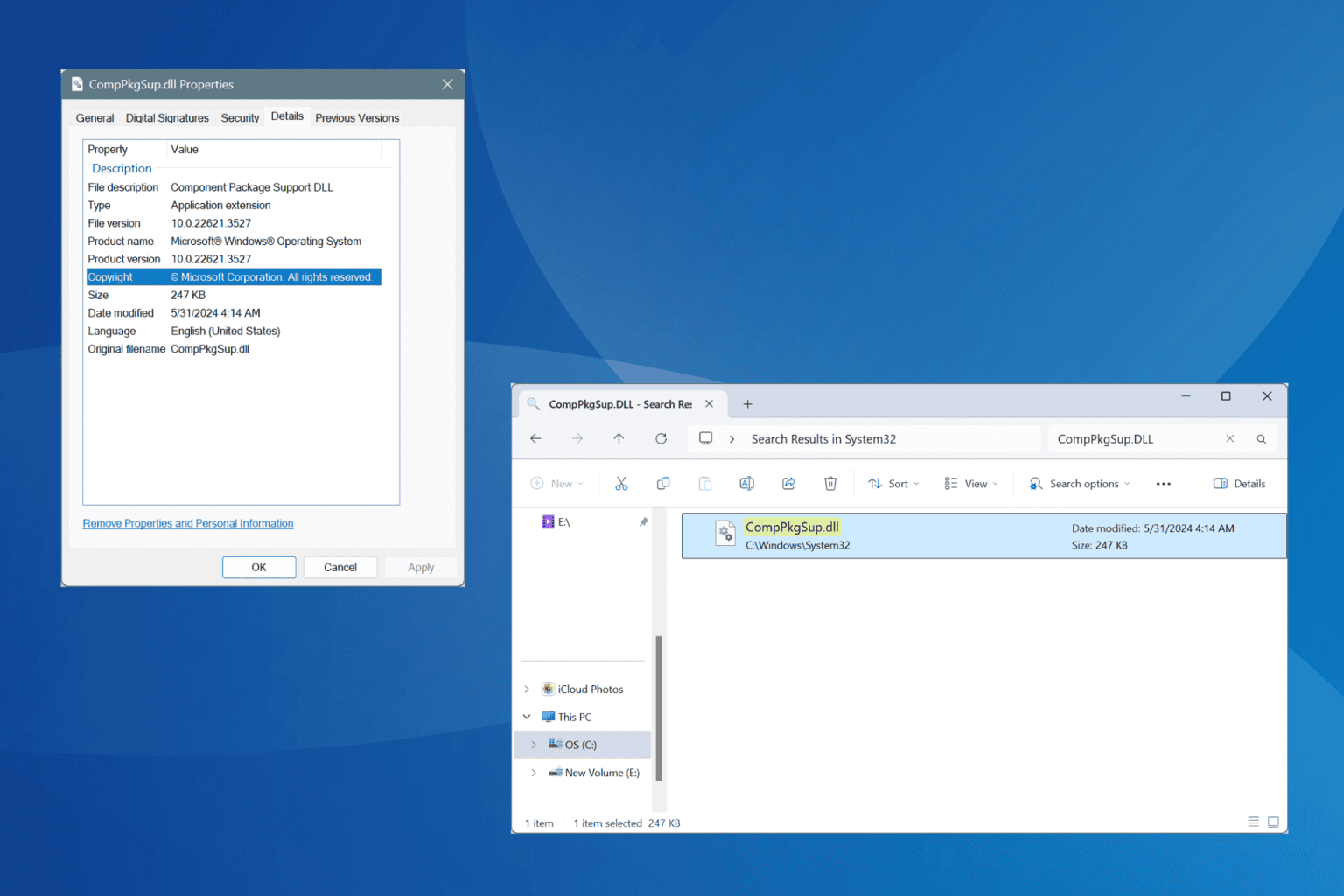
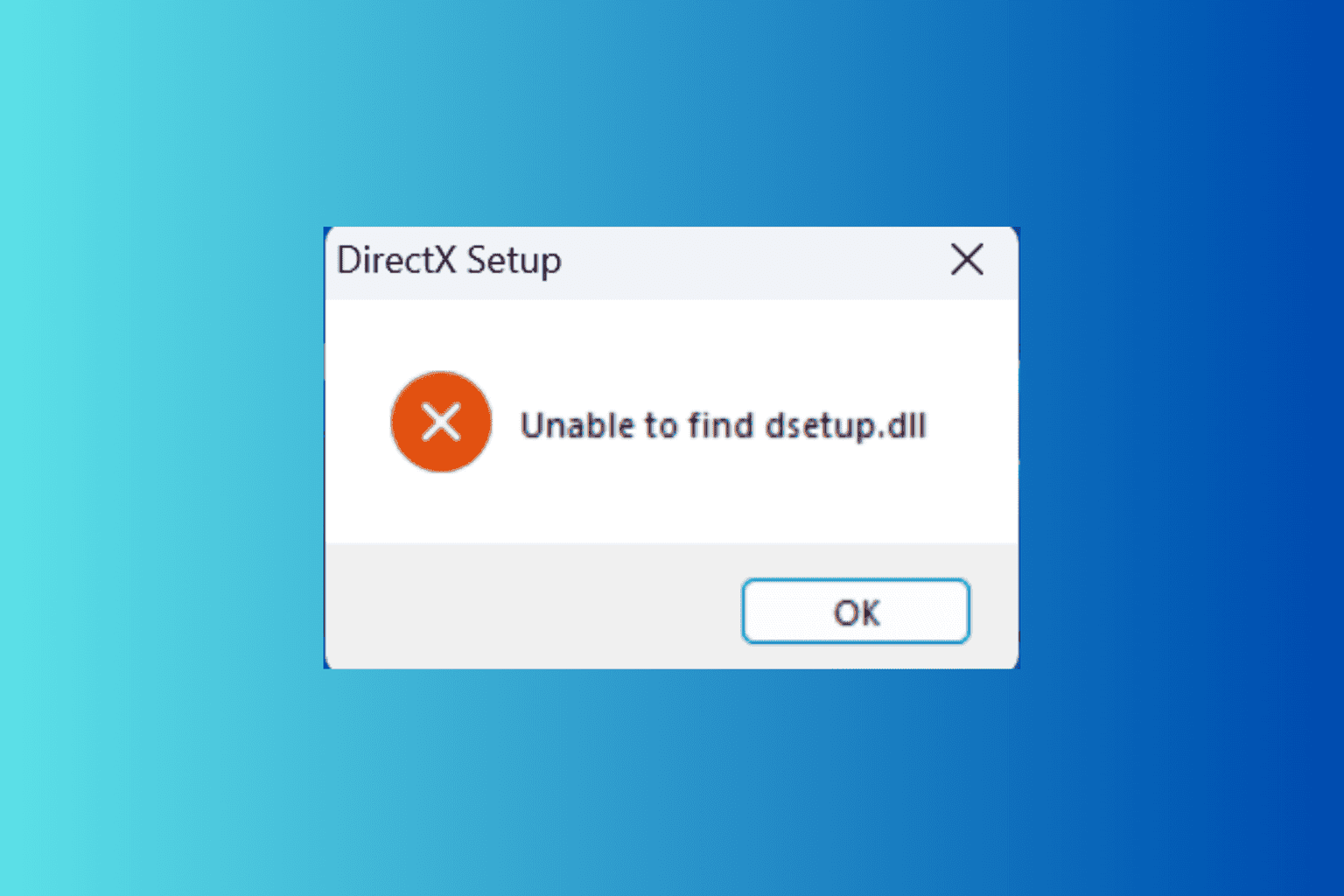

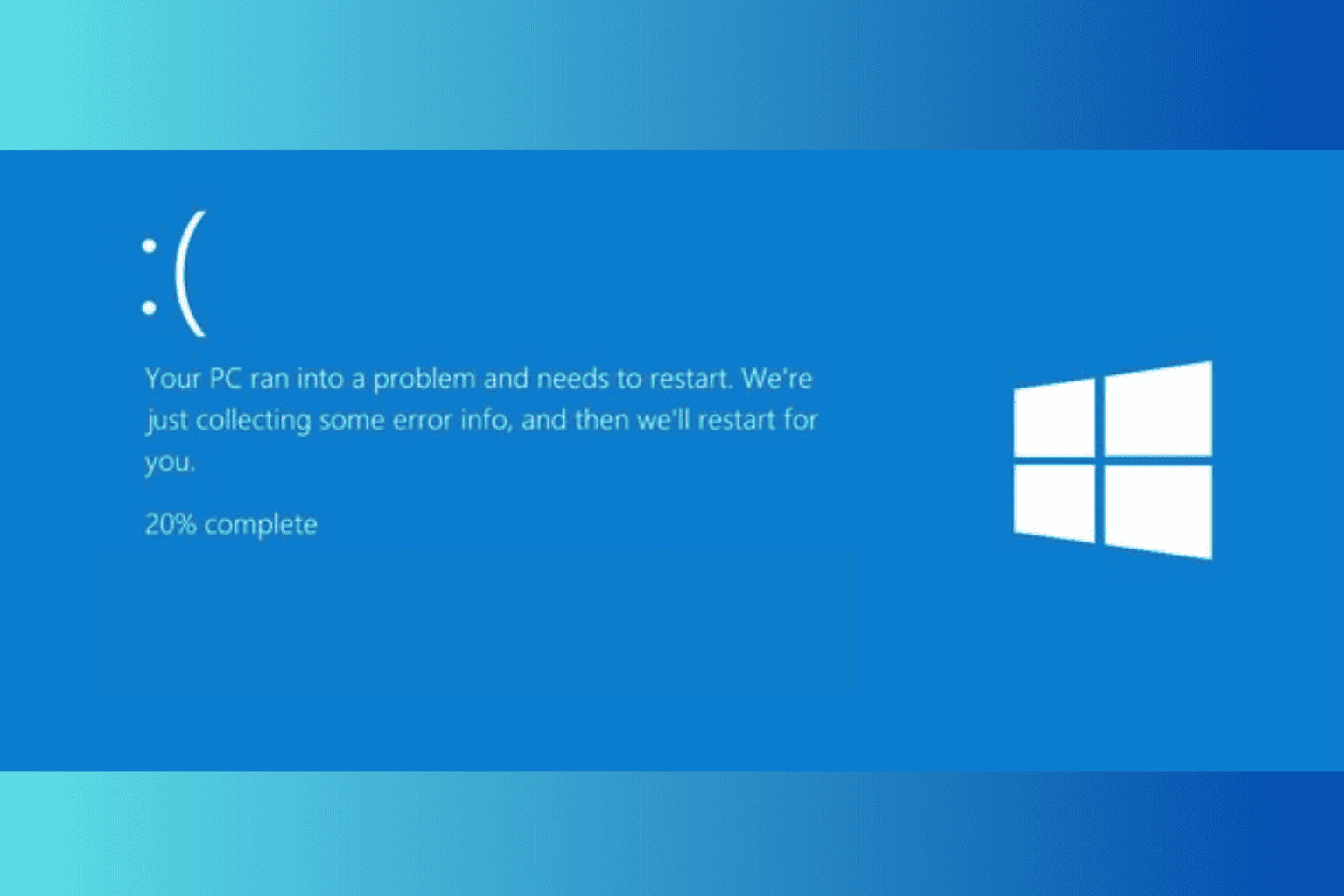
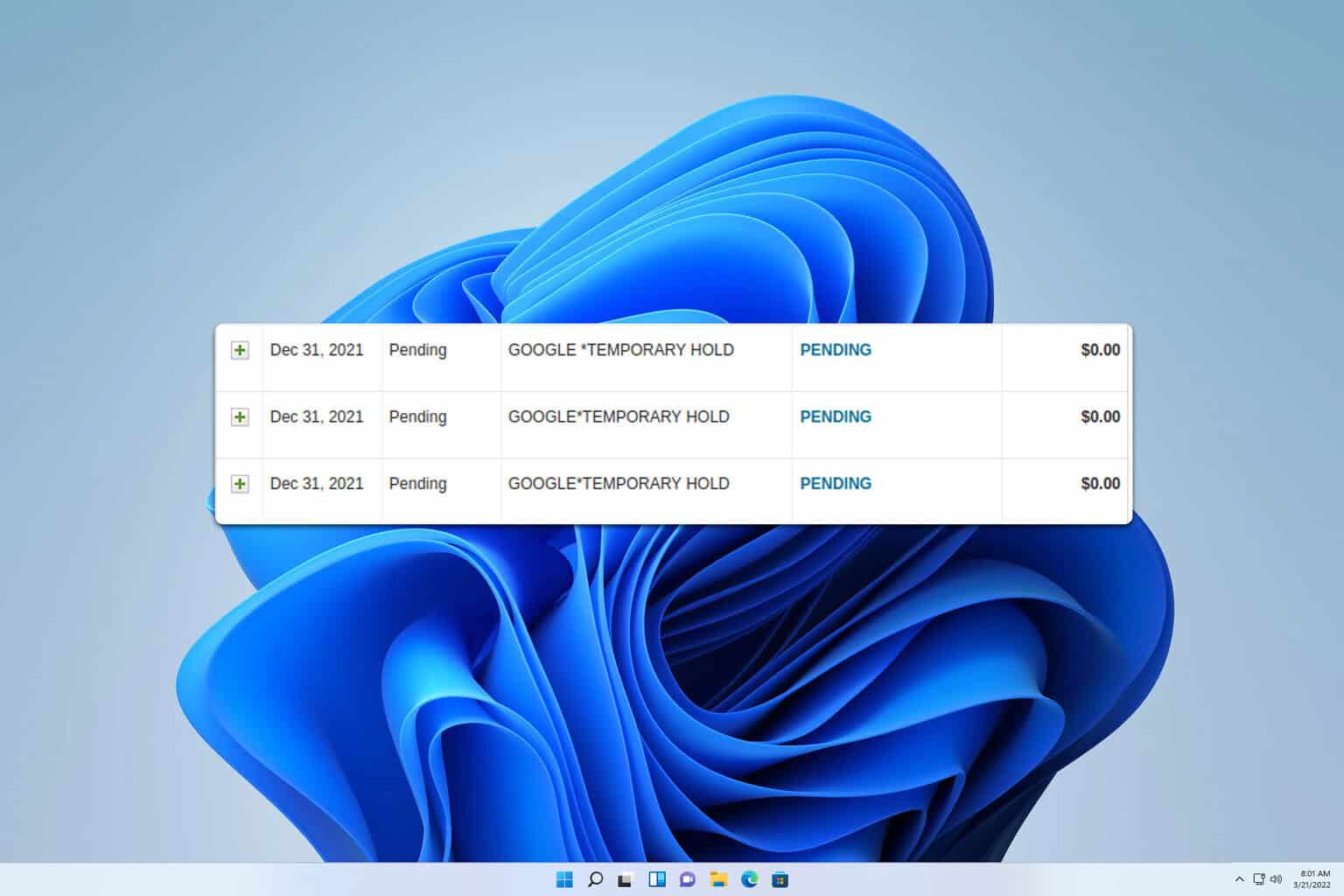
User forum
0 messages