Allocate Unallocated Disk Space on Windows [3 Ways]
You don't necessarily need a third-party tool for the job
4 min. read
Published on
Read our disclosure page to find out how can you help Windows Report sustain the editorial team Read more
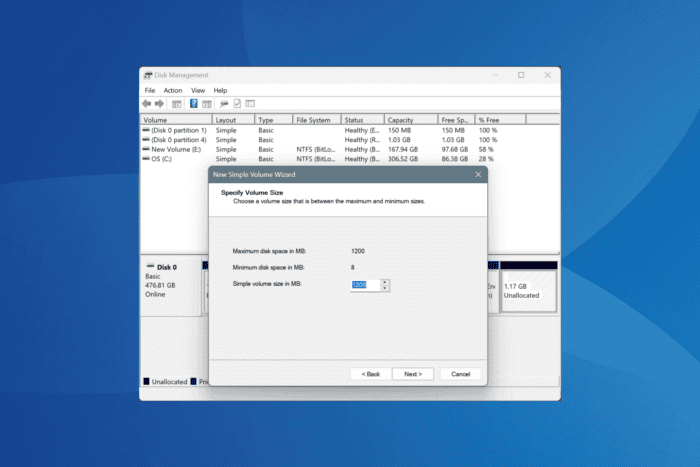
Sometimes, the available storage space on a drive appears less than what was advertised, and it’s often due to unallocated space. This space is not available for data storage and, in simple terms, is a waste of storage. So, how do you allocate unallocated space on a disk drive in Windows?
Allocating unallocated space is simple and can be done via Disk Management, a built-in utility in Windows, or Diskpart, a command-line tool. The former is preferred for regular and basic disk partitioning and space allocation, while the latter is used for advanced operations. Let’s find out the steps to allocate using both!
How do I allocate the unallocated disk space in Windows 11?
 NOTE
NOTE
1. Via Disk Management
- Press Windows + S to open Search, type Create and format hard disk partitions, and click on the relevant result.
- Right-click on the unallocated space, and choose New Simple Volume.
- Click Next to proceed.
- Under the Simple volume size in MB field, enter the amount of space you wish to allocate, and click Next. By default, it lists the entire unallocated space.
- Select Assign the following drive letter, pick one from the dropdown menu, and click Next.
- Go with the default settings on this page, and click on Next.
- Verify the chosen settings and click Finish to allocate the unallocated space in Windows.
The unallocated space should now be allocated and available as a separate drive with the chosen drive letter.
But the question is, how do you find unallocated space? The unallocated space always has a black bar at the top in Disk Management, in contrast to the allocated space or primary partition, which has a blue bar.
Also, you wouldn’t always want to create a new drive with the unallocated space and may like it to be added to an existing drive or perhaps allocate unallocated space to the C: drive.
To allocate unallocated space to an existing partition, right-click on the partition appearing before the unallocated space in Disk Management > select Extend volume > click Next > enter the space to expand in the text field > click Next > click on Finish.
2. Via Diskpart
- Press Windows + S to open Search, type Command Prompt, and click on Run as administrator.
- Click Yes in the UAC prompt.
- Paste the following command and hit Enter:
diskpart - Now, run the following command to view available disks:
list disk - Execute this command while replacing X with the number assigned to the drive with the unallocated space:
select disk X - Now, paste the following command and hit Enter to create a new partition over the entire unallocated space:
create partition primary - Next, run this command to view all partitions, including the new one:
list volume - Execute this command to select the new partition while replacing Y with the number assigned to the volume:
select volume Y - Now, use this command to perform a quick format and set the NTFS file system for the newly allocated space:
format fs=ntfs quick - Run the following command to assign a drive letter to the new volume by replacing Z with it (shouldn’t be used by any other volume):
assign letter=Z
As soon as you assign the drive letter, the unallocated space will now be available for use as a separate drive and listed in the File Explorer alongside the others.
While the Diskpart commands seem a bit confusing, you are less likely to run into errors and can perform a wide array of advanced operations, which is often not possible through Disk Management.
3. Using a third-party disk management tool
The built-in methods, although feasible, cannot help perform all the operations. For instance, if the unallocated space appears to the left of an existing partition, you can’t allocate it there and will be forced to create a new volume.
Command problems like these can be quickly bypassed by using a top-rated disk management tool for Windows. With most of these, you simply have to drag a slider to adjust or allocate the unallocated space on the disk.
If you want to allocate unallocated space on an SSD, I recommend using a dedicated tool because partitioning and allocation have to be optimal on a Solid State Drive, given the cost factor. You should also carefully divide the hard disk space so as to not waste any storage.
Now that you know how to allocate unallocated space, no storage will ever be left unused on your disk. Also, if you ever run low on storage, use the built-in Disk Cleanup utility in Windows!
For any queries or to share which method worked best for you, drop a comment below.
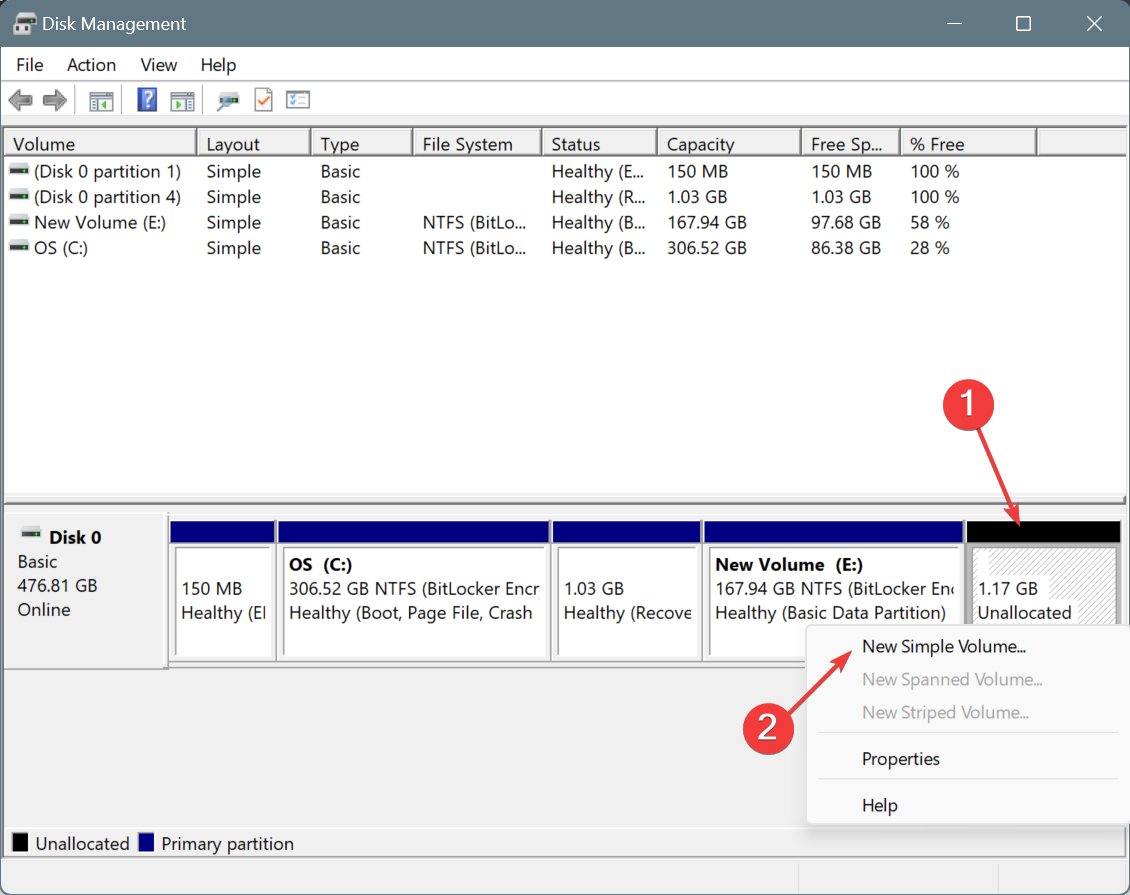
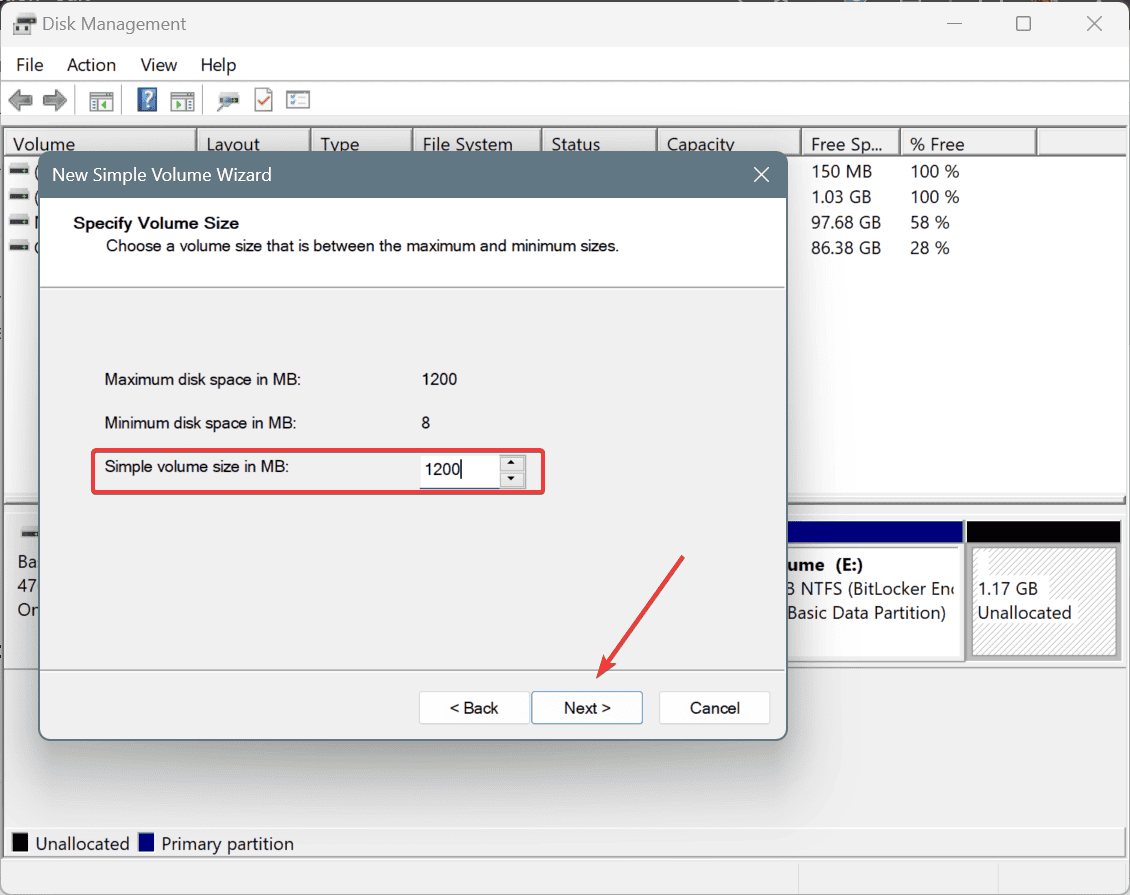
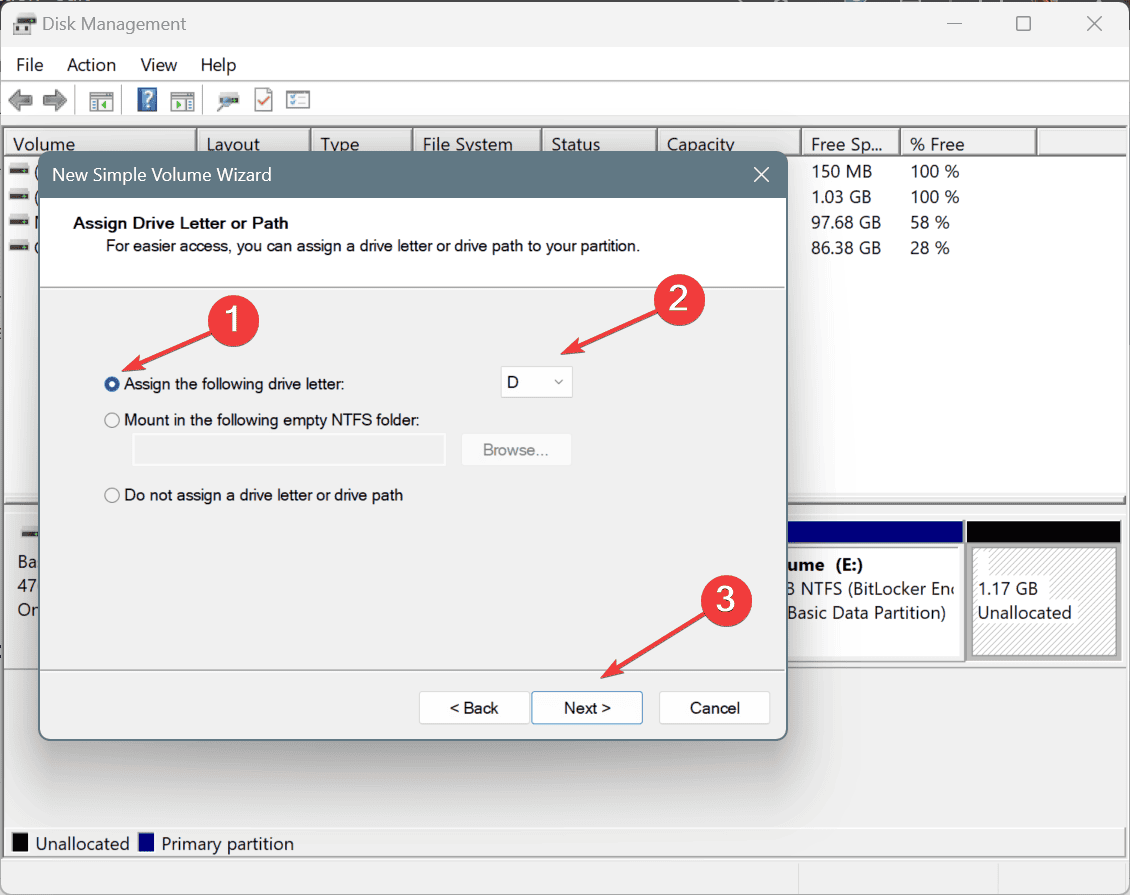
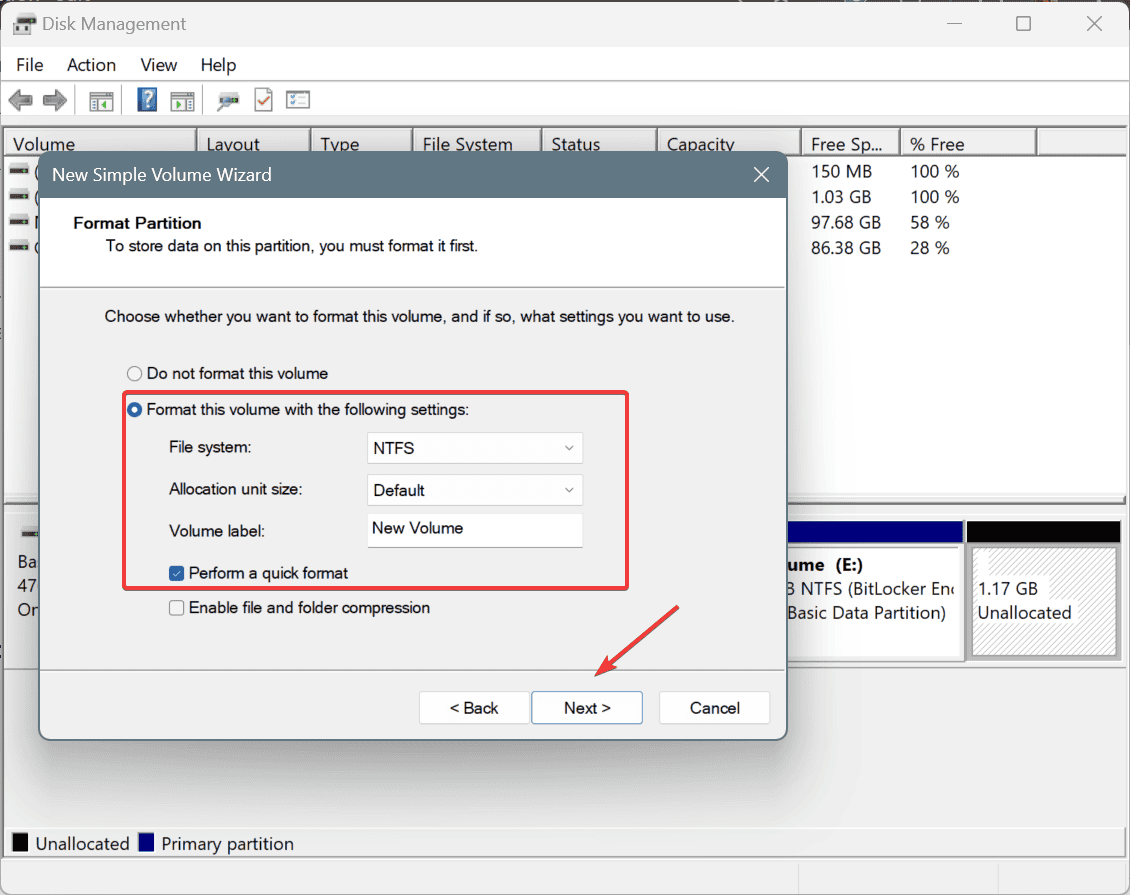
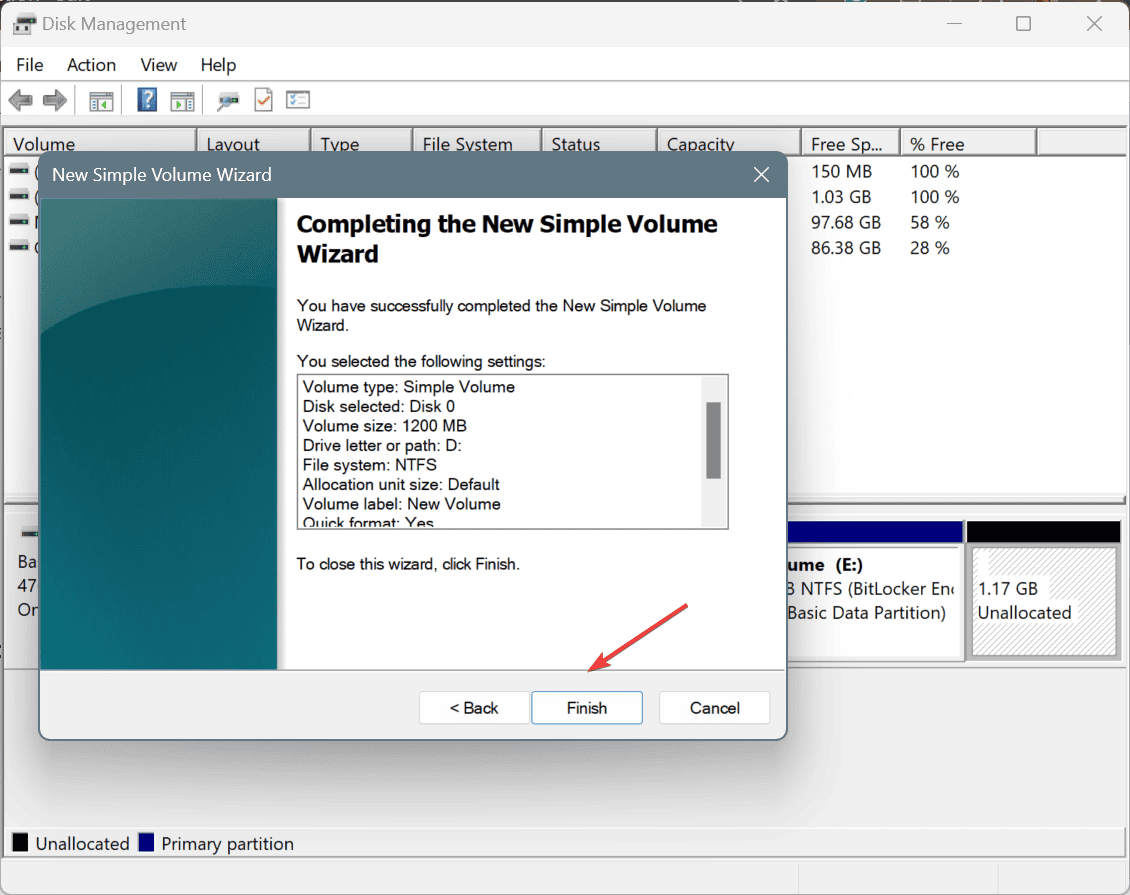

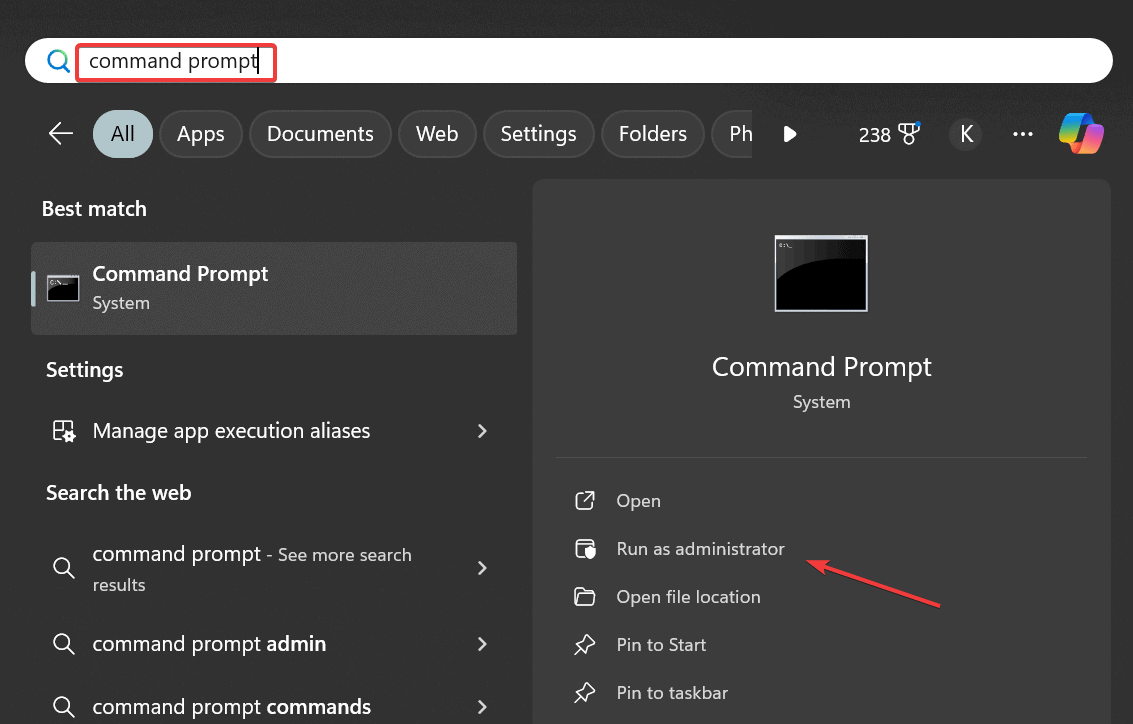
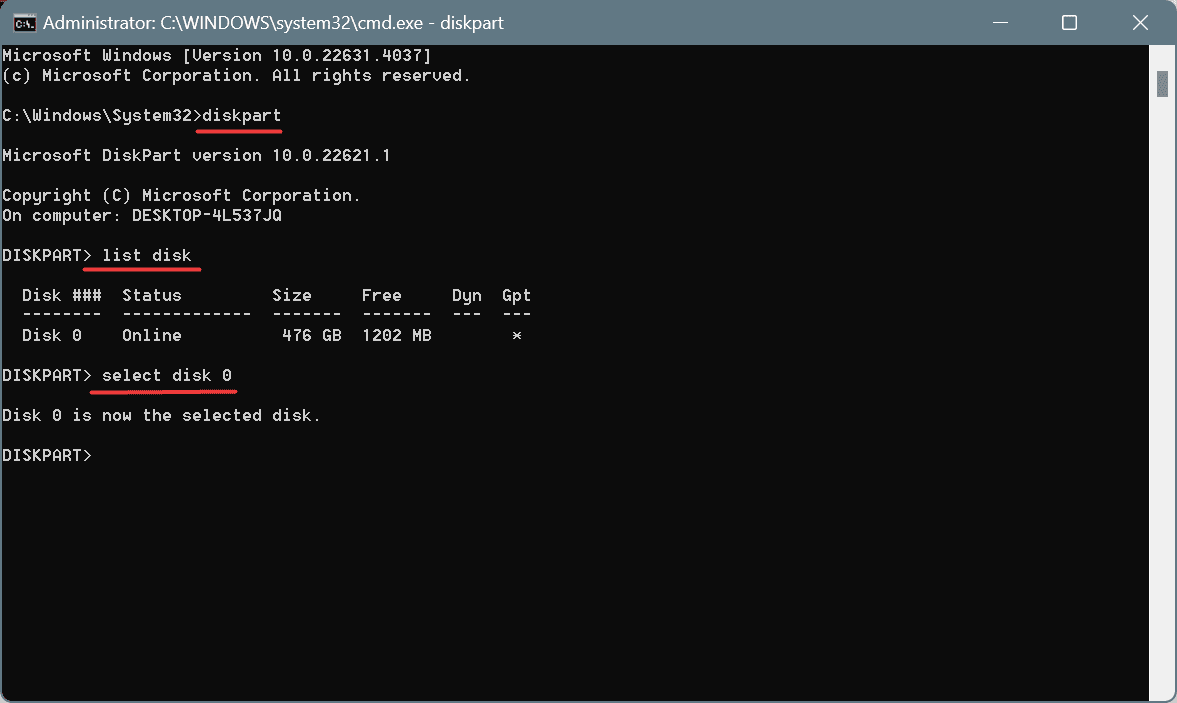
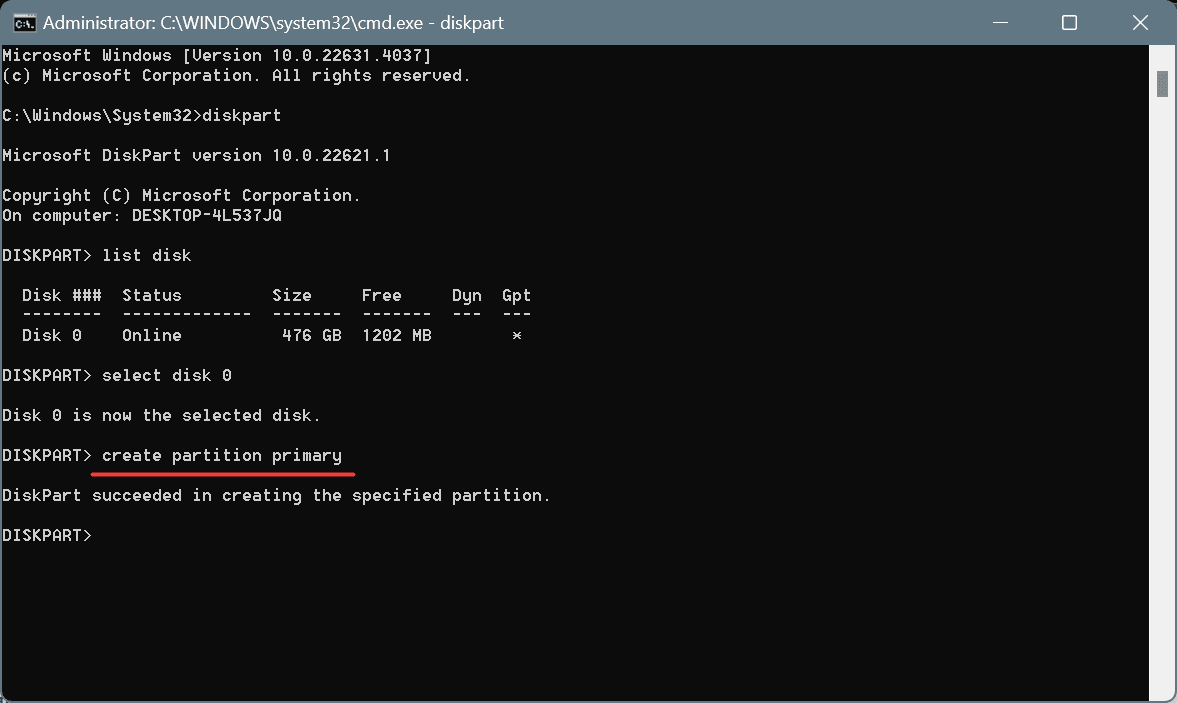
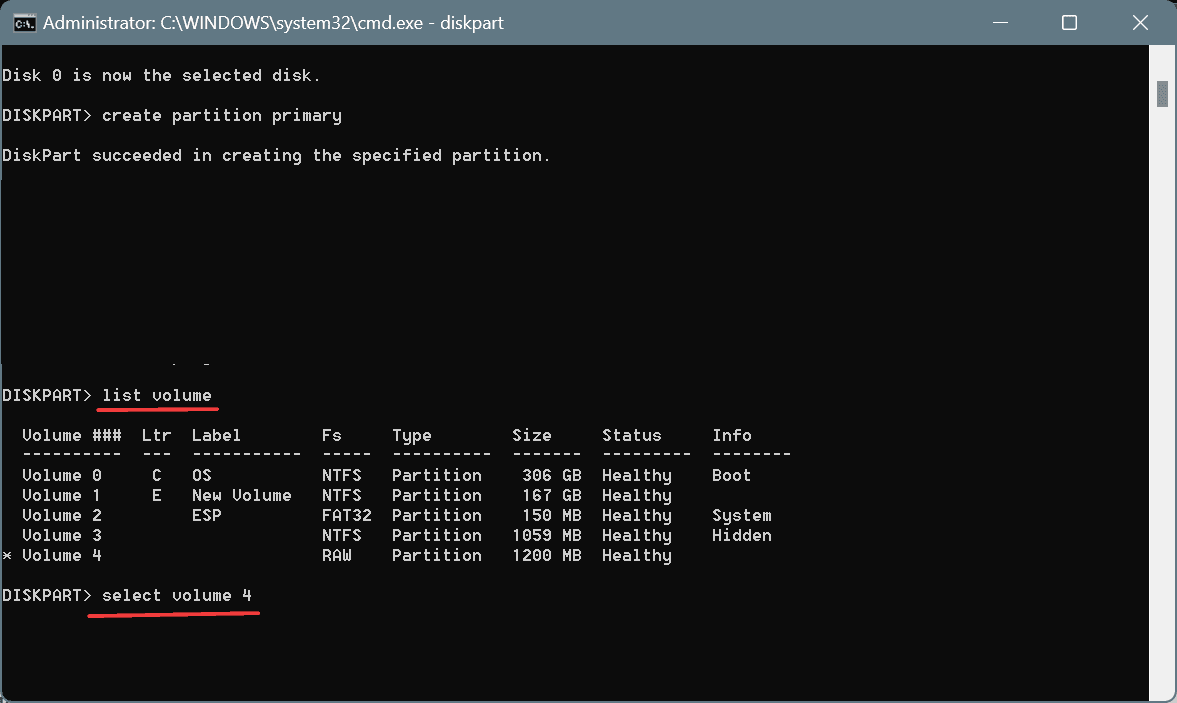
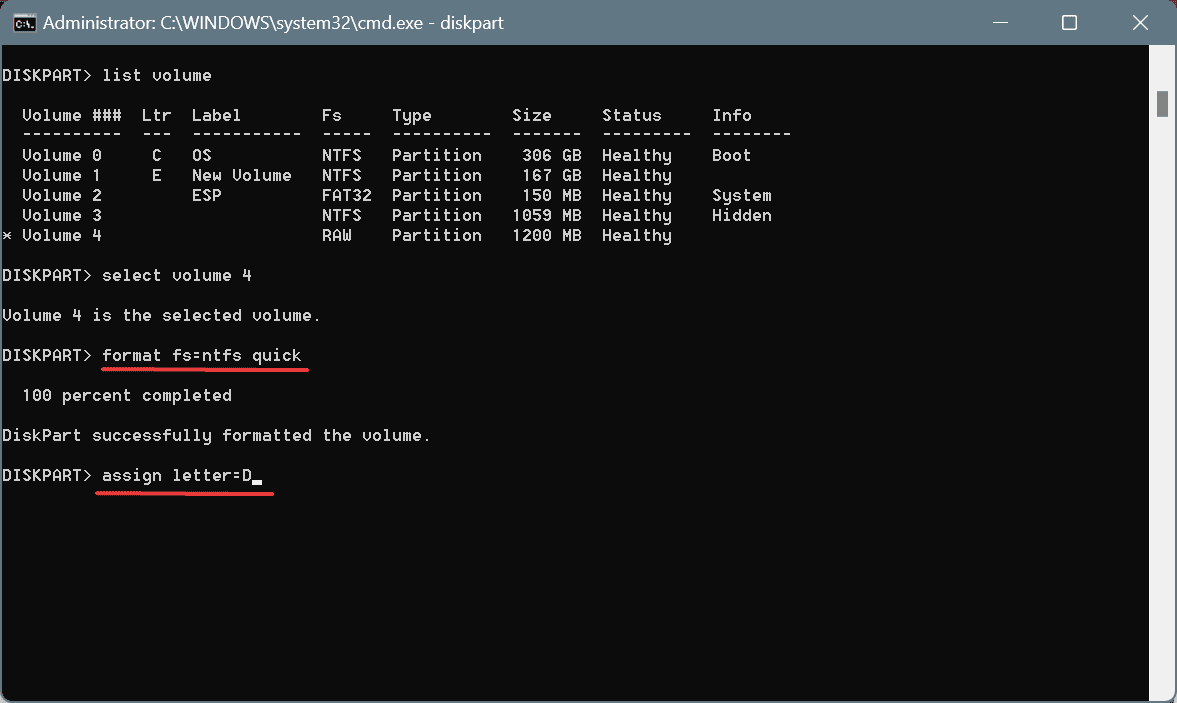
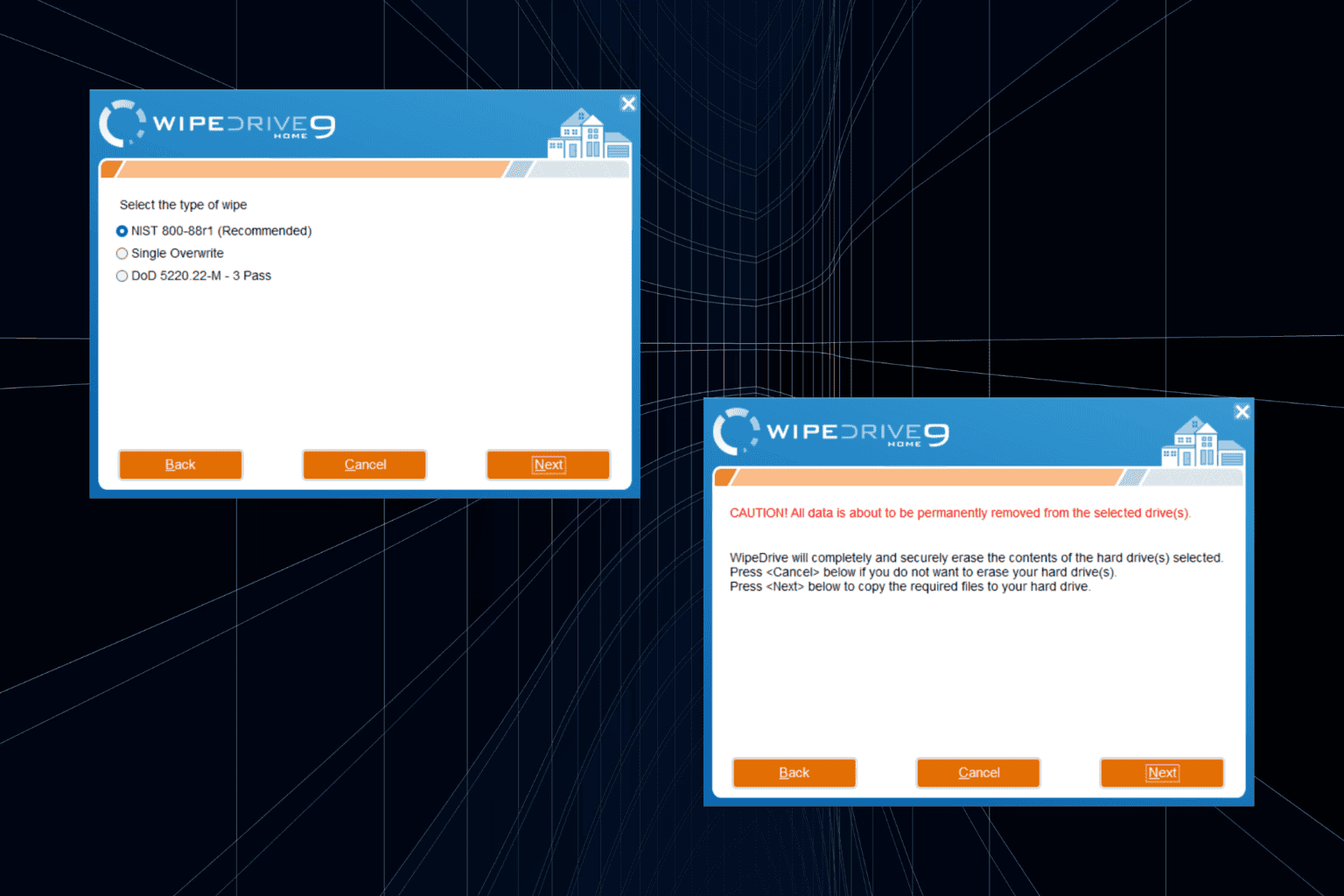







User forum
0 messages