How to Run SD Card Speed Test in Windows 11
The easiest option is the built-in Task Manager
3 min. read
Published on
Read our disclosure page to find out how can you help Windows Report sustain the editorial team Read more
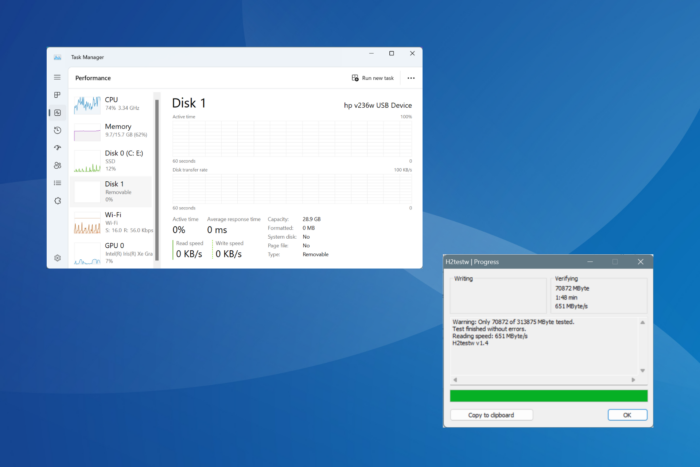
If you have been using an SD card for a long time, the performance may have diminished. And a quick way to verify that is to run a speed test on the SD card in Windows 11!
To run a speed test on an SD card, you have both built-in monitoring tools and reliable third-party software. The latter, however, delivers a more comprehensive overview of the SD card’s performance and is the recommended approach. Although, I am listing both ways to help you make the right choice.
How can I test my SD card speed in Windows 11?
1. Via Task Manager
- Connect your SD card to the PC. If there’s a dedicated port, use that, or else go with an SD card reader.
- Press Ctrl + Shift + Esc to open the Task Manager, and go to the Performance tab from the left pane.
- Now, select the SD card (named Disk#) and the Read speed and Write speed should be visible on the right. In addition to that, you can also check the capacity and other information.
The Task Manager saves you the effort of downloading a third-party tool but isn’t very reliable, and neither does it provide a complete overview. Besides, the information displayed is in real-time, so you won’t be able to discover the maximum read and write speed of the SD card in Windows 11.
2. Via a third-party software
- Go to the official website and download H2testw.
- Right-click on the downloaded ZIP file, select Extract all, set the desired location, and click Extract.
- Once done, run the h2testw.exe file and select English within the app.
- Click on Select target, choose your SD card, and click on OK.
- Now, click on Write + Verify, and let the test fully run.
- In the results, you will find the Read speed of the SD card.
H2testw is an old tool, so don’t expect ultra-fast performance. However, I have seen it help many users identify fake SD cards by running a series of tests and verifying whether the actual configuration matches what was advertised.
Also, while checking the SD card speed, focus on the Write speed, as it’s more crucial than the Read speed. The latter is always higher and advertised by manufacturers. But it’s the Write speed that decides how long it would take to write data to the SD card, for instance, saving captured images.
How can I speed up my SD card?
- Delete unnecessary files: More the free space on an SD card, the faster it will perform, as is the case with almost all storage devices. So, delete the non-critical files.
- Update the SD card driver: If the problem is limited to a specific PC, you may need to update the drivers for the SD card. Outdated and corrupt drivers are known to affect performance.
- Use a better card reader: Using an average or incompatible card reader can also affect the SD card’s performance. It’s imperative that you use the built-in SD card slot, if available, or pick a compatible and fast SD card reader.
- Format the SD card: If nothing else works, you can always format the SD card. This will wipe all the stored data, and the SD card will deliver a new-like performance.
You can now easily test and find the SD card speed in Windows 11 and even improve the card’s performance. The tips listed here will also boost the SD card’s lifespan.
While you are here, discover some quick tips to fix common SD card issues in Windows 11!
Which method worked best for you? Share with our readers in the comments section.
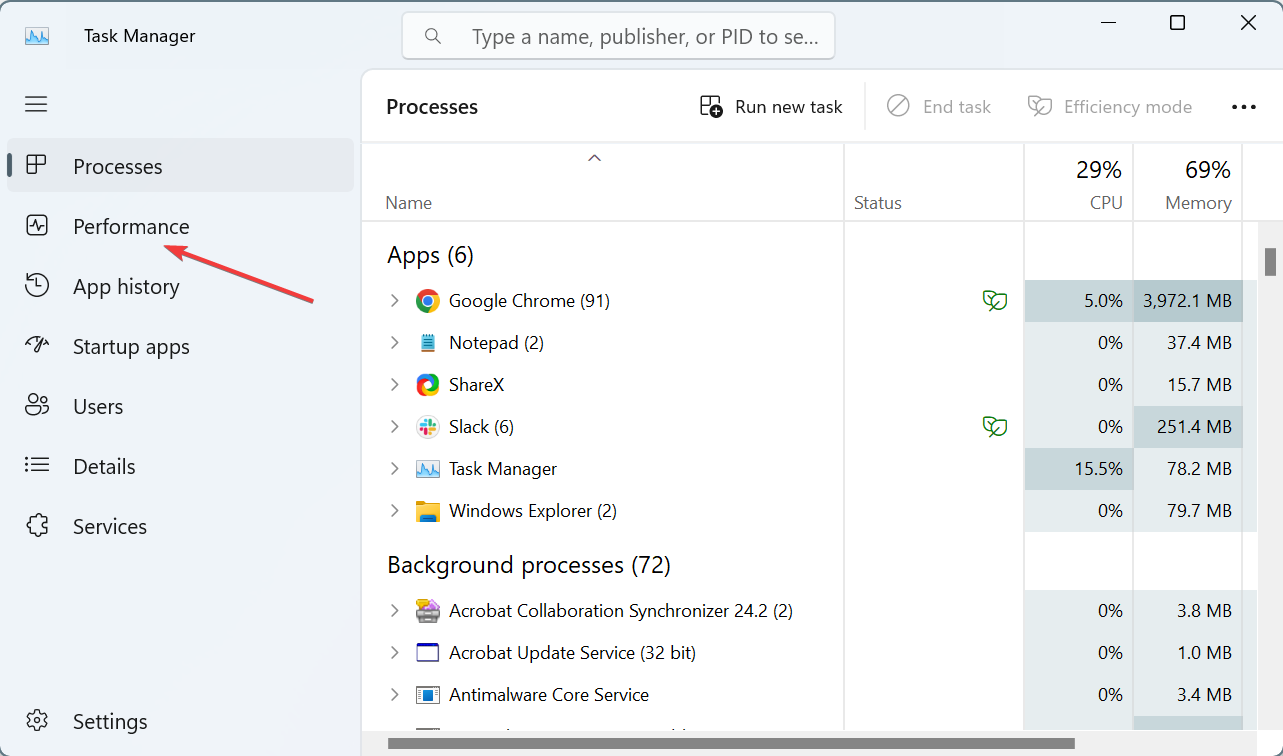
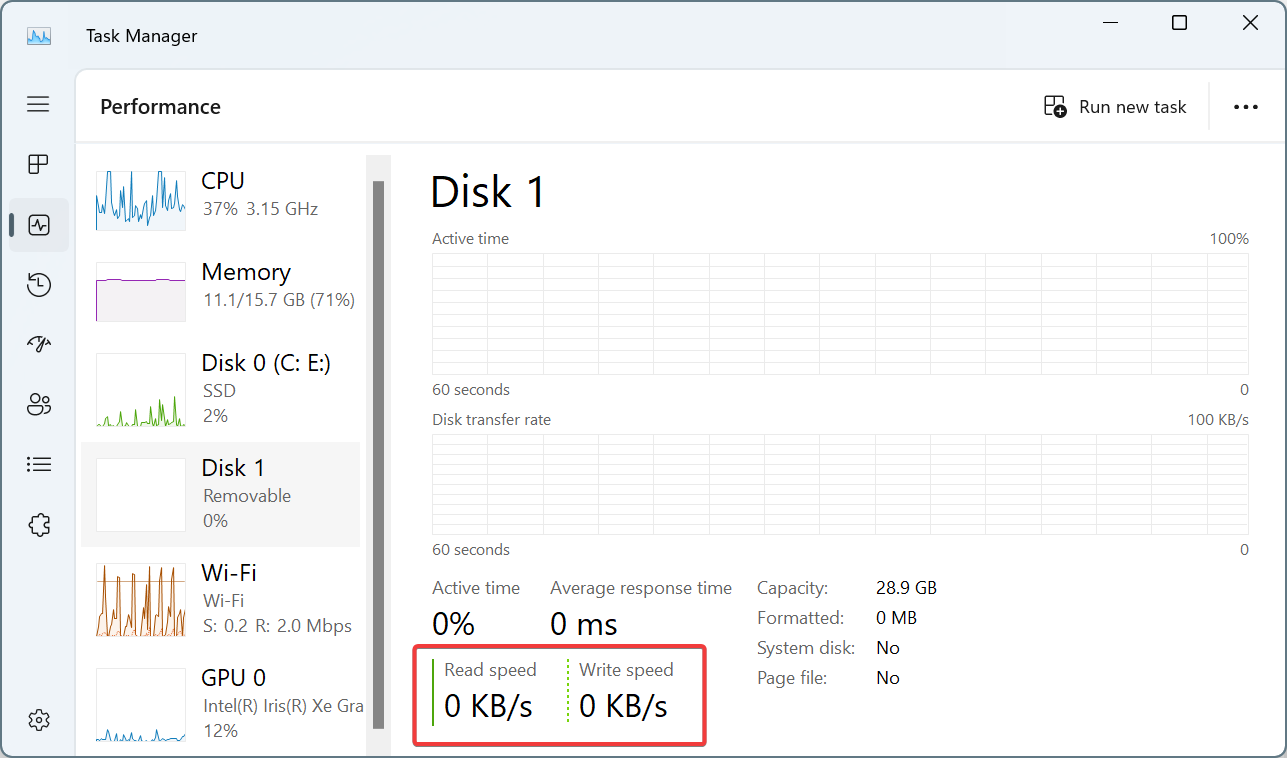
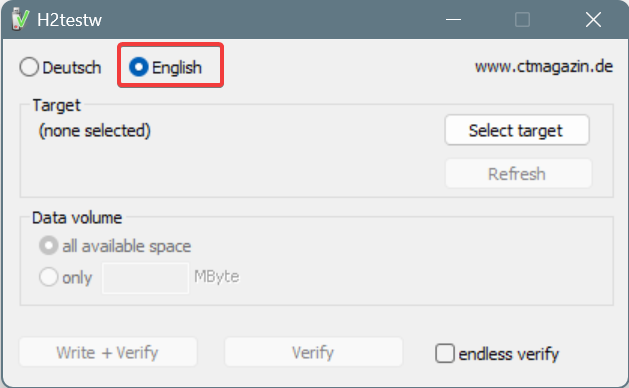
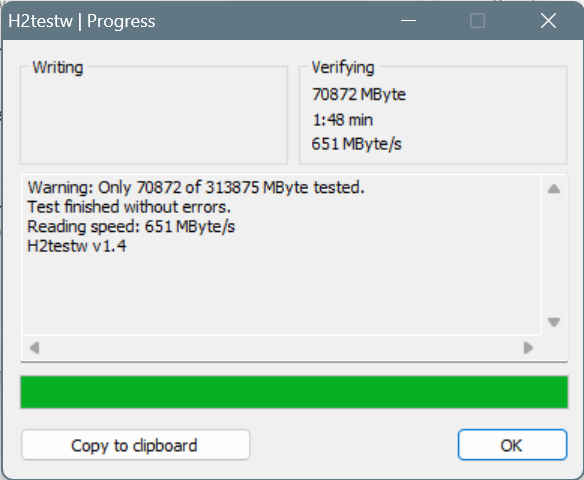


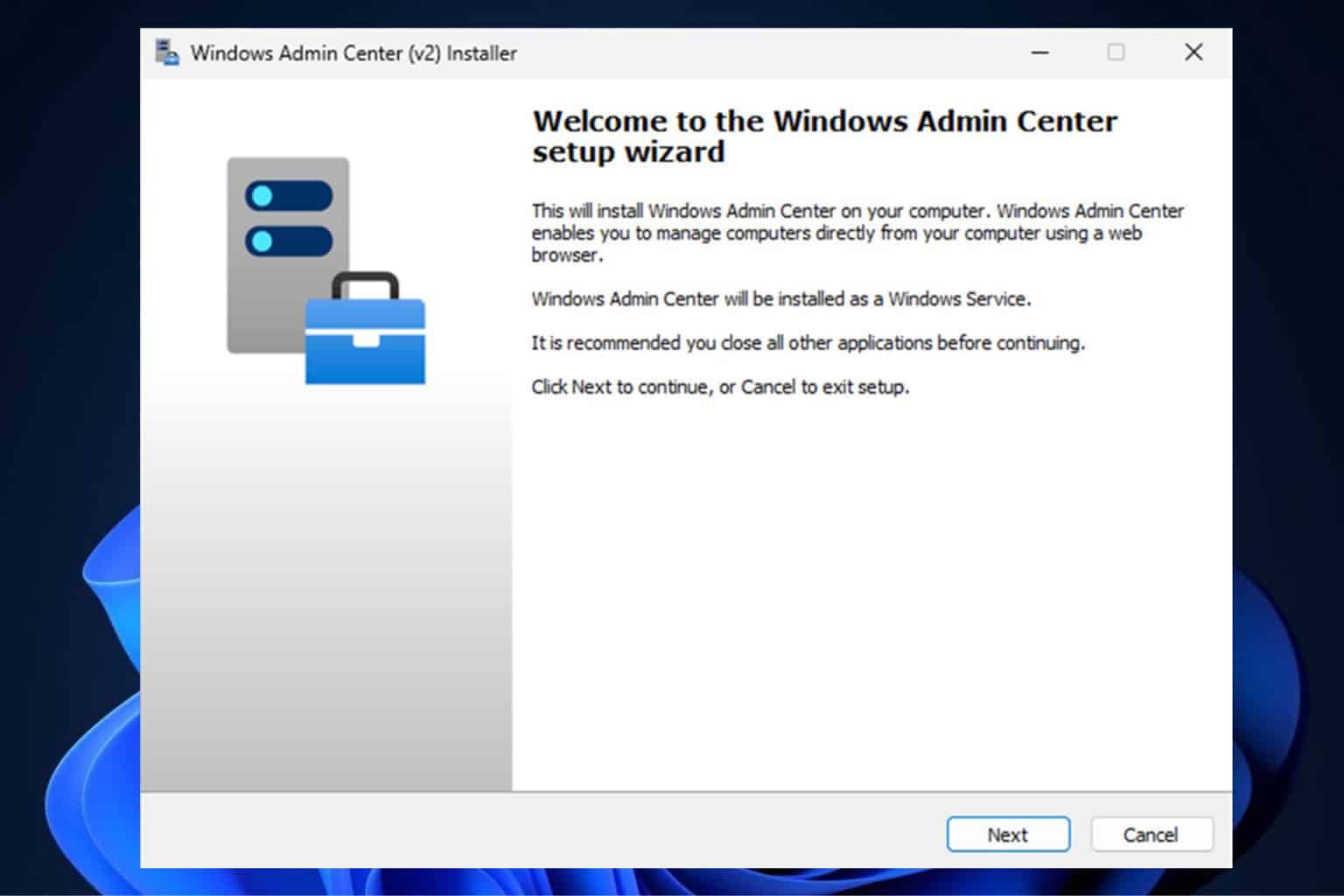

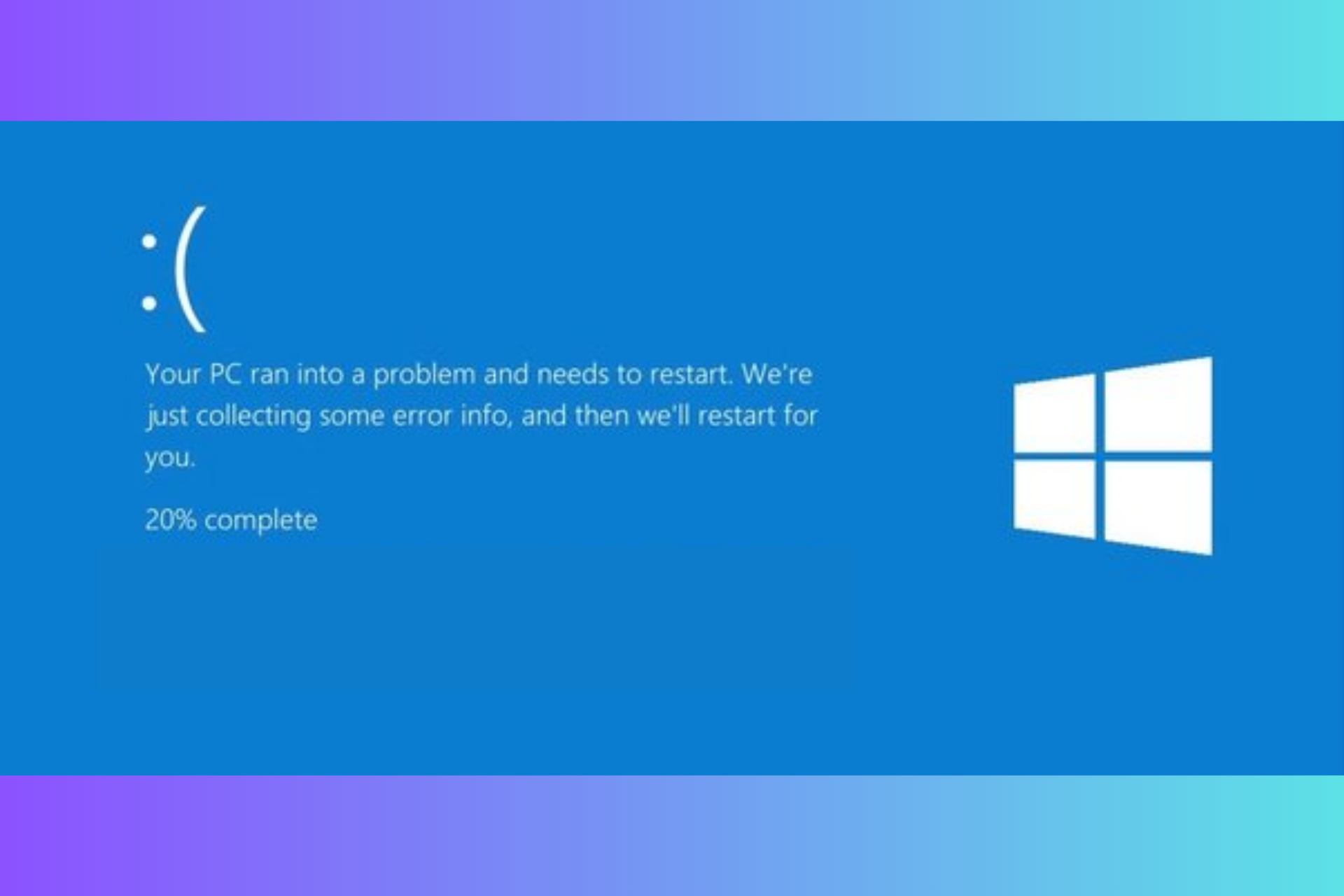
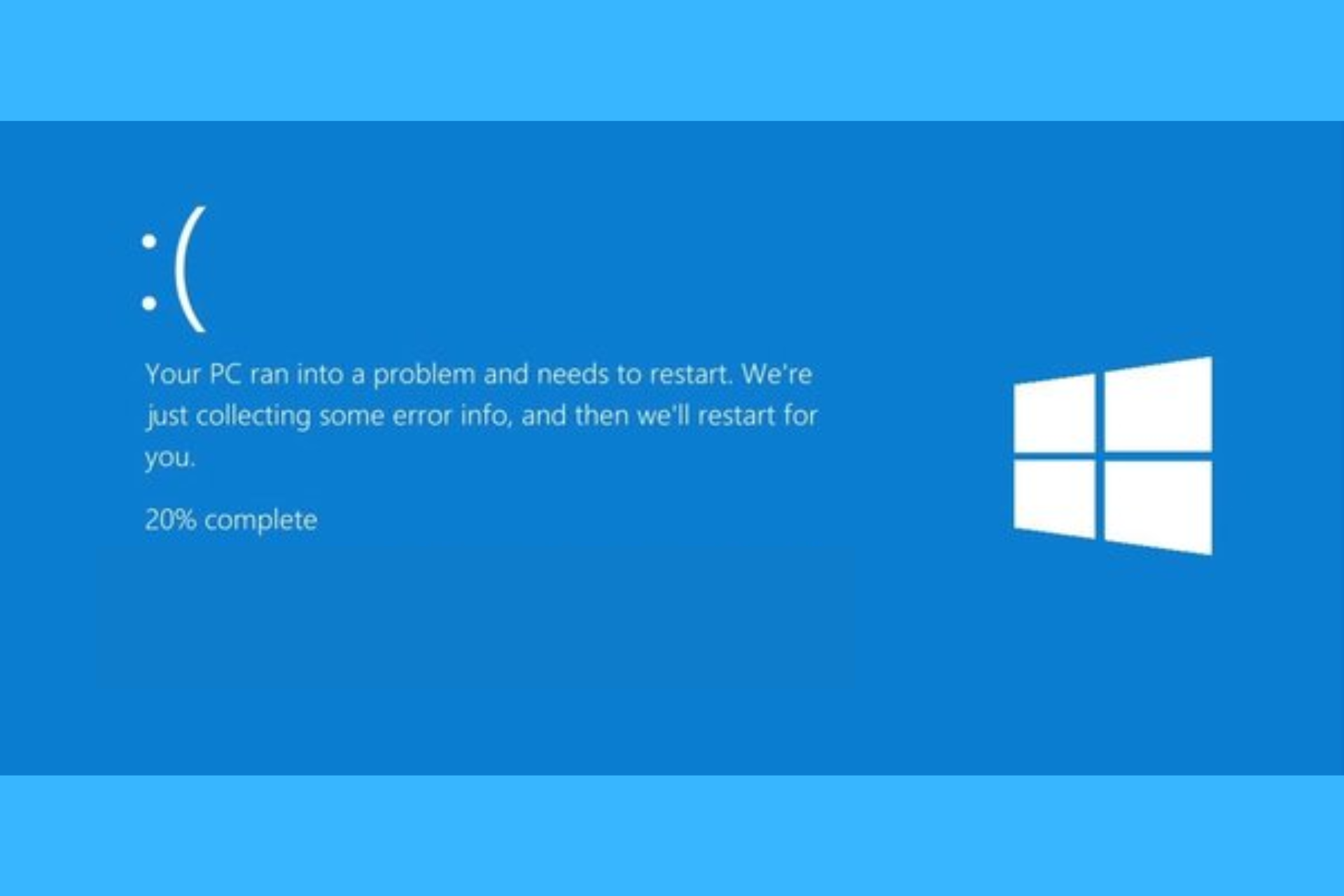
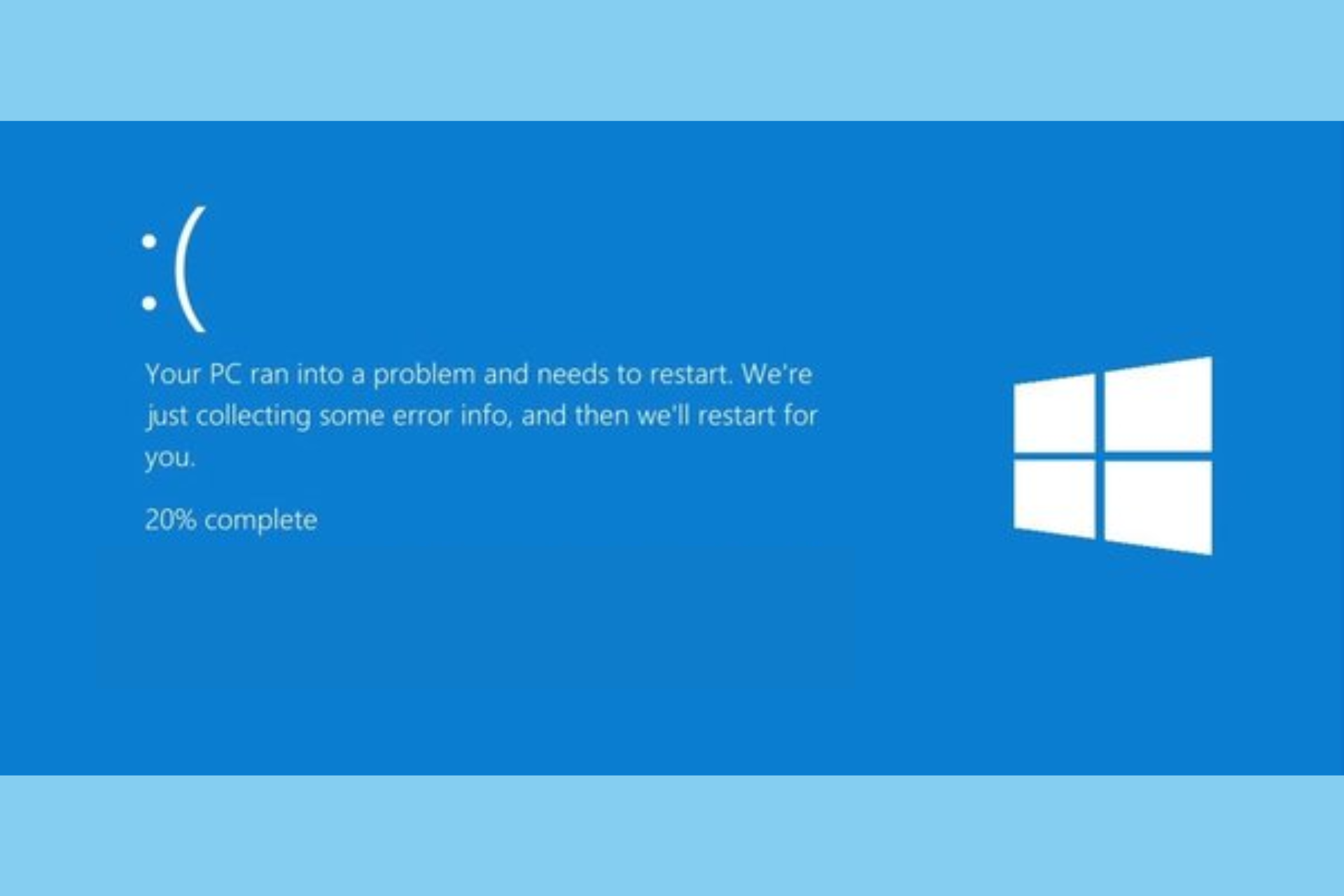
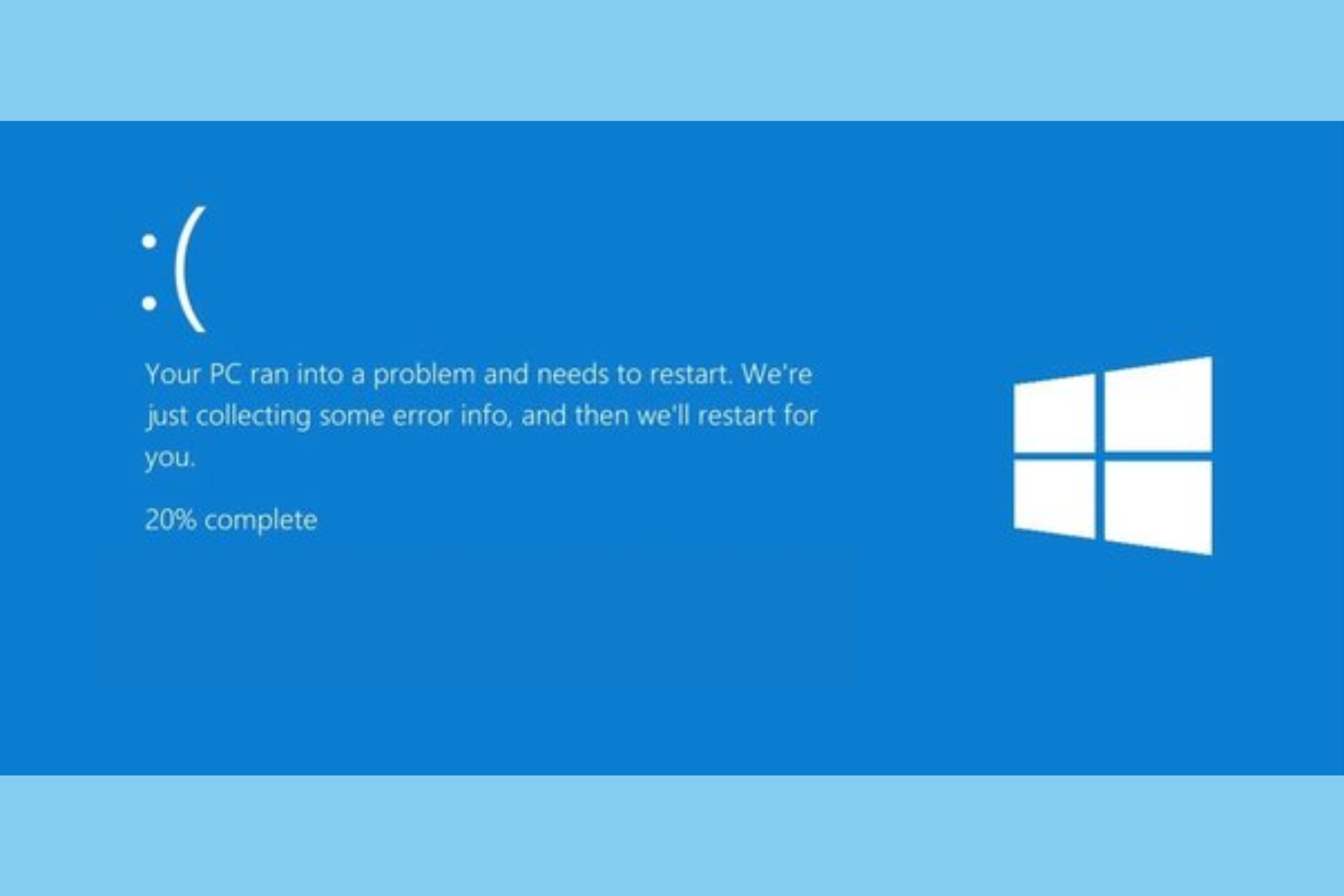
User forum
0 messages