Insert Excel File Into Powerpoint as Icon: How to do it
Simply insert the file as an object to add it as an icon
2 min. read
Published on
Read our disclosure page to find out how can you help Windows Report sustain the editorial team Read more
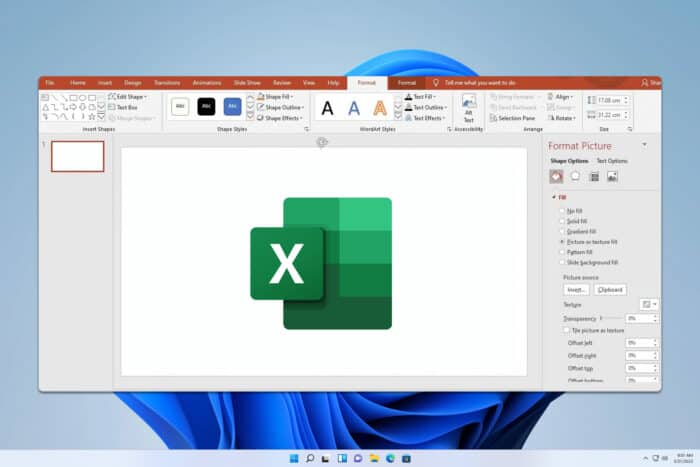
Inserting an Excel file into a PowerPoint presentation as an icon can be quite handy, especially when you want to keep your slides neat and organized. Whether you prefer a manual method or an automated script, here are some effective ways to achieve this.
How do I insert an Excel file into PowerPoint as an icon?
1. Manually insert Excel file
- Open PowerPoint.
- Go to the slide where you want to insert the Excel file.
- Click on the Insert tab in the Ribbon. Choose Object in the Text group.
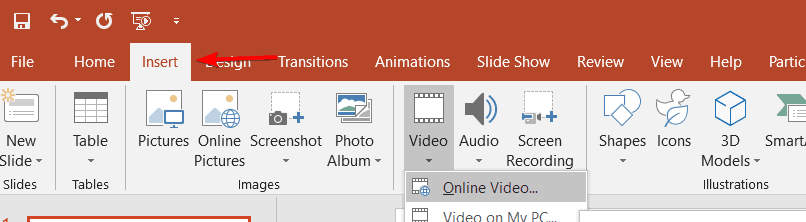
- In the Insert Object dialog box, select Create from file. Click Browse and navigate to your Excel file.
- Check the box for Display as icon.
- Click OK.
2. Embed Excel file in PowerPoint using VBA
- Open Excel.
- Press ALT + F11 to open the VBA editor.
- Click Insert > Module.
- Copy and paste the following VBA code into the module:
Sub EmbedExcelInPowerPoint()
Dim pptApp As Object
Dim pptPres As Object
Dim pptSlide As Object
Dim pptShape As Object
Dim excelFilePath As String
' Set the file path of the Excel file
excelFilePath = "C:\path\to\your\excel_file.xlsx"
' Create a new PowerPoint application
Set pptApp = CreateObject("PowerPoint.Application")
pptApp.Visible = True
' Create a new Presentation
Set pptPres = pptApp.Presentations.Add
' Add a slide
Set pptSlide = pptPres.Slides.Add(1, 1)
' Embed the Excel file as an icon
Set pptShape = pptSlide.Shapes.AddOLEObject(Left:=10, Top:=10, Width:=400, Height:=300, _
ClassName:="Excel.Sheet", FileName:=excelFilePath, DisplayAsIcon:=True)
' Rename the icon
pptShape.OLEFormat.Object.IconLabel = "My Excel File"
End Sub - Modify the excelFilePath variable to point to your Excel file’s location.
- Run the macro by pressing F5.
These solutions provide a range of options, from manual processes to automated scripts, ensuring you can embed Excel files into PowerPoint slides as icons efficiently. To avoid future issues, always double-check file paths and save your work frequently.
If you want to learn more, we have guides on how to record PowerPoint presentations or how to insert a video in the PowerPoint web app.
If you’re looking for something simplistic, we also have a guide on how to draw on PowerPoint slide, so, so you might want to check it out.
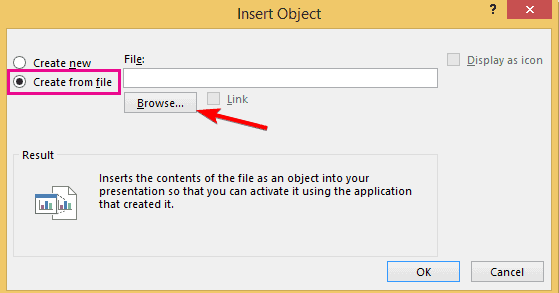
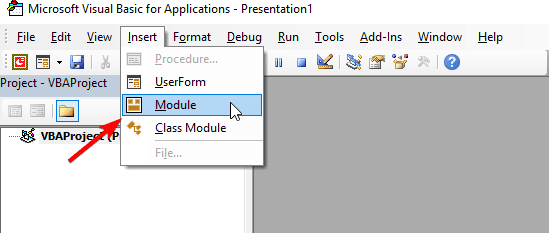
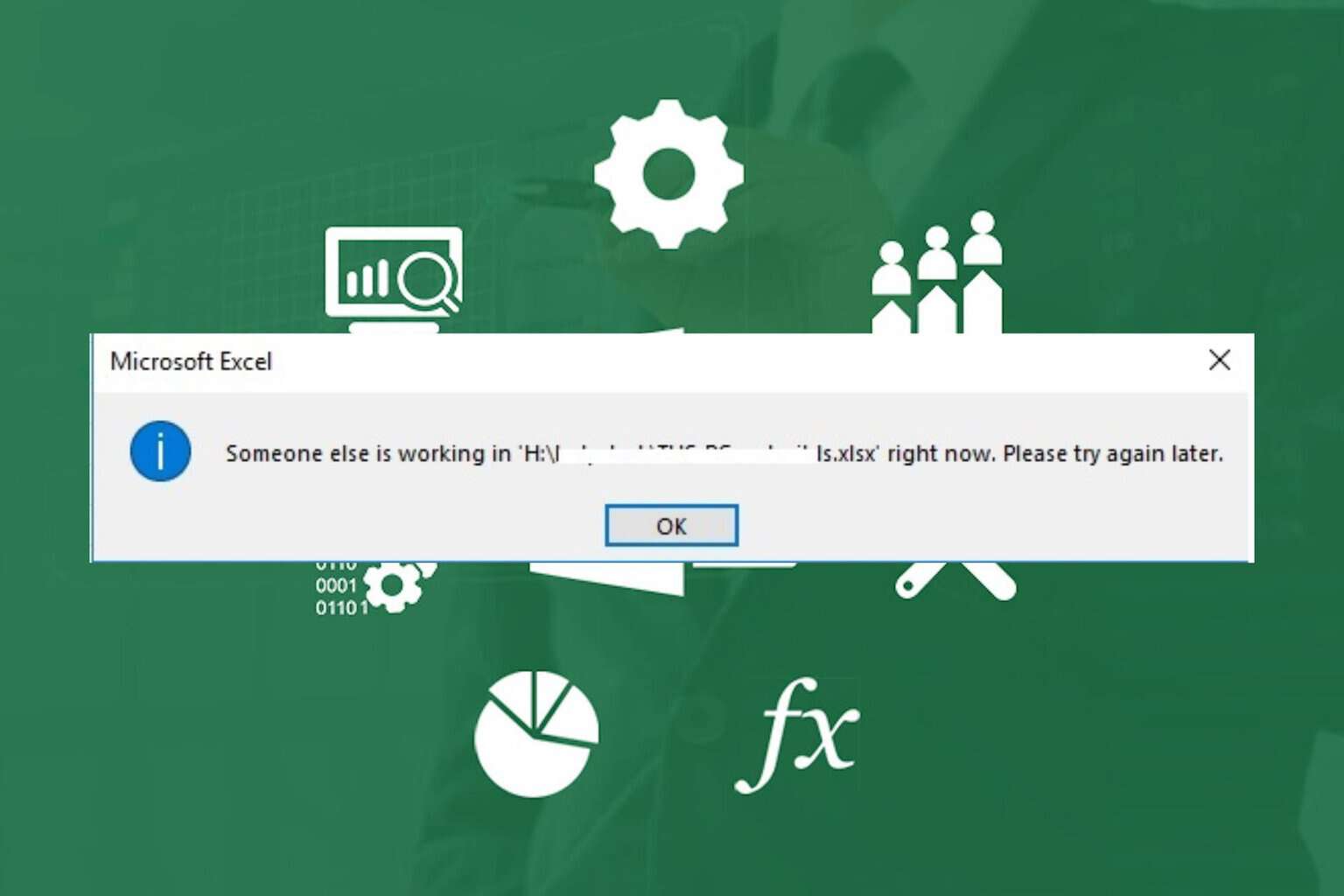
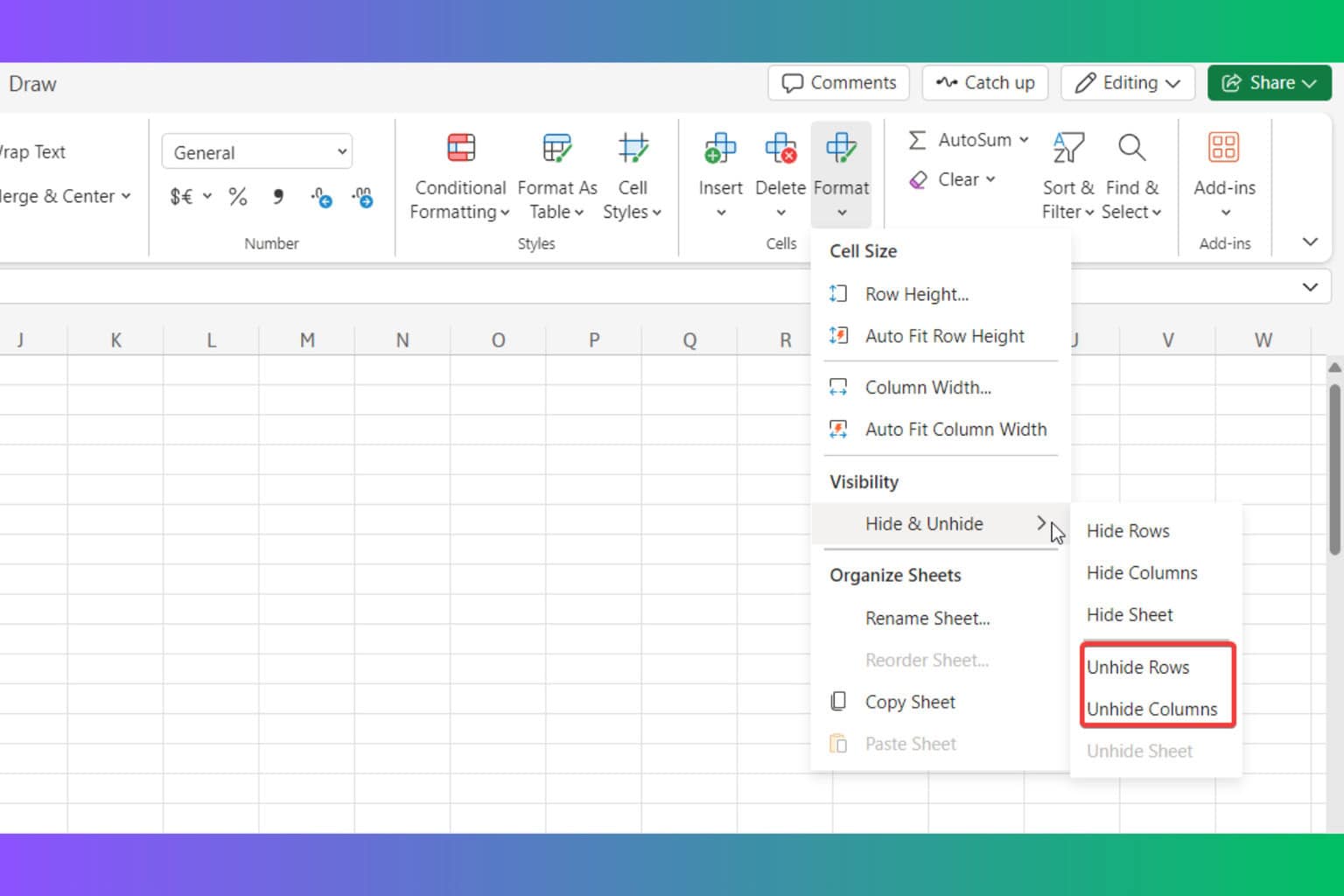
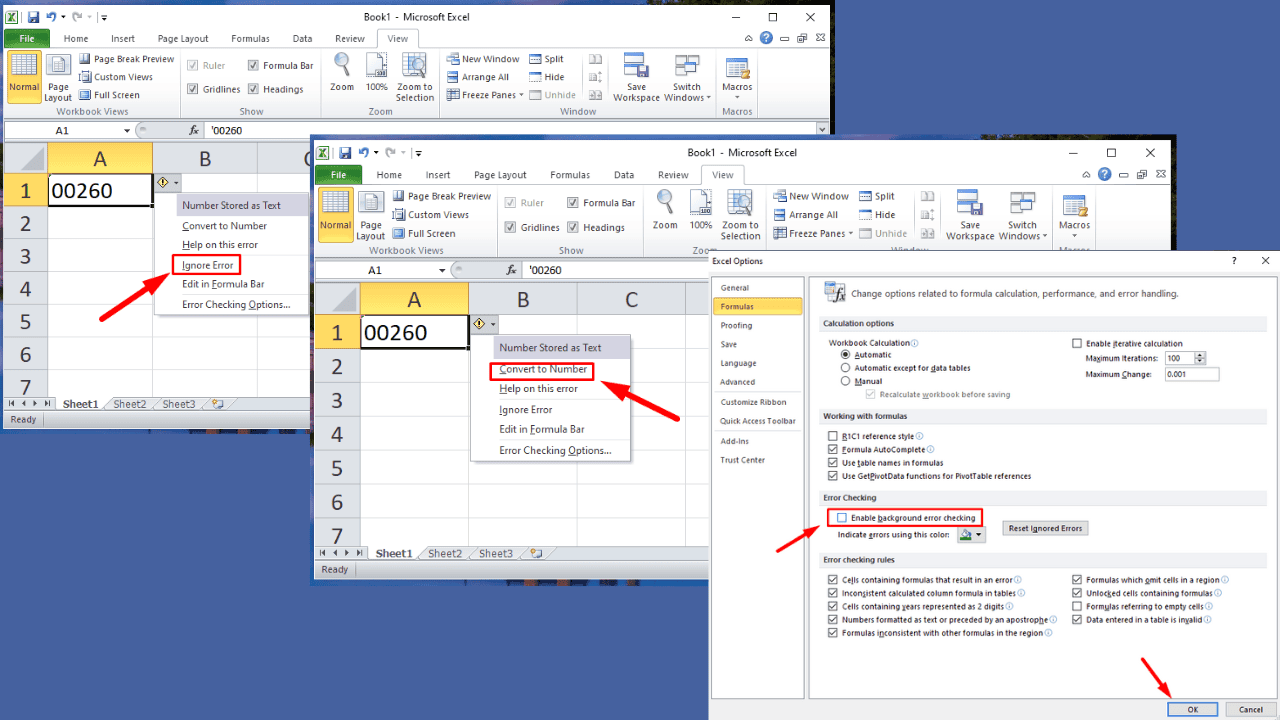
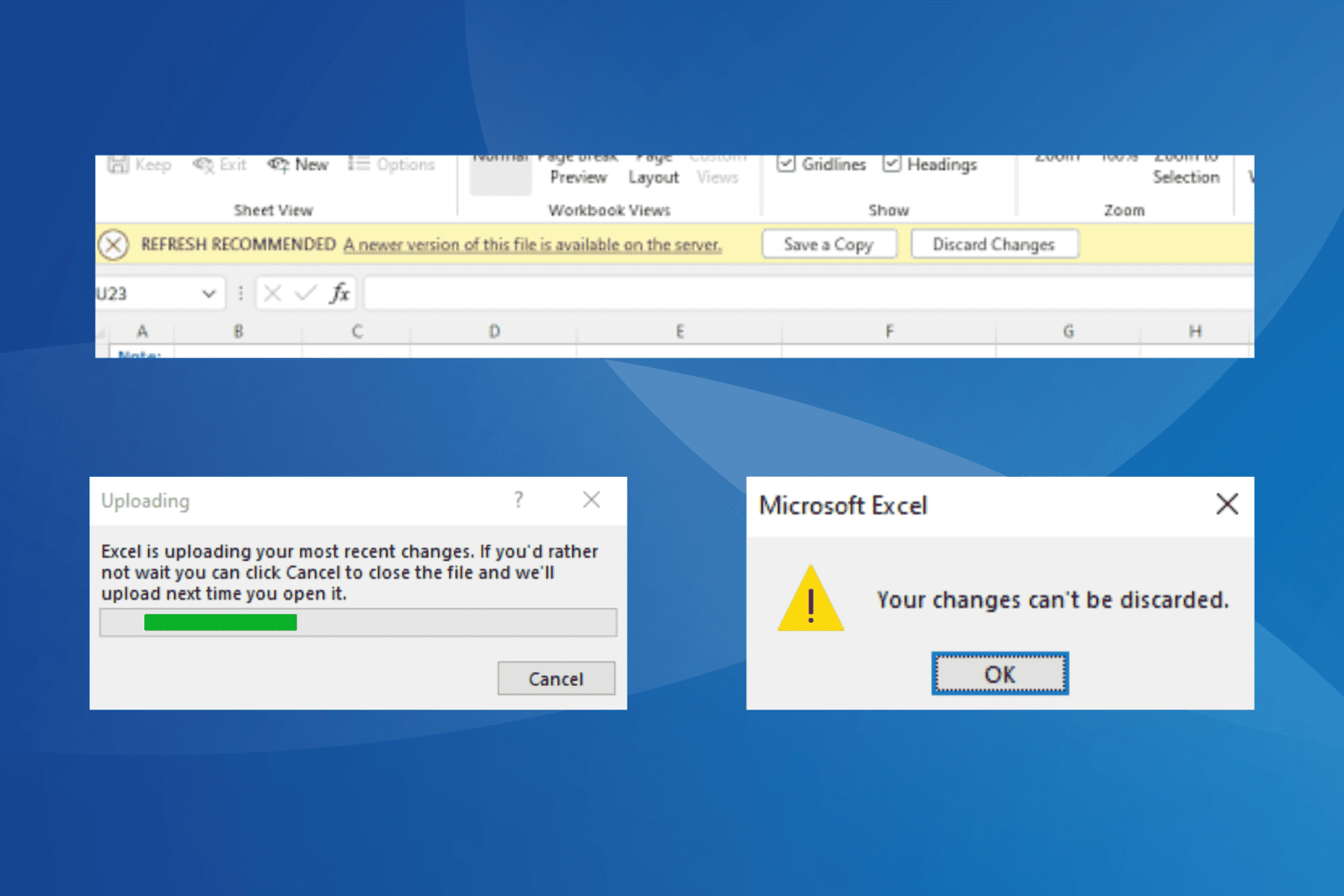
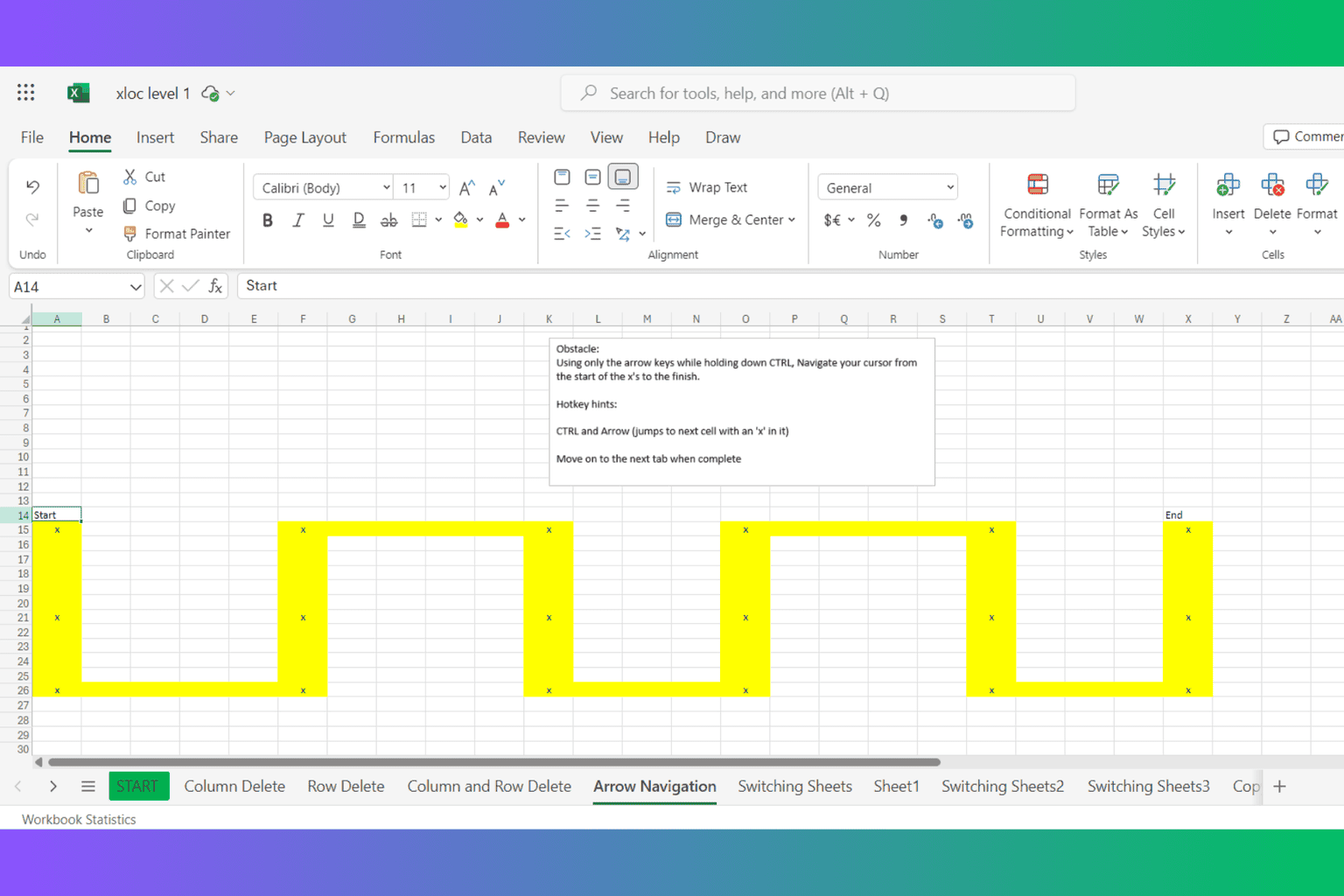
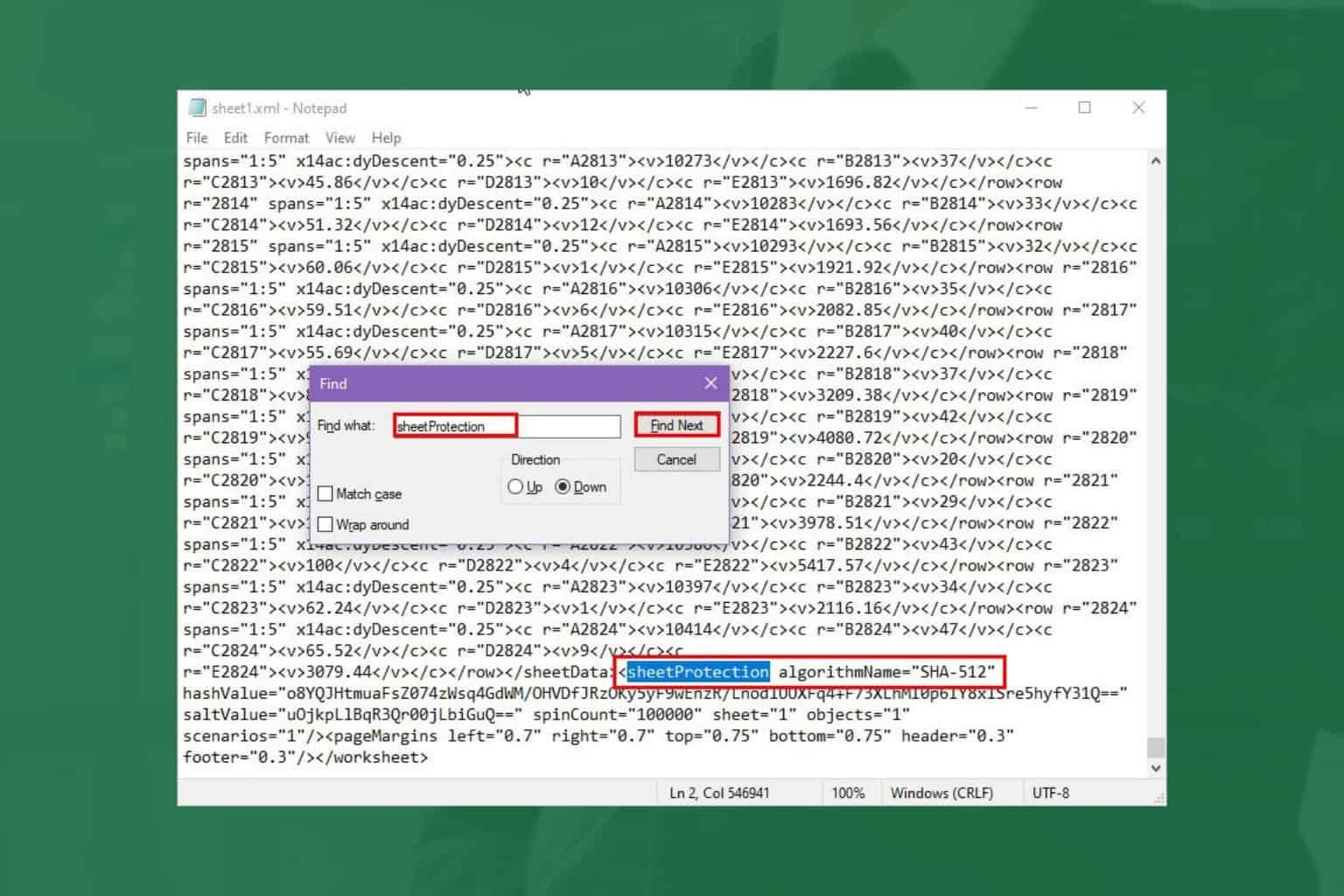
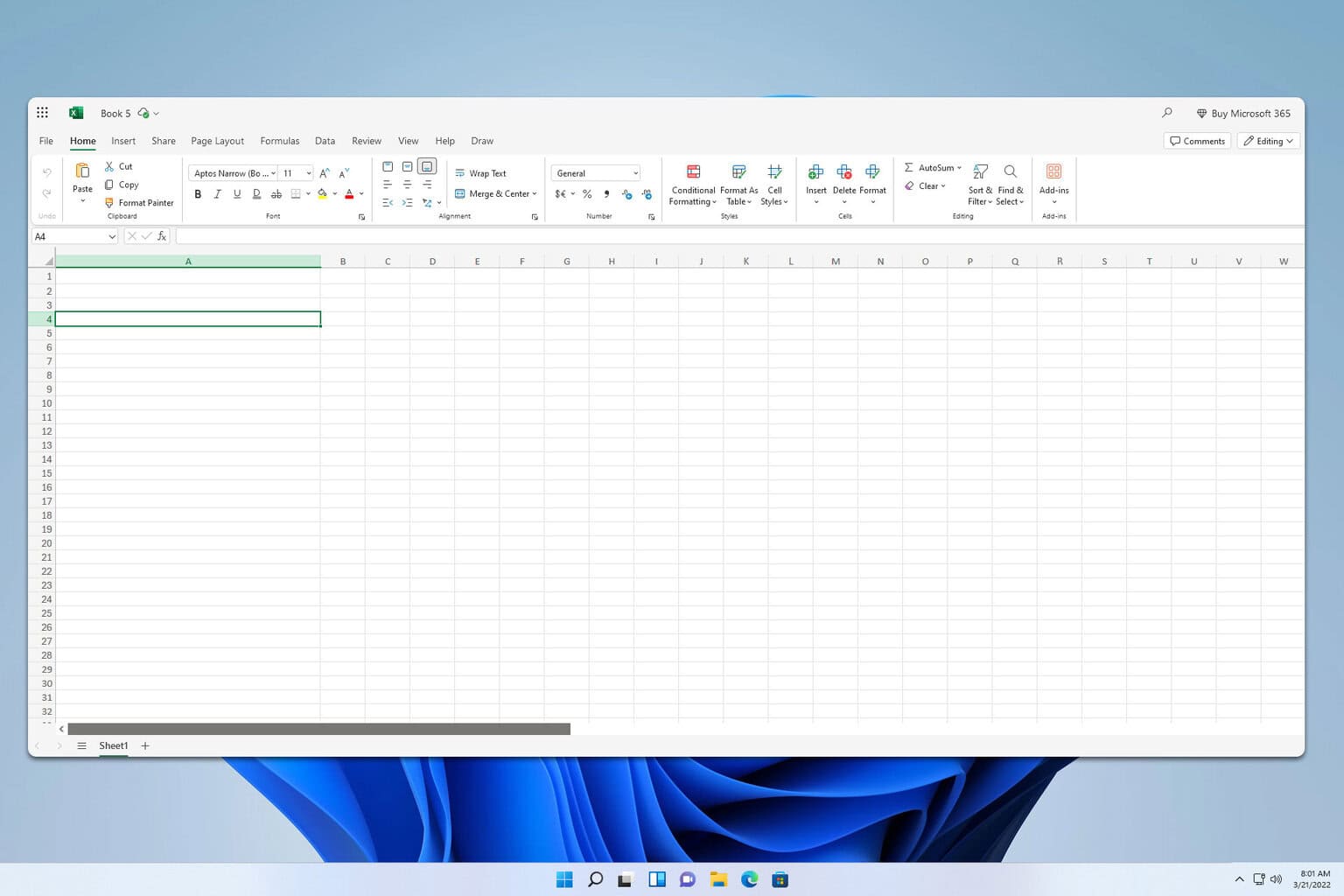
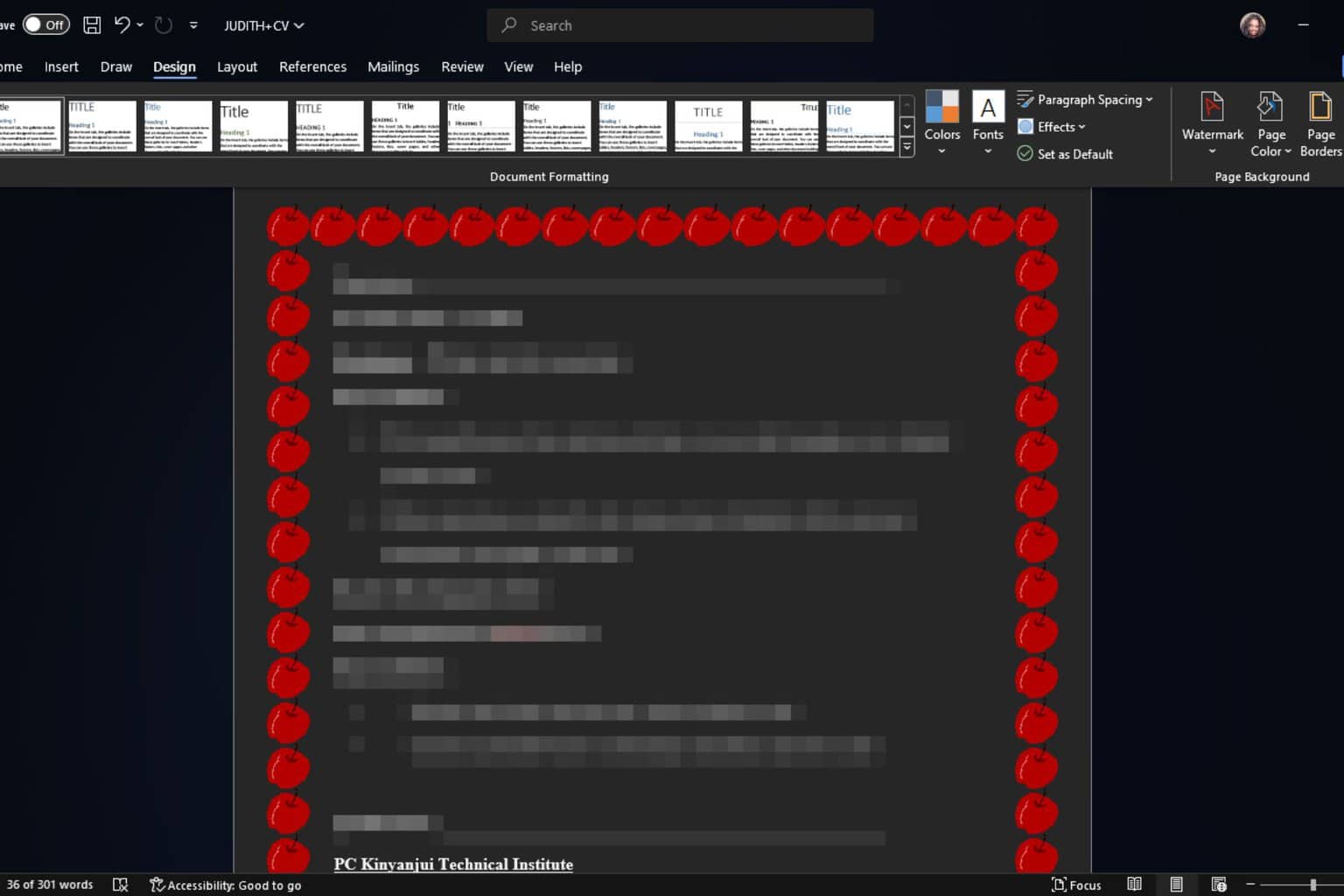
User forum
0 messages